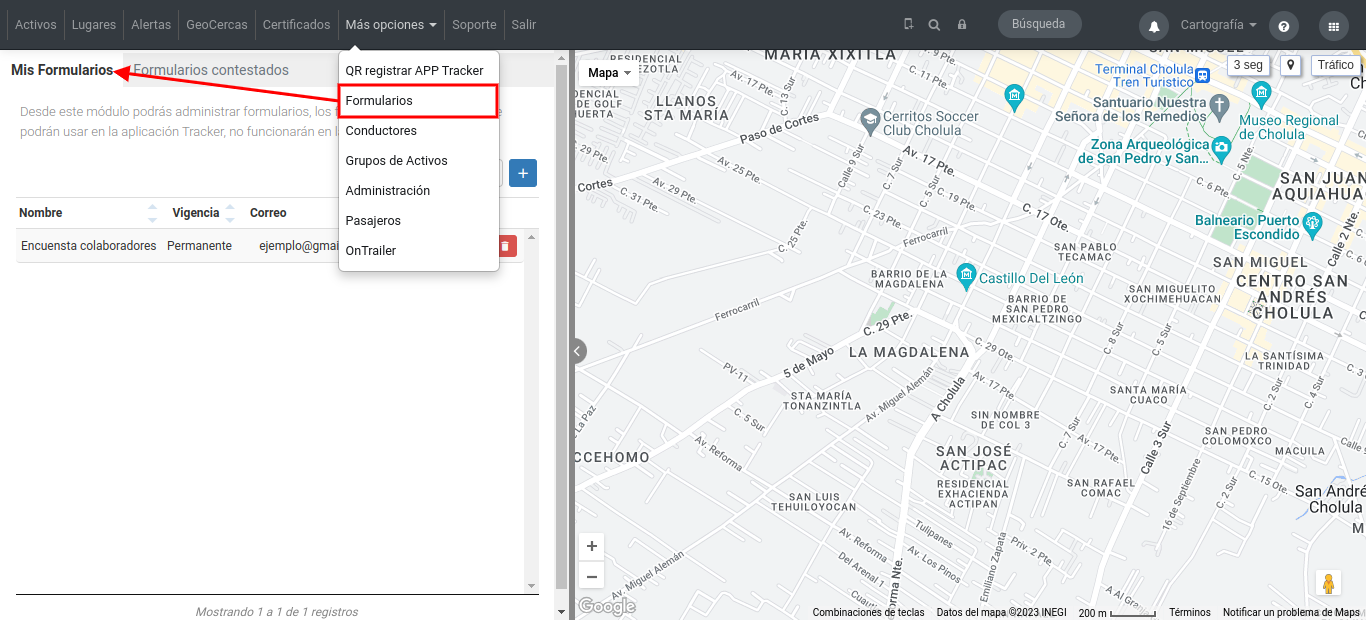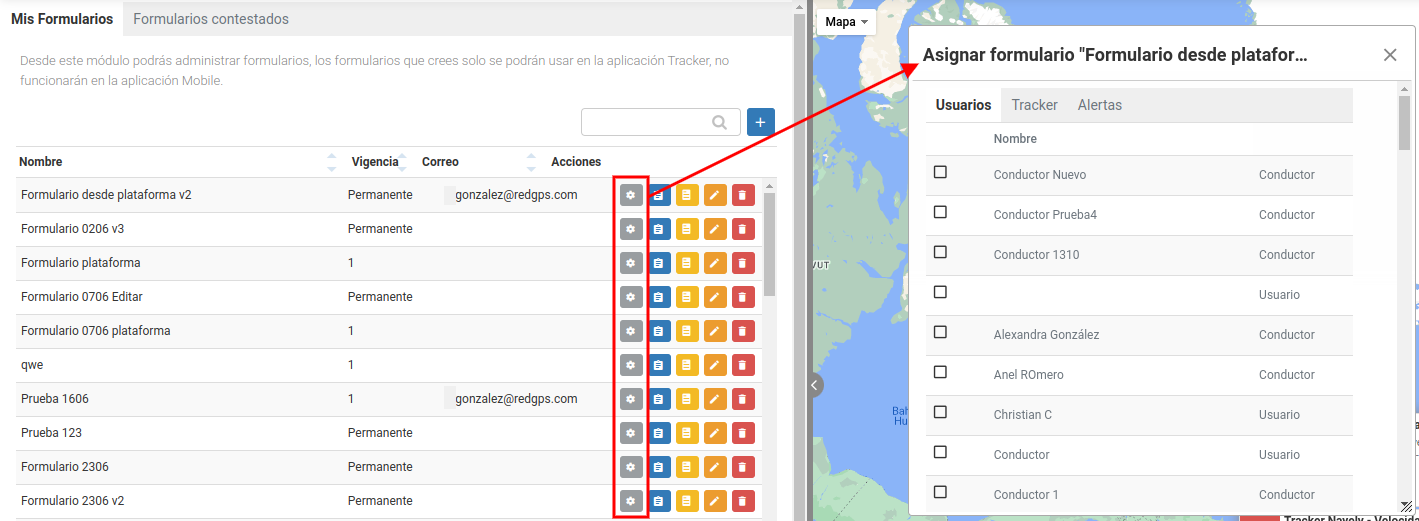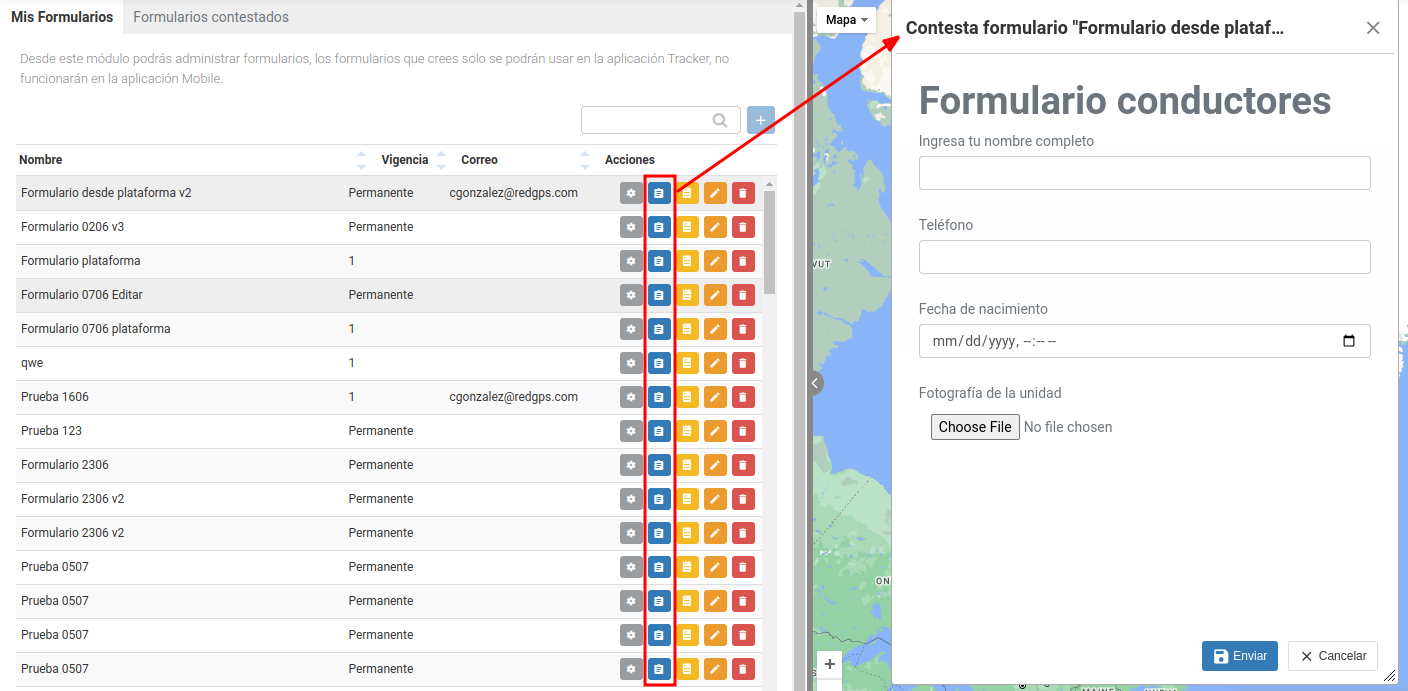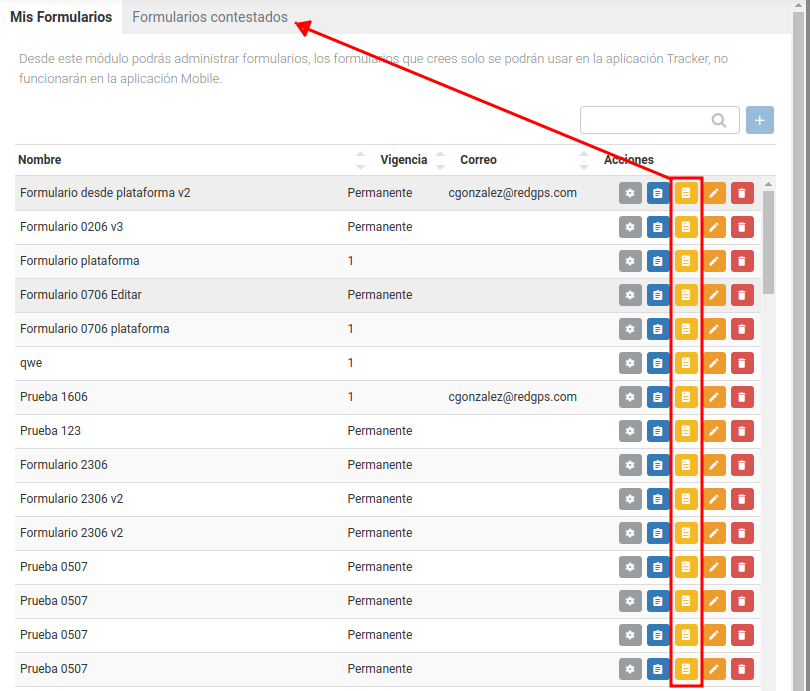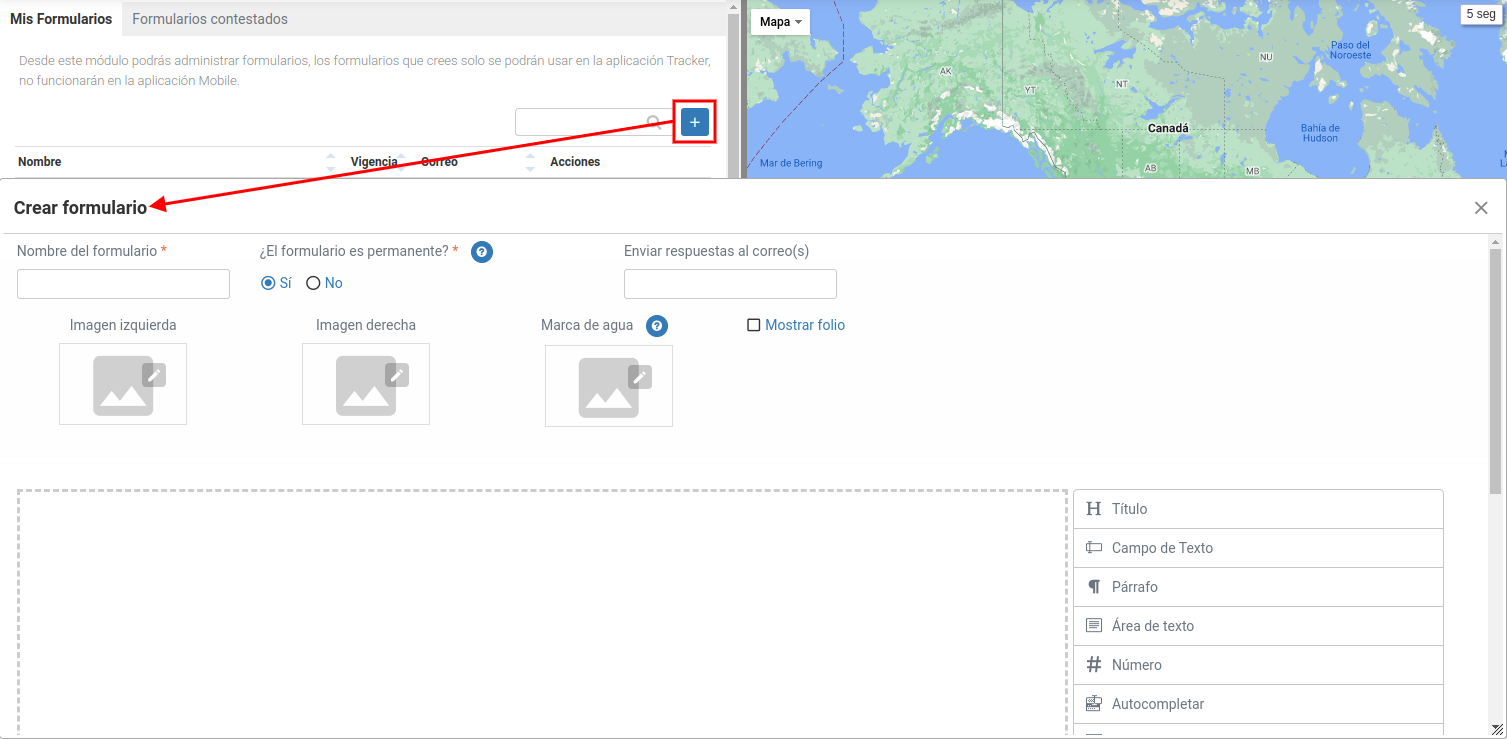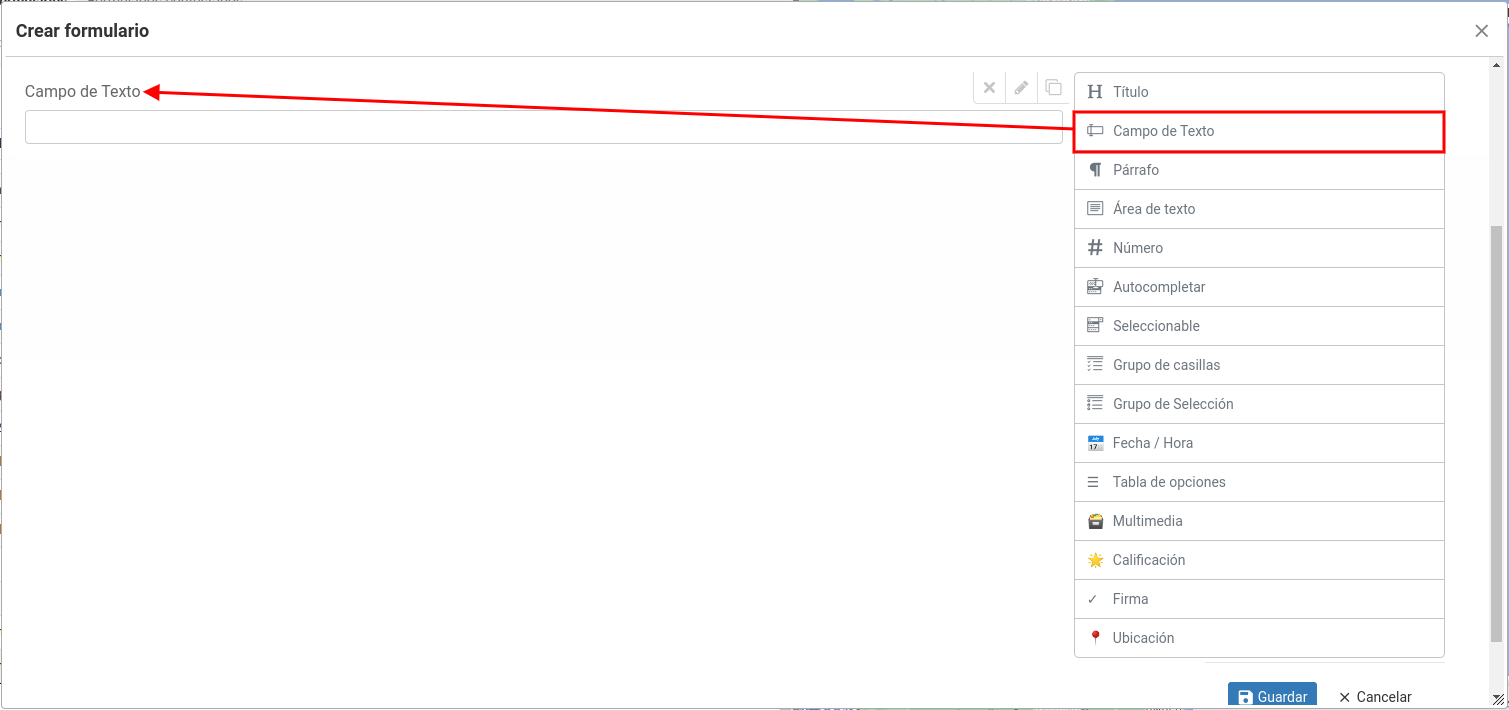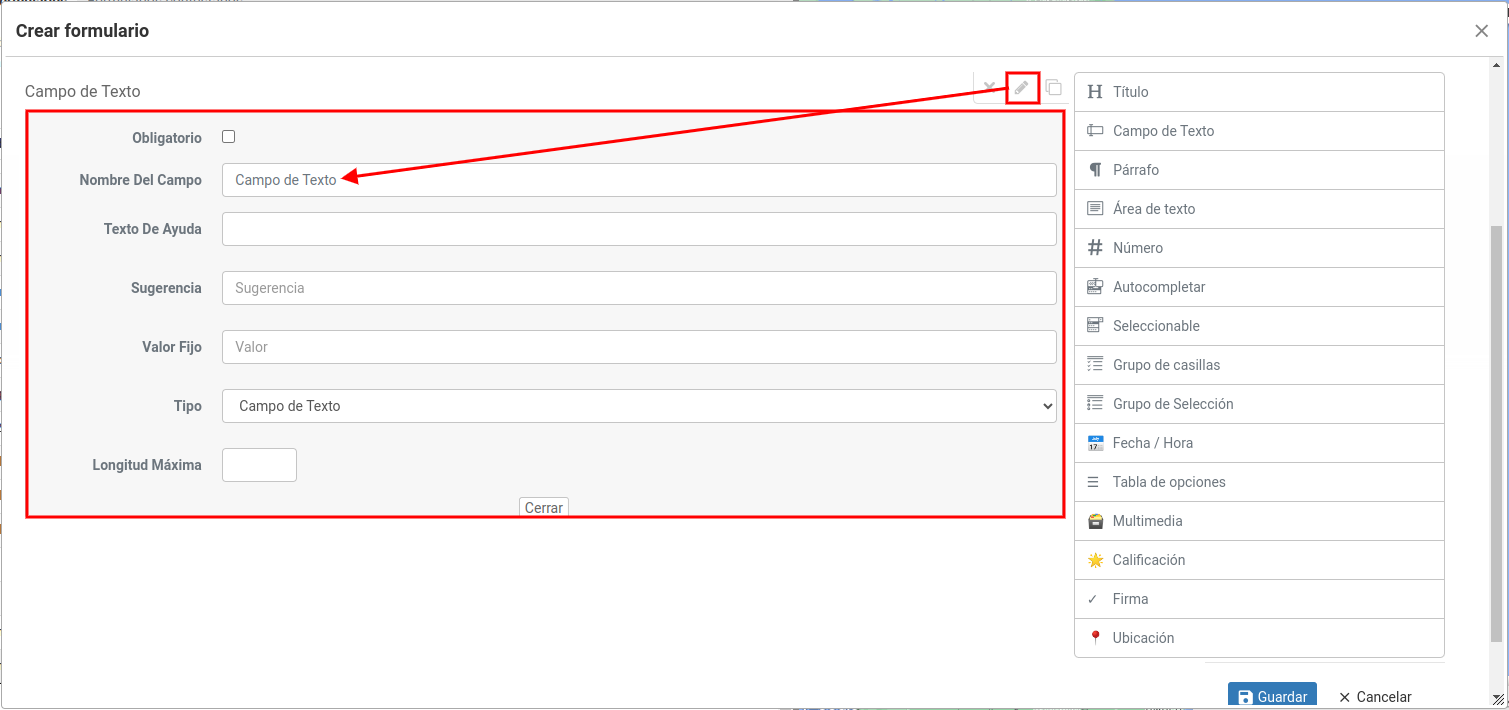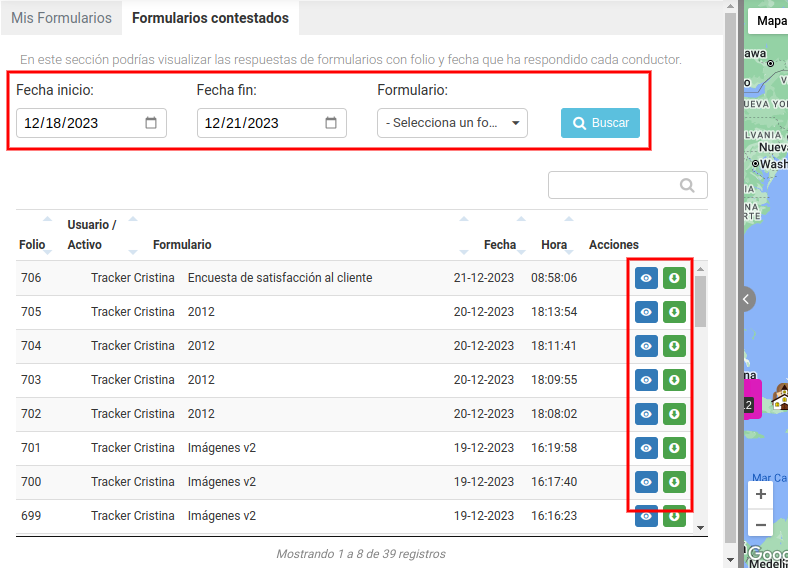Formularios
Ahora podrás agregar el módulo de Formularios en la plataforma de OnTracking y OnPatrol:
Mis Formularios
Dentro de la sección Mis Formularios, podrás visualizar los formularios creados en tu cuenta, la información que se visualiza es:
- Nombre del formulario.
- Vigencia en días del formulario.
- Correo electrónico al que llegan las respuestas de los formularios contestados.
- Acciones:
- Asignar el formulario a usuarios/conductores para que lo contesten desde la aplicación Mobile, asignarlo a aplicaciones de tipo Tracker o asiganrlo directamente a una alerta para que cuando se genere se envíe el formulario a los destinatarios de la alerta mediante la aplicación Mobile:
-
- Contestar el formulario desde la web:
-
- El siguiente botón nos lleva a la sección Formularios contestados con el filtro del formulario seleccionado para poder visualizar un listado con los formularios contestados:
-
- También contamos con botones para Editar y Eliminar el formulario creado.
Con el botón Crear Formulario podemos agregar nuevos formularios:
Al crear el formulario pedirá la siguiente información:
- Nombre del formulario.
- Formulario es permanente, al marcar "Sí" a los usuarios/Trackers que se les asigne este formulario manualmente lo podrán contestar las veces que sean necesarias (en caso de ser alertas solo se podrán contestar una vez), por otro lado el "No" muestra el campo:
- Número de días de vigencia donde se tendrá que especificar cuántos días se tendrá disponible el formulario a partir de su asignación.
- Enviar respuestas al correo(s), ingresar el correo eletrónico al cual se necesita que lleguen las respuestas del formulario que se está creando.
- Imagen izquierda/derecha, permite agregar imágenes en los laterales del encabezado del formulario, estas se visualizarán al descargar el formulario contestado en PDF.
- Marca de agua, permite agregar una imagen para ser mostrada en el PDF del formulario contestado.
- Mostrar folio, al marcar este check se generará un folio en cada uno de los formularios contestados.
Por otro lado contamos con diferentes elementos que se pueden agregar al formulario: Título, campo de texto, párrafo, área de texto, número, autocompletar, seleccionable, grupo de casillas, grupo de selección, fecha/hora, tabla de opciones, multimedia, calificación, firma y ubicación.
Para agregar un elemento al formulario, solo tienes que arrastrarlo al cuerpo del mismo:
Posteriormente es necesario hacer clic en el botón Editar para establecer un nombre al campo y configurar opciones adicionales:
Dependiendo del elemento que estés editando, son las opciones a configurar, a continuación te mostramos algunas:
- Obligatorio, marca el check para hacer el campo obligatorio dentro del formulario.
- Nombre del campo, ingresa el nombre del campo, ejemplo: "Nombre completo".
- Texto de ayuda, ingresa una descripción del campo para que se muestre como ayuda al momento de contestar el formulario.
- Sugerencia, ingresa el valor que aparecerá en el campo, ejemplo: "Ingresa tu nombre completo, ejemplo Juan Pérez".
- Valor fijo, ingresa el valor que aparecerá inicialmente por defecto en el campo, este se podrá editar por el usuario que conteste el formulario.
Formularios contestados
Dentro de esta sección se encontrará el histórico de formularios contestados. Cuenta con filtro de rango de fechas y por formulario. Se pueden visualizar las respuestas y descargar los formularios descartados en PDF.