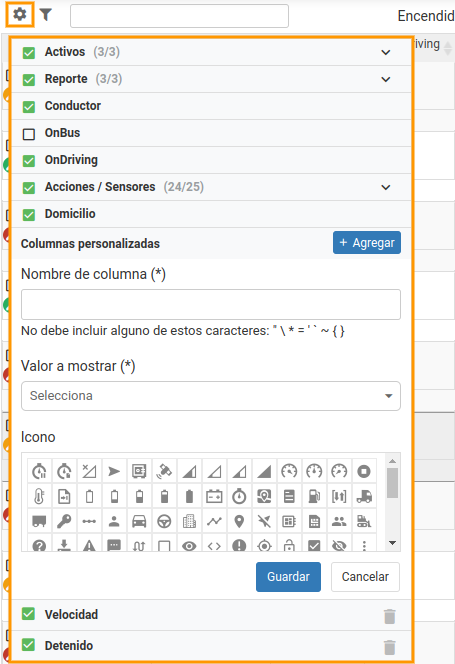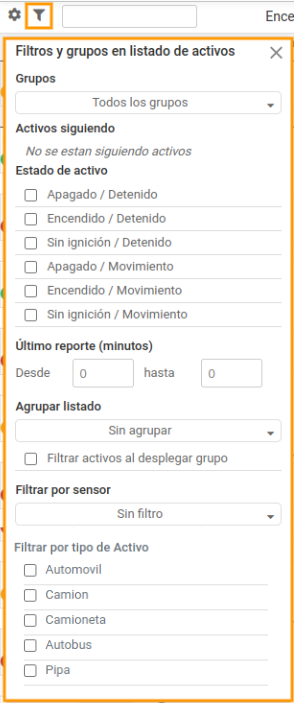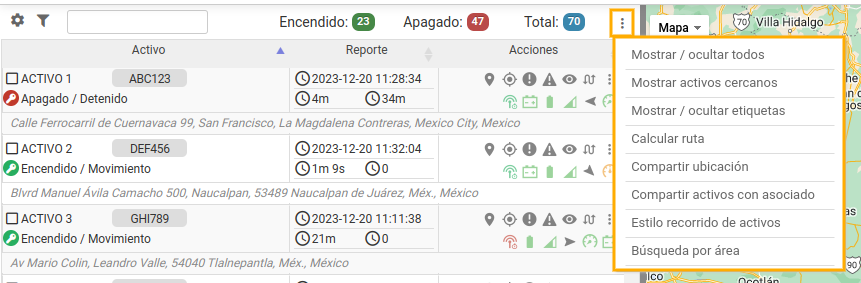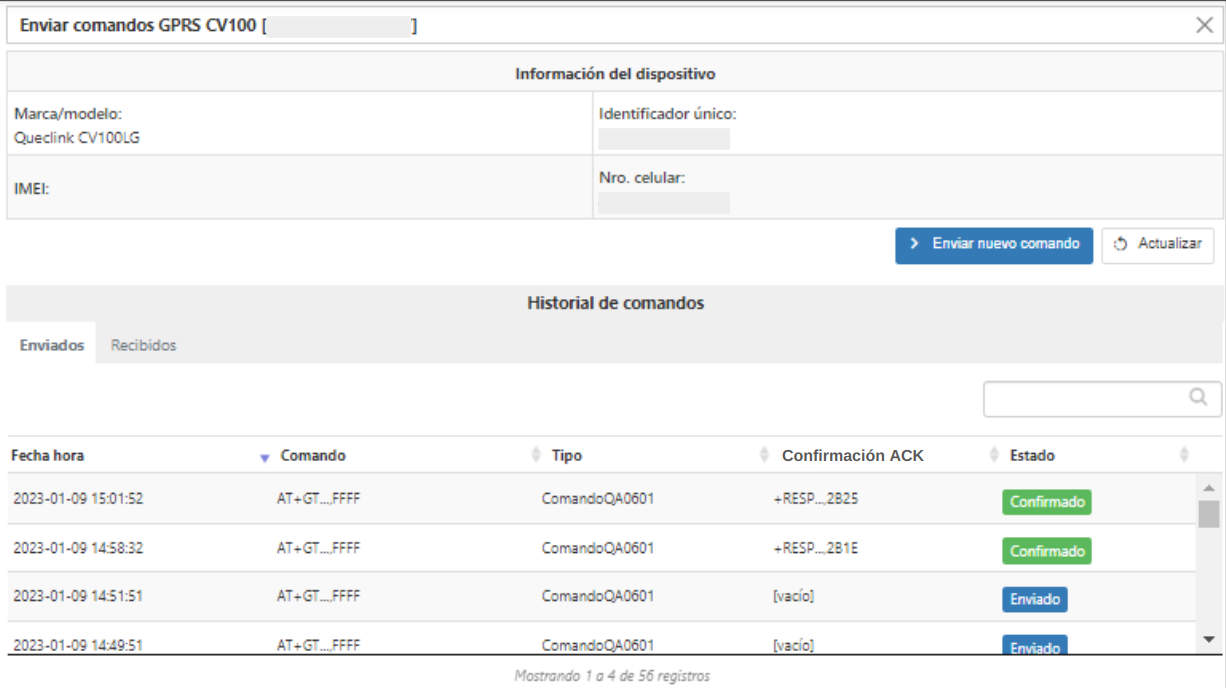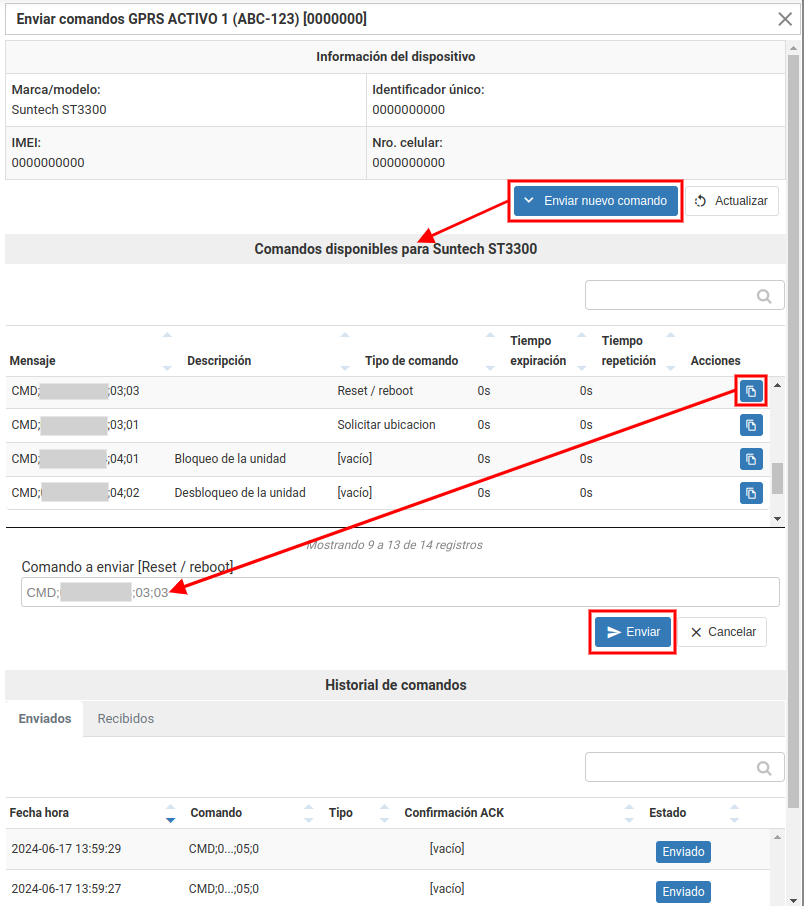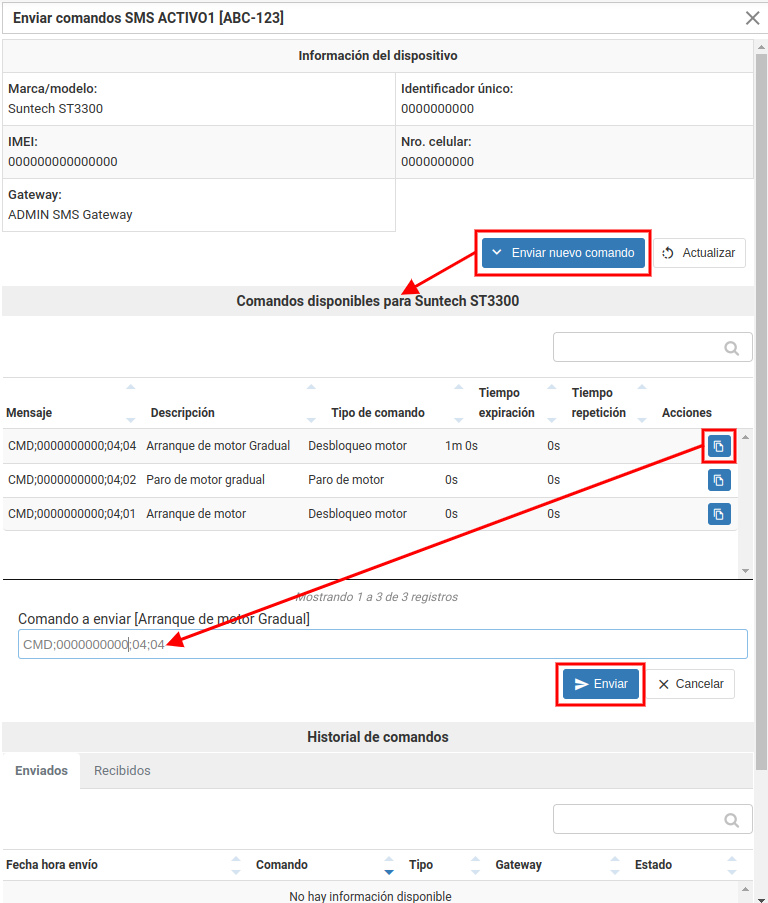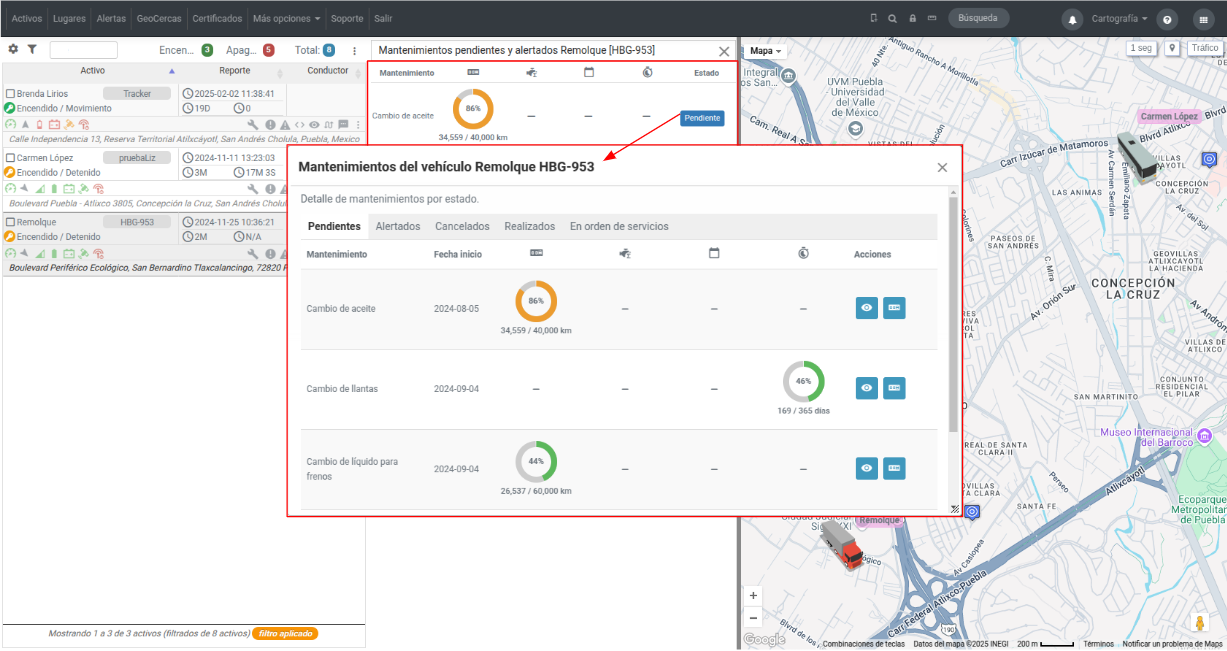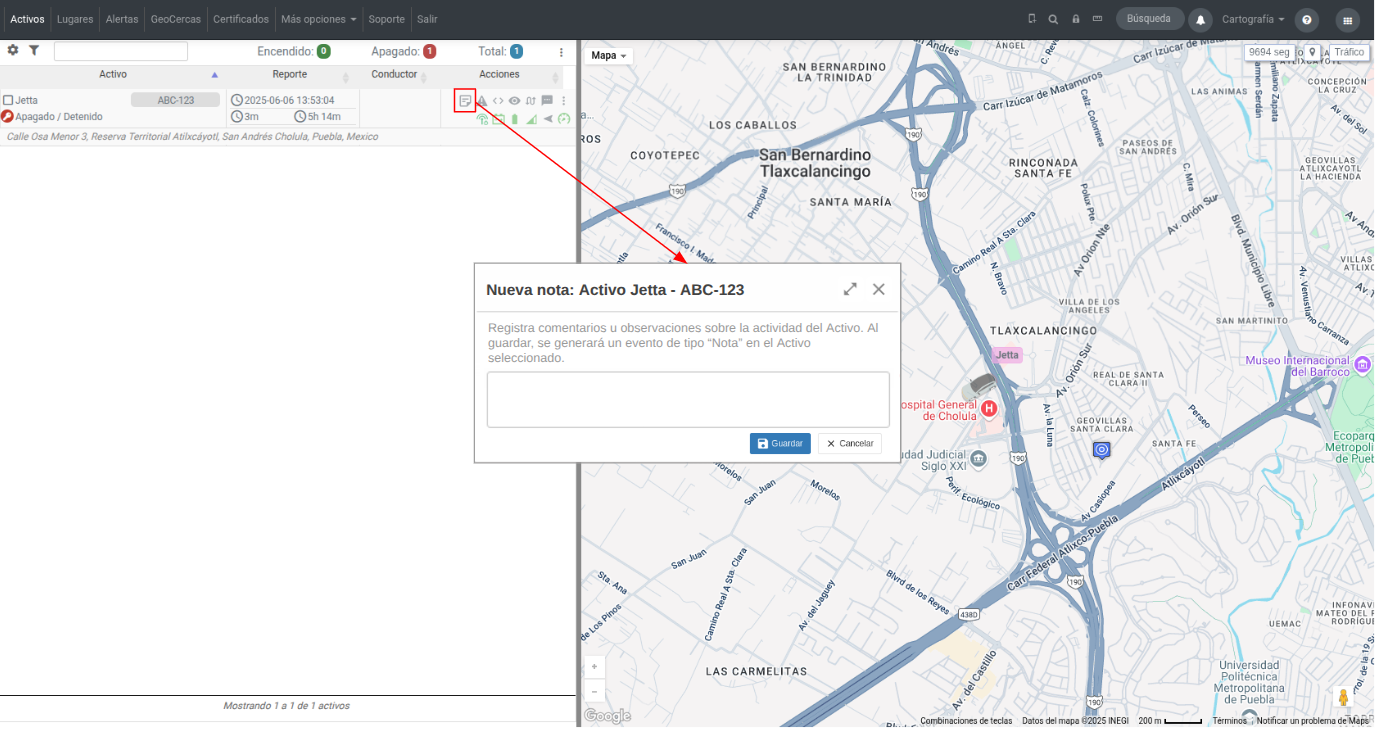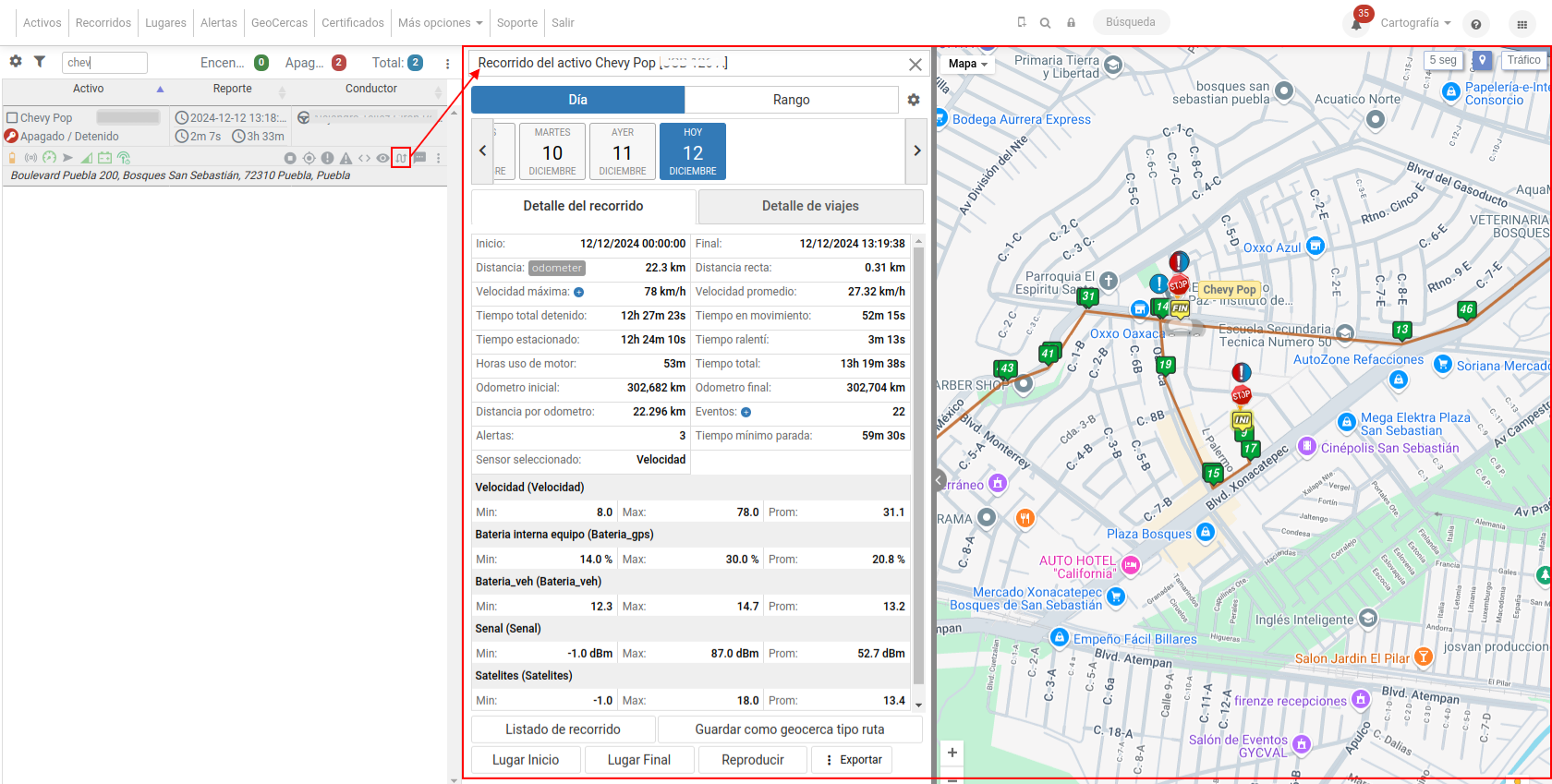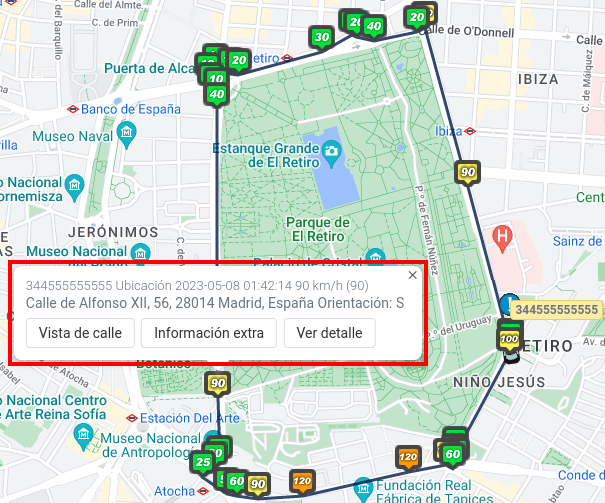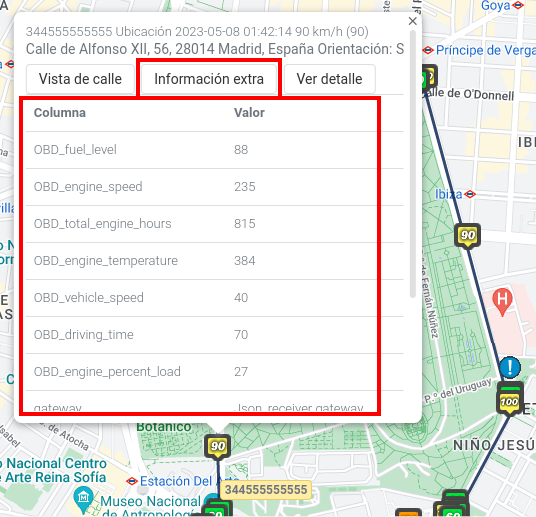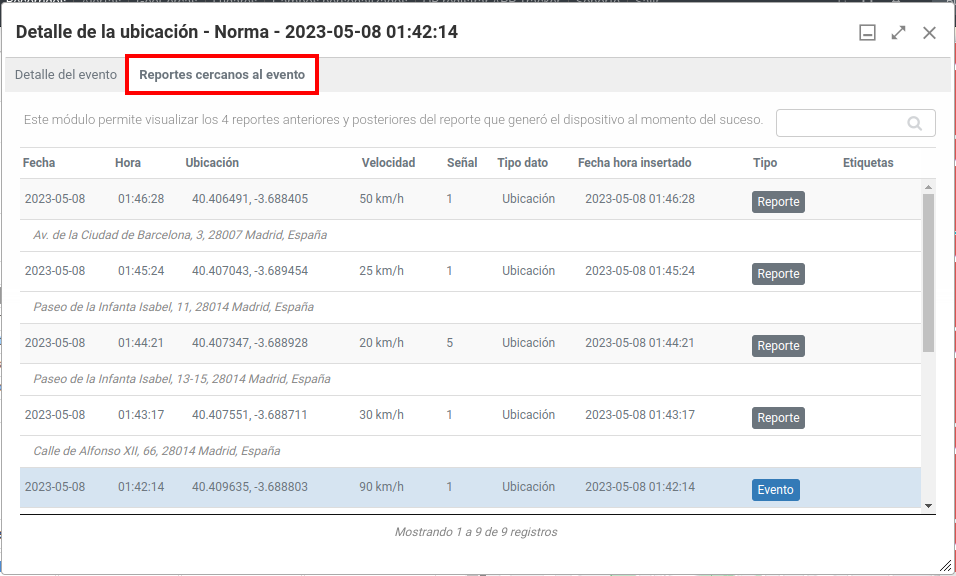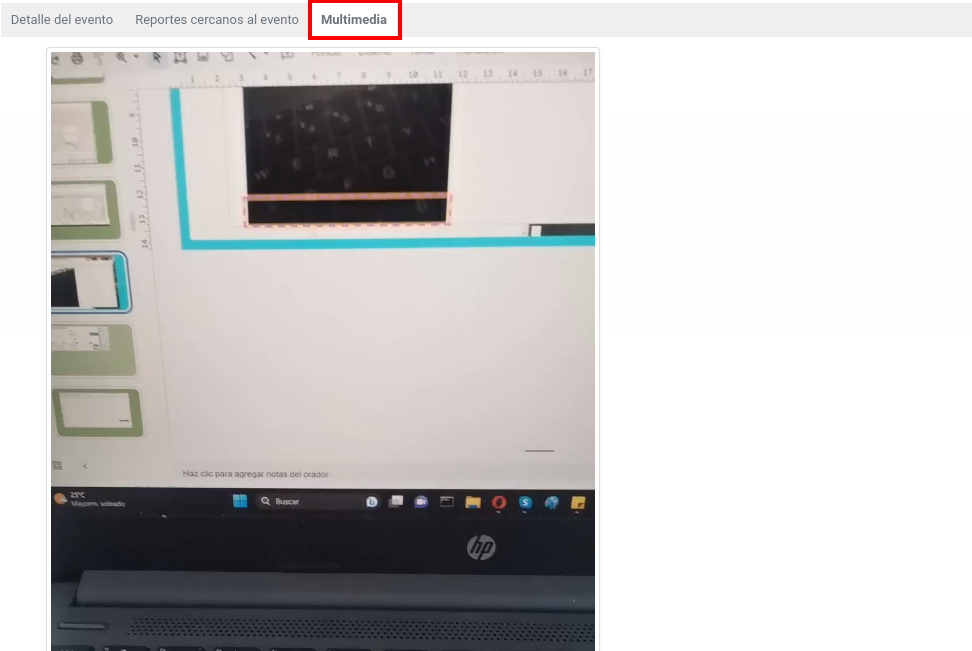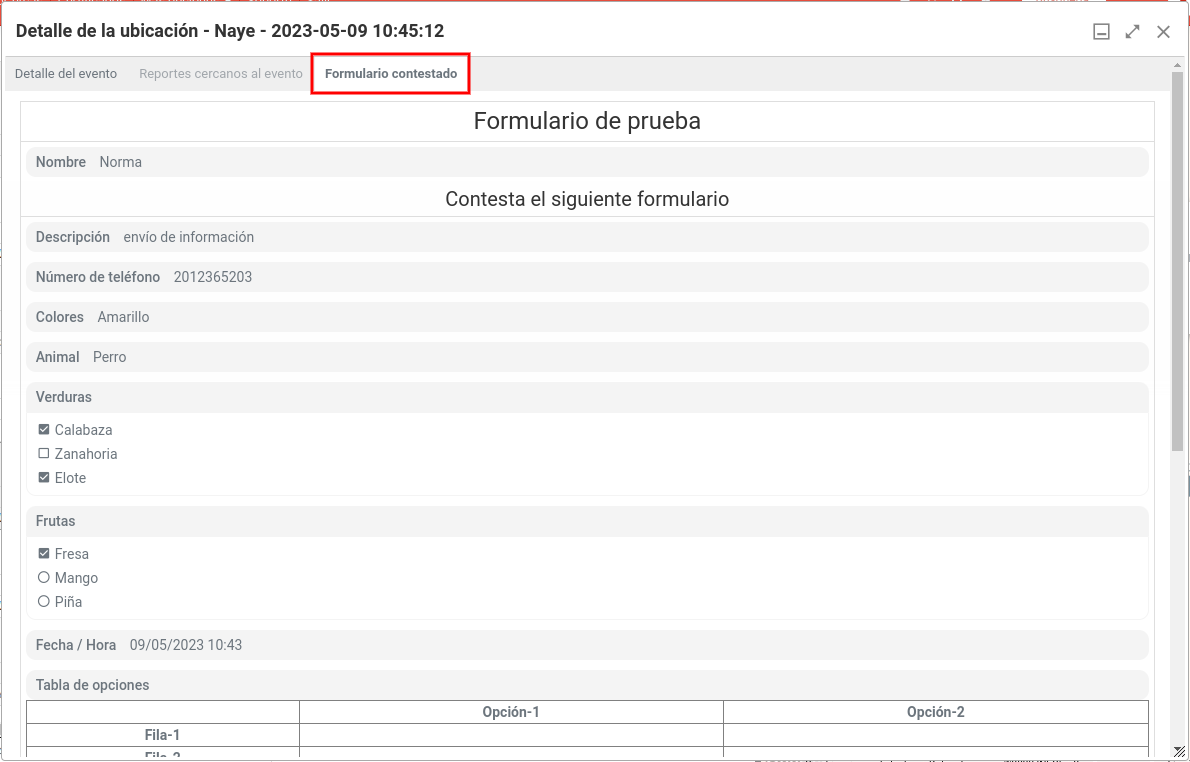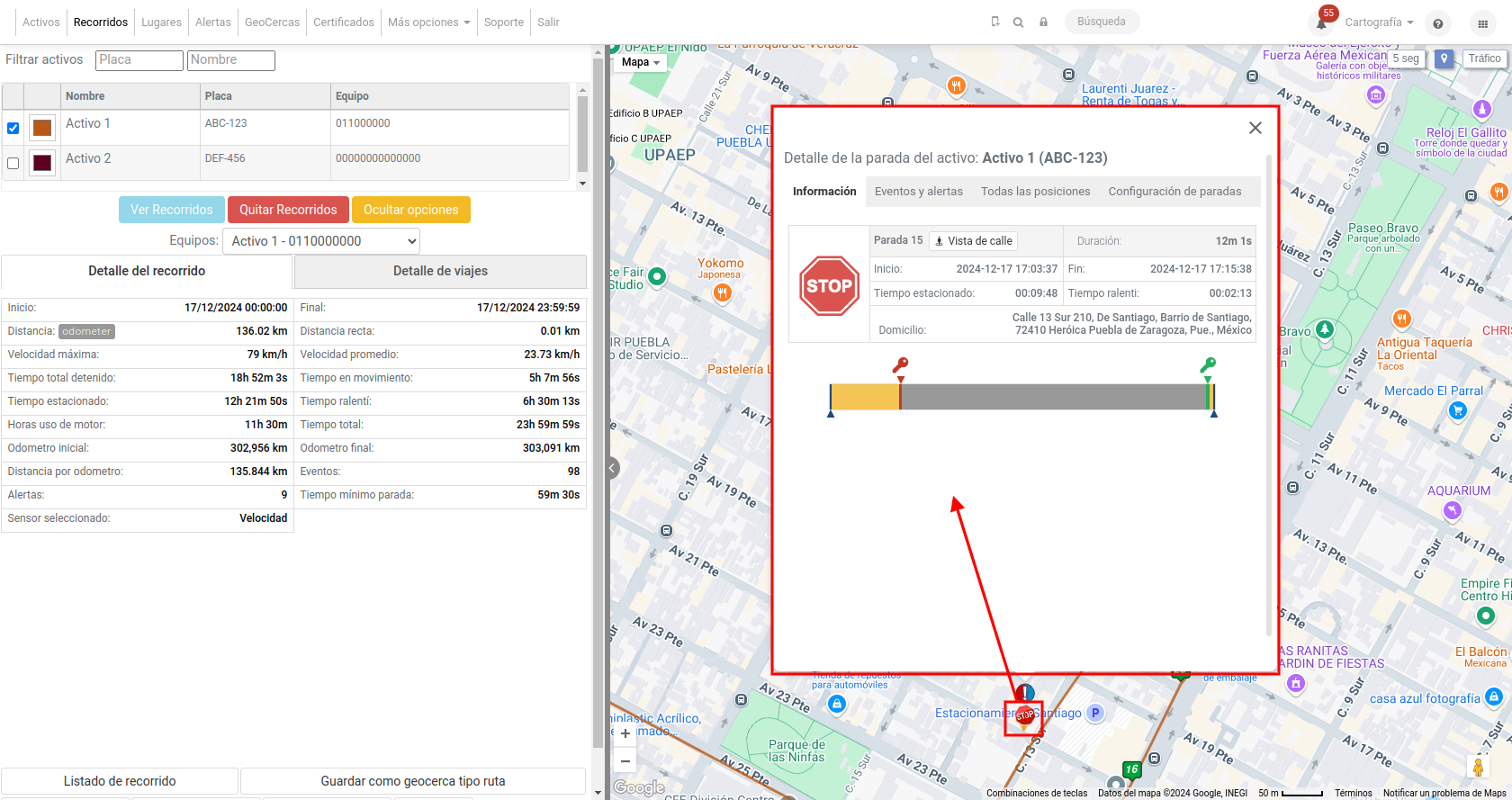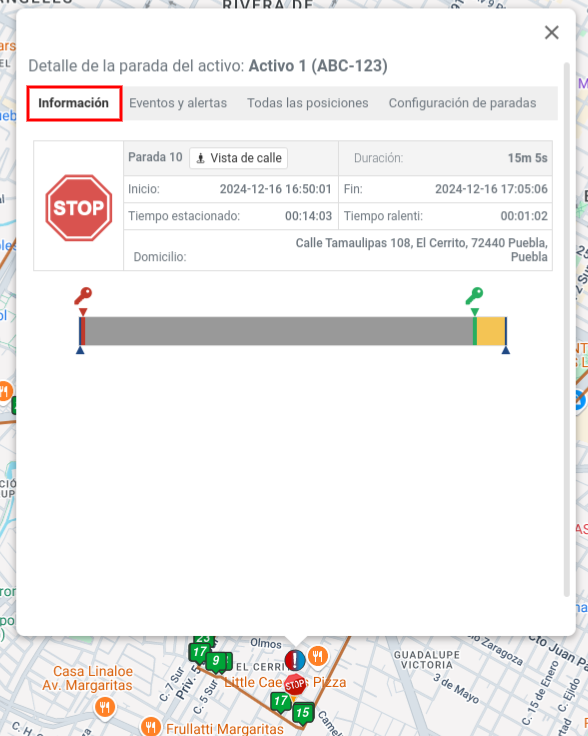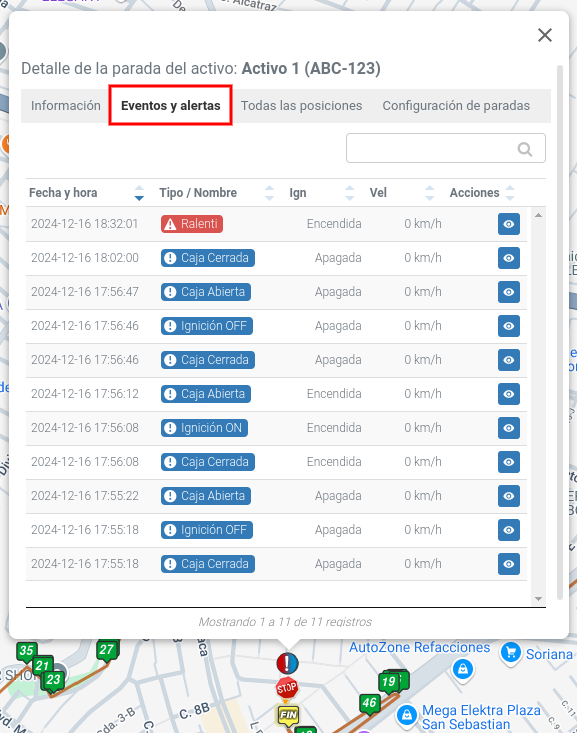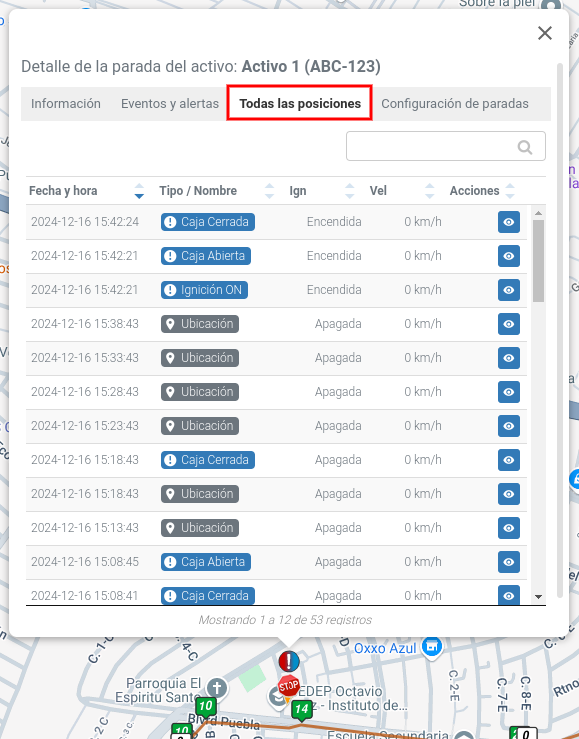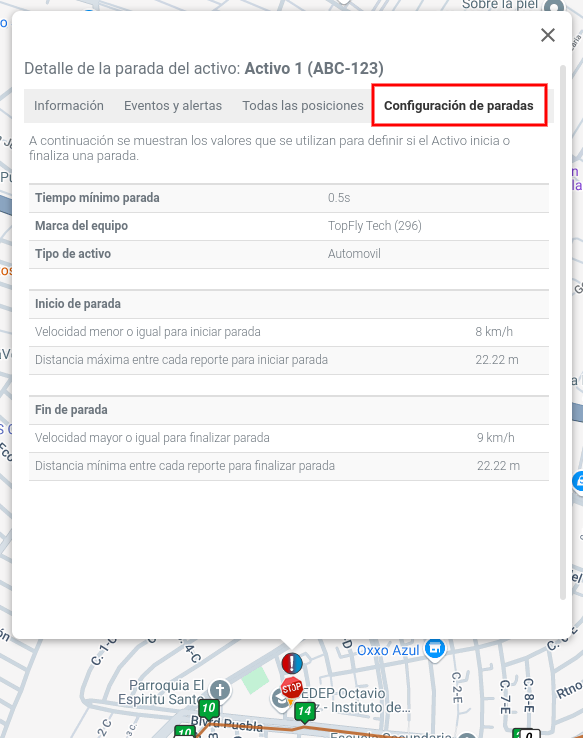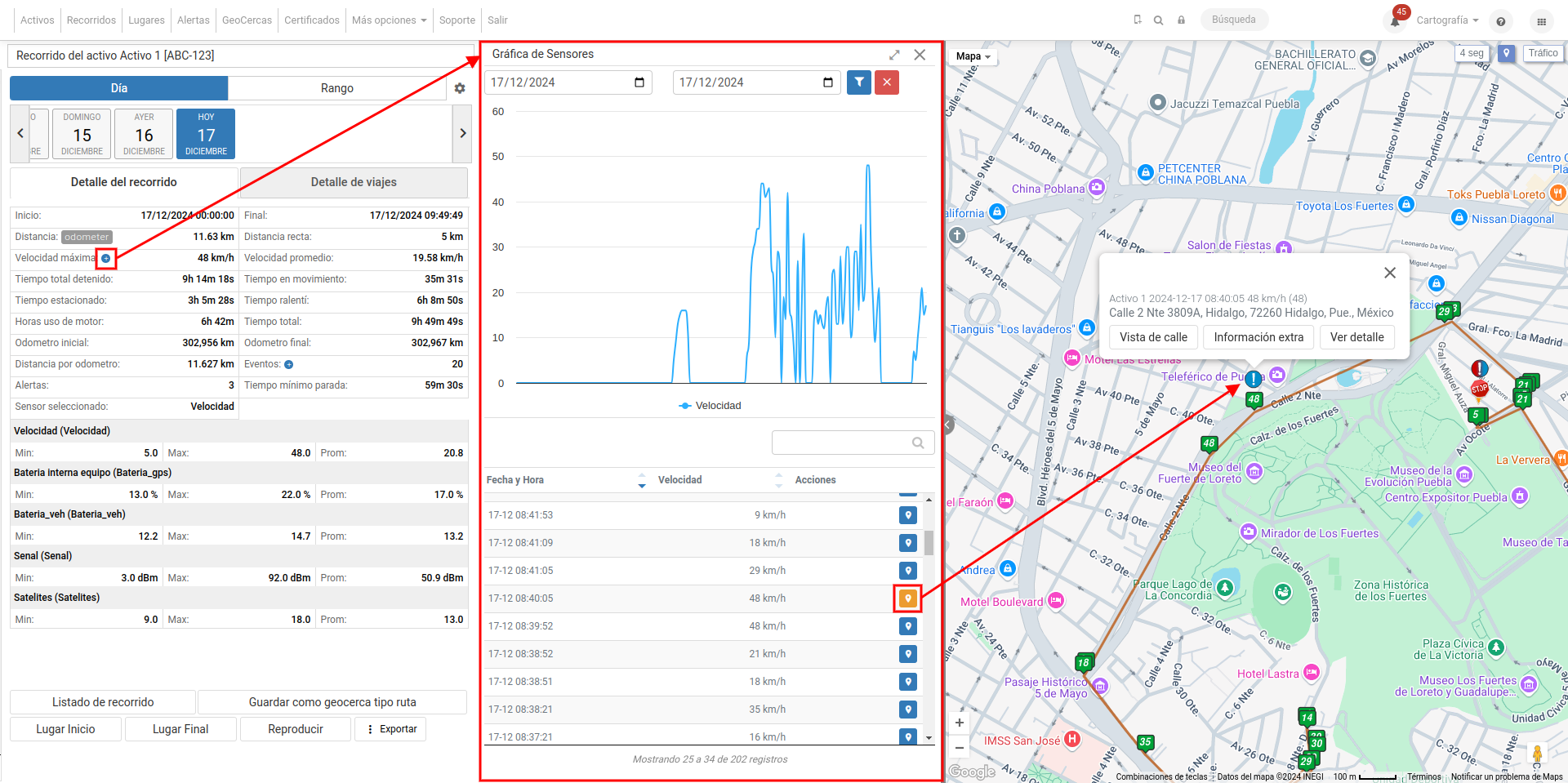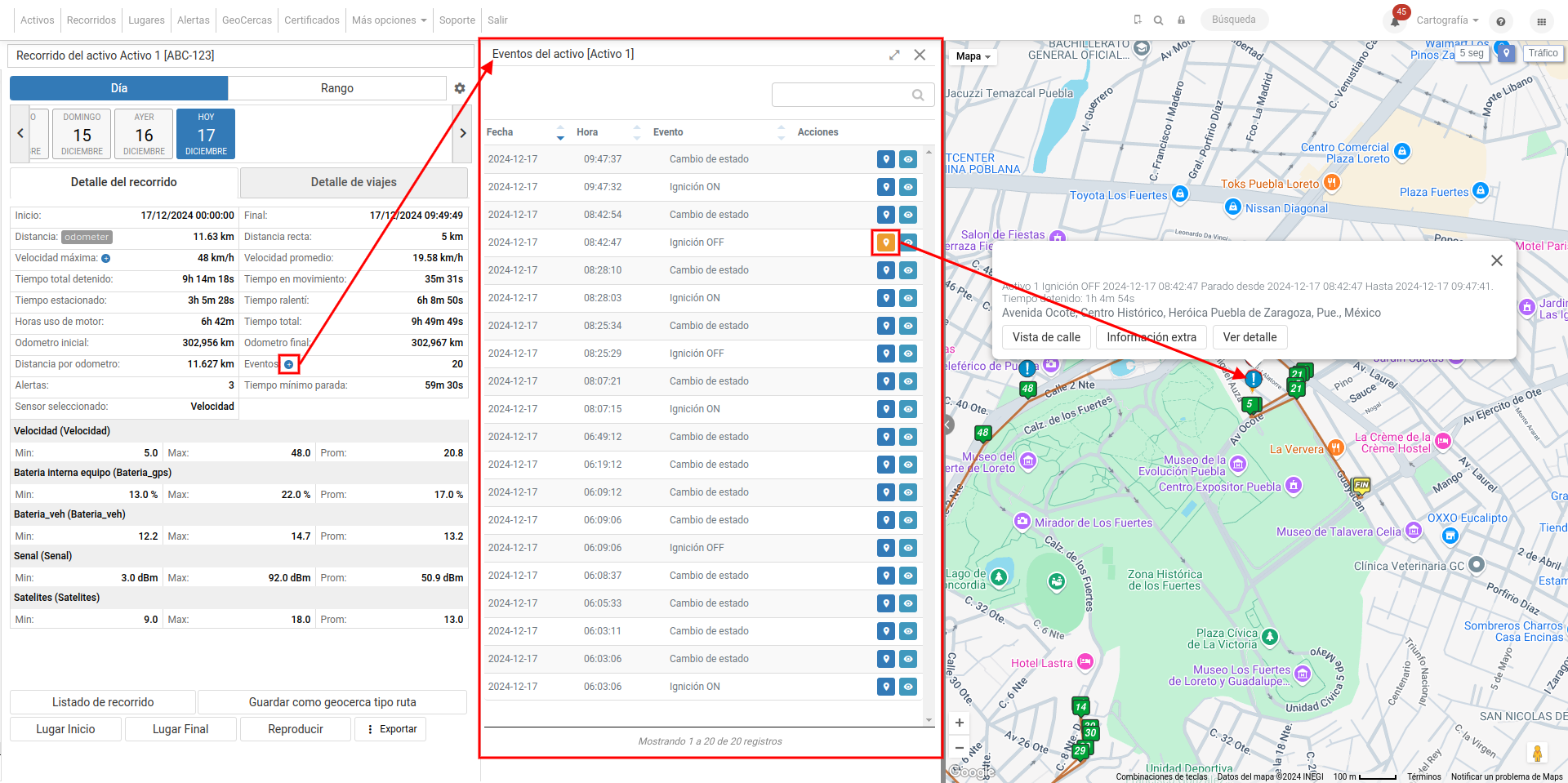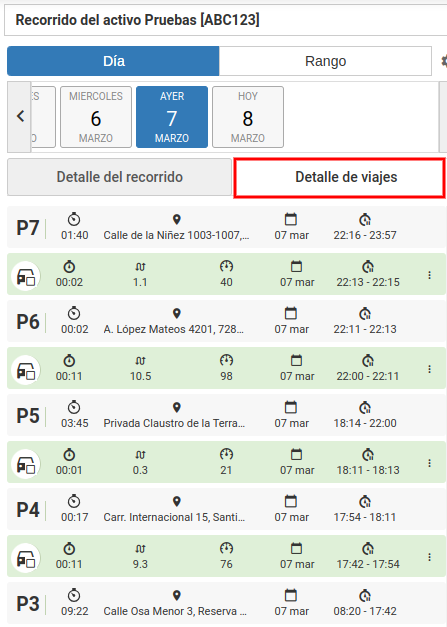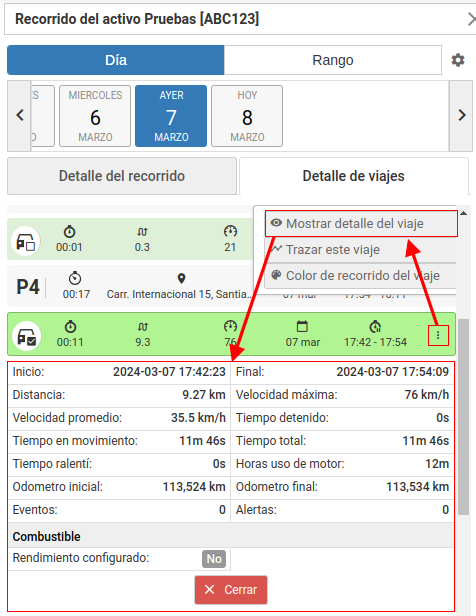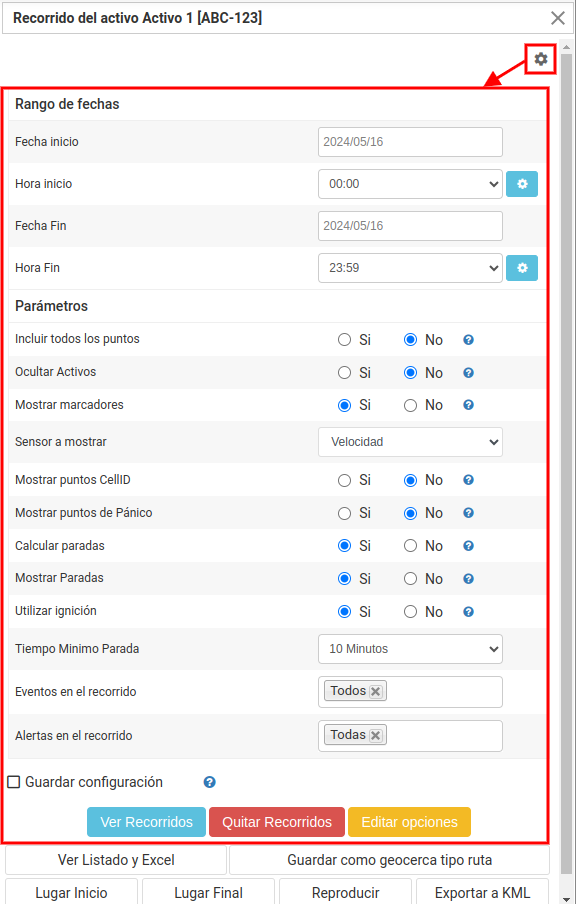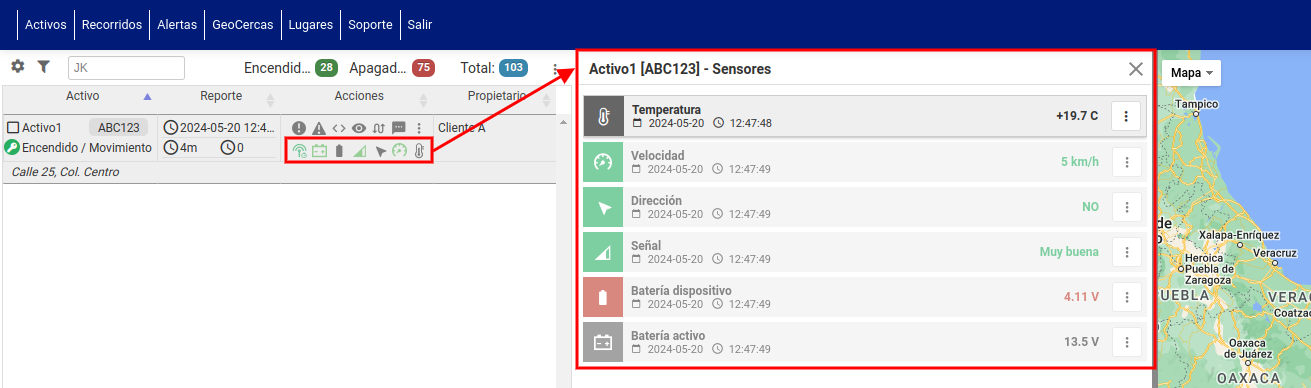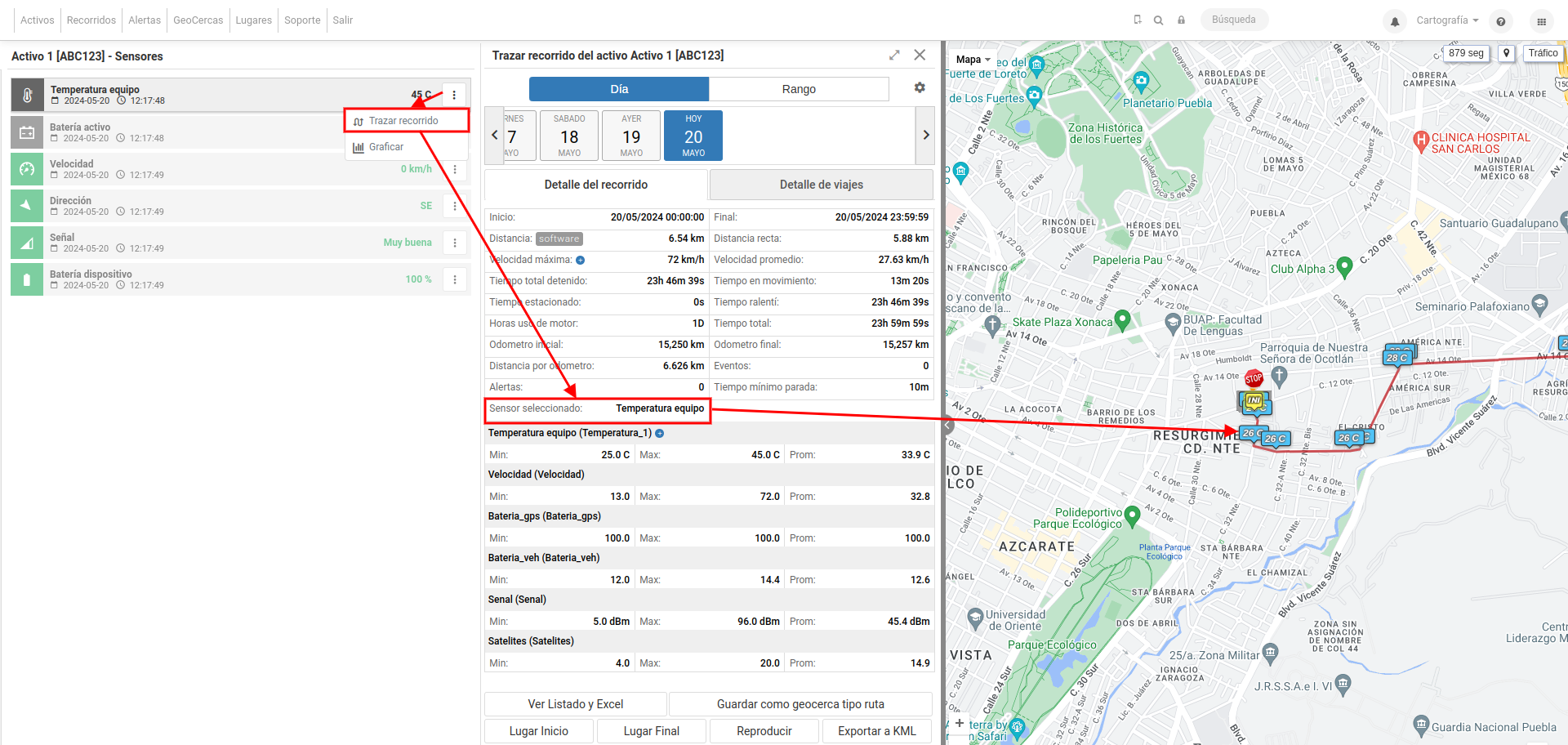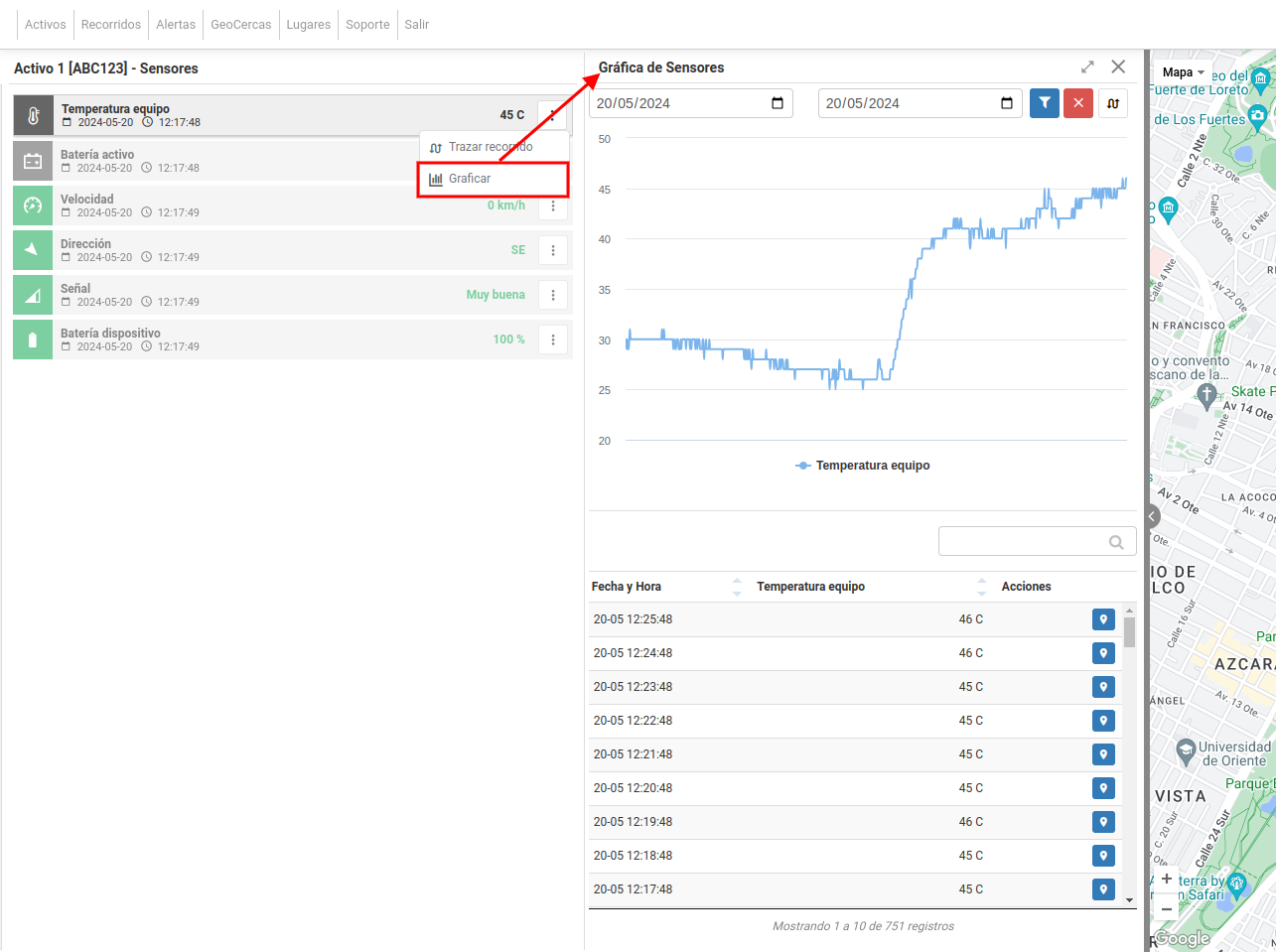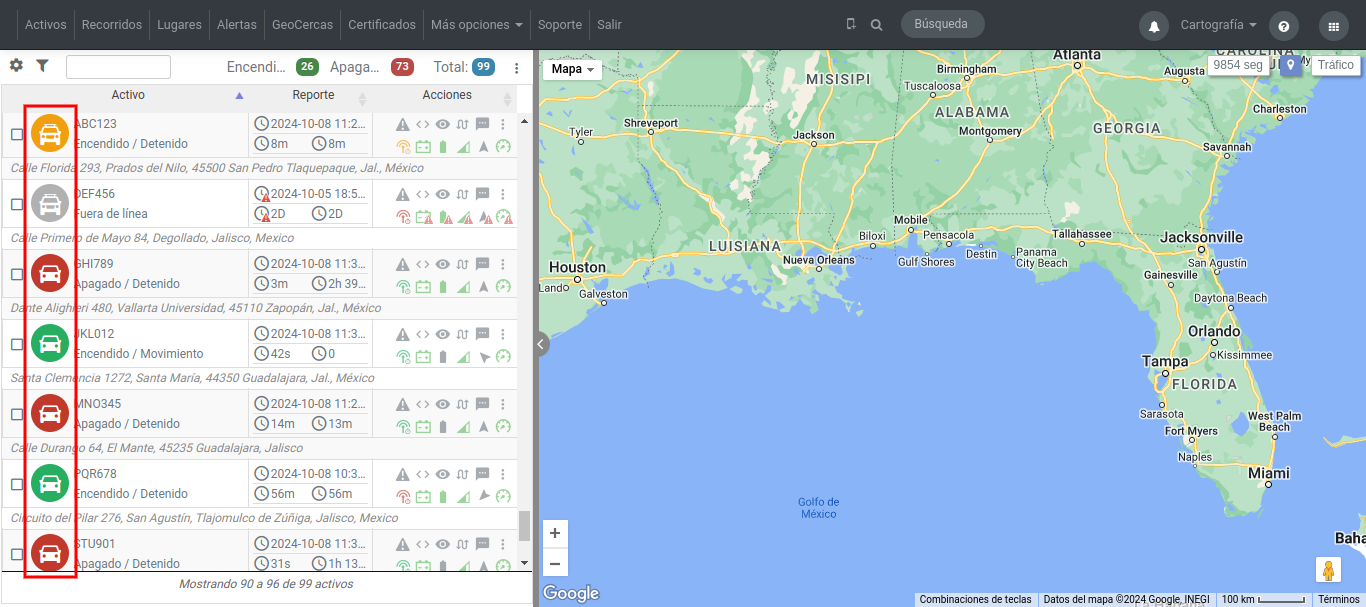Listado de Activos
Un Activo es el nombre con el que se define el objeto que se está rastreando, puede ser un vehículo, persona, carga, o cualquier otro objeto que se rastree. En este módulo visualizarán todos los Activos que están asignados al usuario.
Las funcionalidades que vamos a encontrar en esta vista son bastas y también dependen de la información que el dispositivo GPS envíe a la plataforma. Por ejemplo, si el dispositivo envía datos de sensores como combustible, temperatura, veremos datos de esta índole, sin embargo, si el dispositivo solo envía datos de ubicación veremos solo este tipo de datos.
Configuración de columnas
En primer lugar vamos a poder seleccionar qué información es la que vamos a visualizar en el listado y esto lo podremos hacer desde el icono de engranaje.
- En Activos vamos a seleccionar si queremos ver datos del Activo como nombre, placa y estado (encendido, apagado, detenido, en movimiento).
- En Reporte podremos seleccionar si queremos ver datos del último reporte del Activo, tiempo del último reporte y tiempo detenido.
- Nombre del Conductor asignado al Activo.
- Ruta actual de OnBus.
- Calificación promedio de OnDriving.
- Acciones/Sensores vamos a visualizar opciones de información que envía el equipo y botones de acciones sobre los Activos, por ejemplo: si nuestro equipo envía fotos, podremos seleccionar esta acción para tenerla en el listado de Activos, o enviar comandos vía SMS y GPRS.
- Domicilio de la última posición reportada por el Activo.
- En Columnas personalizadas podrás crear tus propias columnas con la información que necesites.
Filtros y grupos
En el icono de filtro, puedes agrupar el listado de Activos según los grupos previamente creados. Además, esta herramienta permite aplicar filtros personalizados para mostrar únicamente los Activos de interés. Por ejemplo, puedes filtrar para ver los Activos que pertenecen a un grupo específico, por estado, por último reporte, por valores en sensores o por tipo de Activo:
Acciones para todos los Activos
En los 3 puntos de la parte superior, encontraremos las siguientes acciones:
- Mostrar/ocultar todos los Activos en mapa.
- Mostrar Activos cercanos: Muestra un listado con los Activos que se encuentran más cerca a otro Activo, dirección, lugar o coordenadas en específico.
- Mostrar/ocultar todas las etiquetas de los Activos.
- Calcular ruta: Opción que le permite trazar la ruta que un Activo debe seguir para llegar a una dirección/ubicación determinada.
- Compartir ubicación: Esta opción permite compartir la ubicación de determinados Activos; ya sea por un usuario temporal que podrá acceder a la plataforma con un usuario y contraseña.
O bien, por medio de una URL que podrás copiar y pegar, o enviar por correo electrónico.
- Compartir con asociados: Permite compartir Activos con otros clientes, ingresa a la ayuda del módulo para conocer más.
- Estilo de recorridos: Esta opción configura todos los Activos con el mismo color y cantidad de puntos de su trayecto.
- Búsqueda por área: Permite dibujar en el mapa una forma rectangular que limita el área, y al indicar fechas y horarios, este módulo nos indica todos los Activos que pasaron dentro de esa zona.
Listado de Activos
En el listado de Activos se muestra el nombre, la placa, el estado del Activo (si está en movimiento, detenido, encendido o apagado), la fecha y hora del último reporte que mandó el equipo, el tiempo transcurrido desde el último reporte del equipo, el tiempo detenido del Activo, y también una columna de acciones y sensores instalados en el Activo. Las acciones disponibles son:
- Mostrar/Ocultar Activo: Esto permite simplemente ocultar o mostrar el Activo en la cartografía.
- Ver eventos: Se muestran los eventos que ha enviado el equipo con la fecha, hora y el tipo de evento.
- Ver alertas: Nos mostrará de una forma fácil las últimas alertas que se ha emitido el Activo. En el listado observaremos la fecha, hora y el tipo de alerta.
- Enviar GPRS: Nos permite enviar comandos GPRS al equipo. En la parte inferior podemos ver el historial de los comandos enviados, así como las respuestas que nos ha dado el equipo en la pestaña Recibidos.
Haz clic en el botón Enviar nuevo comando, se muestran los comandos disponibles para la marca y modelo del equipo del Activo en cuestión. Estos contarán con un botón de acción de Seleccionar que muestra en el campo Comando a enviar el seleccionado y posterior se tiene que hacer clic en el botón Enviar. También puedes escribir el comando que se enviará directamente en el campo.
- Enviar SMS: Aquí podremos enviar comandos SMS a nuestro equipo. Para poder hacer uso de esta herramienta, es importante tener habilitada la aplicación SMS Gateway que es lo que permitirá enviar SMS desde la plataforma al equipo. En la parte inferior podemos ver el historial de los comandos enviados, así como las respuestas que nos ha dado el equipo. en la pestaña Recibidos.
Haz clic en el botón Enviar nuevo comando, se muestran los comandos disponibles para la marca y modelo del equipo del Activo en cuestión. Estos contarán con un botón de acción de Seleccionar que muestra en el campo Comando a enviar el seleccionado y posterior se tiene que hacer clic en el botón Enviar. También puedes escribir el comando que se enviará directamente en el campo.
- Ver mantenimientos: Este botón muestra los mantenimientos pendientes y alertados del Activo seleccionado, organizados en filas. Cada fila presenta el mantenimiento, sus parámetros y el porcentaje de avance hacia la alerta. Por ejemplo, si se requiere realizar un mantenimiento cada 40,000 kilómetros y el Activo ha recorrido 20,000, se indicará que el mantenimiento está al 50% de su intervalo. Cabe destacar que pueden utilizarse otros parámetros, como horas de uso del motor, fecha o días.
Al hacer clic en esta sección, se desplegarán todos los mantenimientos del Activo, organizados en pestañas según su estado: pendientes, alertados, cancelados, realizados y en orden de servicios.
Además, puedes hacer uso del botón Ver detalle para consultar la información completa del mantenimiento que necesites. Si cuentas con el permiso de Editar odómetro, también podrás usar este botón para actualizar el odómetro del Activo.
Nota: Este botón de acción solo estará disponible para los usuarios que tengan acceso a la plataforma OnTool; de lo contrario, no se visualizará.
- Nota: Este botón permite registrar comentarios u observaciones sobre la actividad del Activo. Al guardar, se generará un evento de tipo “Nota” en el Activo seleccionado:
- Trazar recorrido: Por defecto veremos el recorrido del día actual. En la opción Rango podremos consultar la información de hasta 2 días seguidos, mientras que en Día solo podemos hacer la consulta de un día en específico:
Al hacer clic en los marcadores de velocidad / orientación, muestra la información del reporte del equipo:
En la primer fila muestra la placa del Activo, el tipo de reporte (evento), la fecha y hora del reporte emitido, por último la velocidad reportada por el equipo.
En la segunda fila muestra la dirección y la orientación reportada por el equipo.
Posterior contamos con 3 botones:
-
- Vista de calle, abre Street View con la ubicación del reporte emitido por el equipo.
- Información extra, muestra la información de accesorios / sensores contenida en el reporte.
-
- Ver detalle, muestra el detalle avanzado de la posición reportada por el equipo.
En la primera pestaña "Detalle del evento", muestra la información de la posición reportada por el equipo, así como datos extras, parámetros y accesorios al momento en el que se generó la posición.
Adicional contamos con 3 botones:
-
- Ocultar/trazar recorrido: sirve para mostrar u ocultar el recorrido de los 4 reportes anteriores y posteriores a la posición.
- Ocultar marcador / mostrar en el mapa: sirve para mostrar u ocultar el marcador de la posición dentro del mapa.
- Copiar ubicación: copia en el portapapeles las coordenadas de la ubicación de la posición del reporte.
En la segunda pestaña "Reportes cercanos al evento", muestra los 4 reportes anteriores y posteriores a la posición:
La pestaña "Multimedia" únicamente aparecerá cuando el reporte de ubicación contenga video, foto, firma digital o grabación de audio:
La pestaña "Formulario contestado" únicamente aparecerá cuando el reporte de ubicación contenga un formulario:
Al hacer clic en el icono de STOP en el mapa, muestra lo siguiente:
-
- Información: Muestra el número de parada, la fecha y hora de inicio y fin, la duración total de la parada, el tiempo estacionado (ignición OFF) y el tiempo en ralentí (ignición ON). También se visualiza el domicilio de la parada y, en la parte inferior, un desglose detallado. Este desglose presenta, mediante llaves de color, las igniciones registradas durante la parada y distingue con diferentes colores el tiempo estacionado (gris) y el tiempo en ralentí (amarillo).
-
- Eventos y alertas: Muestra todas las alertas y eventos generados durante la parada. Se visualiza la fecha y hora del suceso, el estado de ignición y la velocidad registrada al momento del evento. Con el botón de acción se puede acceder al Detalle de la alerta o del evento según corresponda.
-
- Todas las posiciones: Muestra la fecha, hora, estado de ignición y velocidad de todas las posiciones reportadas por el equipo durante la parada, y también se incluyen las alertas generadas. Con el botón de acción se puede consultar el Detalle de cada posición, evento o alerta.
-
- Configuración de paradas: Muestra los parámetros utilizados para determinar el inicio y fin de la parada. Los principales parámetros que se toman en cuenta para iniciar y finalizar la parada son la velocidad reportada y la distancia entre cada reporte del dispositivo. Además, podrás visualizar el tiempo mínimo configurado para considerar una parada válida, la marca del equipo y el tipo de Activo, este último es muy importante, ya que los parámetros de velocidad y distancia para determinar paradas pueden variar según el tipo de Activo.
En detalle de recorrido veremos:
-
- Fecha y hora de inicio y final de la consulta del recorrido.
- Distancia total recorrida y distancia recta entre el punto inicial y final del recorrido.
- Velocidad máxima, al hacer clic en el icono + muestra el detalle de la velocidad en una gráfica y listado. También permite ver la ubicación de cada velocidad en la cartografía:
-
- Velocidad promedio.
- Tiempo total detenido, en movimiento, estacionado, ralentí, horas de uso de motor y tiempo total del recorrido del Activo.
- Odómetro inicial y final.
- Distancia por odómetro.
- Cantidad de eventos enviados por el equipo, al hacer clic en el signo + veremos la fecha, hora, y el evento generado. En acciones podremos ver la ubicación donde se emitió dicho evento.
-
- Cantidad de alertas emitidas por el Activo durante el recorrido.
- Tiempo mínimo de parada seleccionado en la configuración del recorrido.
- Sensor seleccionado para los marcadores del recorrido en el mapa.
En el detalle de viajes se visualizan los viajes y paradas realizadas en el rango de tiempo consultado:
-
- Parada: Se representa con una P y el número de parada, la fila muestra el tiempo, domicilio, fecha y horario de la parada.
- Viaje: Se representa con el icono de un vehículo, y nos indica el tiempo, distancia recorrida, velocidad, fecha y horario del viaje. El check permite trazar y centrar el recorrido del viaje en el mapa. La última opción del menú de los 3 puntos, permite seleccionar el color de dicho trazo de cada viaje:
La primera opción del menú de los 3 puntos, Mostrar detalle del viaje, permite visualizar la información del viaje como la velocidad promedio, horas de uso de motor, odómetro inicial y final, distancia recorrida, datos de combustible (en caso dado de tener configurada esta información), etc.
Con la opción Trazar este viaje, se muestra el recorrido del viaje en la cartografía y la información completa así como se realiza cuando consultas el recorrido de un día.
En el icono podremos configurar la visualización del recorrido:
Rango de fechas: Seleccionar el rango de fechas junto con las horas de inicio y fin para traer el recorrido de ese periodo.
Parámetros: Permite configurar algunas opciones de visualización de recorrido:
- Incluir todos los puntos: Selecciona "Sí" para mostrar en el recorrido todos los puntos reportados por el equipo.
- Ocultar Activos: Selecciona “Sí” cuando desees que en el mapa se oculten todos los Activos que no seleccionaste para el recorrido.
- Mostrar marcadores: Seleccionar “Sí” cuando quieras visualizar los marcadores de reportes del Activo en el mapa.
- Sensor a mostrar: Este campo solo aparece habilitado cuando se selecciona "Sí" en Mostrar marcadores, puedes seleccionar el sensor del cual requieres mostrar el valor reportado por el mismo dentro de los marcadores. Los colores de los marcadores pueden ser configurados desde la configuración de sensor del Activo/equipo.
- Mostrar puntos CelllD: Si el equipo deja reportar por GPS, esta opción muestra los puntos que fueron detectados por GSM, solo está disponible para los equipos GPS que cuenten con esta funcionalidad.
- Mostrar puntos de Pánico: Al seleccionar “Sí” muestra los marcadores de pánico en el mapa, siempre que el Activo lo haya generado.
- Calcular paradas: Se utiliza para visualizar todos los puntos del recorrido como los reportó el equipo, para ello deberás elegir la opción "No".
- Mostrar Paradas: Este campo solo aparece habilitado cuando se selecciona "Sí" en Calcular paradas, al seleccionar “Sí” muestra los marcadores de stop en el mapa donde hubo paradas.
- Utilizar ignición: Realiza el recorrido del Activo basado en los cambios de ignición.
- Tiempo Mínimo Parada: Selecciona el tiempo mínimo que tiene que estar detenido el Activo para que se muestren los iconos de parada.
- Eventos en el recorrido: Selecciona los tipos de eventos a mostrar en el recorrido con un icono azul con signo de admiración. Puedes seleccionar Todos para mostrar todos los eventos recibidos por el equipo.
- Alertas en el recorrido: Selecciona las alertas a mostrar en el recorrido con un icono rojo con signo de admiración. Puedes seleccionar Todas para mostrar todas las alertas generadas por el Activo.
En las acciones adicionales en esta vista podremos ver:
- Ver Listado y Excel, se mostrará una ventana con la información registrada del recorrido:
-
Registro, Fecha/Hora, Latitud, Longitud, Tipo, Velocidad, Orientación, Distancia y Dirección. (Se podrá descargar dicho reporte en un archivo de Excel).
-
- Guardar como geocerca tipo ruta: Permitirá guardar la ruta generada en tu módulo de geocerca, como una geocerca tipo manual, la cual podrá usarse posteriormente en módulos como el de ruteo.
- Lugar inicio: Indica el punto inicial del recorrido.
- Lugar final: Indica el punto final del recorrido.
- Reproducir: Esta opción abrirá una ventana en donde podrás ver paso a paso, guiado por un marcador, el recorrido realizado por el activo.
- Exportar KML: El propósito de un KML es representar datos geográficos en tres dimensiones para poder visualizarlos en programas que soporten este tipo de formato, por ejemplo, Google Earth, esta opción genera un archivo KML; el cual podrás compartir con quien lo desees, e incluso en My Maps.
Los iconos de sensores que se muestran en este apartado de acciones, son:
-
- Última conexión: Fecha y hora en la que el dispositivo gps se conectó por última vez a la plataforma.
-
- Batería vehículo: Indica la cantidad de voltios que tiene la batería del vehículo.
-
- Batería gps: Indica la cantidad de voltios que tiene la batería del dispositivo gps.
-
- Velocidad: Este icono muestra la última velocidad reportada por el dispositivo gps.
-
- Cantidad de satélites: Muestra la cantidad de satélites que están conectados al dispositivo.
-
- Señal gps: Es la señal que tiene el dispositivo gps.
-
- Orientación vehículo: Indica la última orientación reportada por el dispositivo gps (oriente, norte, sur, poniente, etcétera).
Al hacer clic dentro de cualquier icono se despliega la última información recibida de los sensores y accesorios en una segunda columna:
Dentro de los 3 puntos de cada sensor, encontrarás 2 opciones, la primera para trazar el recorrido del Activo del día actual, mostrando la información del sensor en cuestión:
La segunda opción es para graficar los valores recibidos del día actual por el sensor:
En la opción del Activo, encontraremos más información adicional que de la personalización que se realizó en la vista de activos, cabe mencionar que aun eligiendo opciones para tener en este menú, si nuestro equipo gps no manda datos relacionados a esta funcionalidad, no se nos mostrarán datos.
- Estilo de recorridos: En esta opción vamos a personalizar la línea que permite visualizar los últimos puntos del recorrido del activo dentro de la cartografía. Elegiremos los puntos de trazado que mínimo son 2 y máximo 5, el color, el grosor y transparencia de la línea. El movimiento suave si lo seleccionamos, veremos el activo pasar lentamente de un punto a otro, y la “estela” es la línea de los puntos que veremos en el recorrido. Para eliminar la estela que se ha configurado en esta opción, bastará con quitar el check en “Mostrar estela del recorrido del activo”.
- Asignar alertas: En esta opción podremos asignar varias alertas al mismo activo, también nos indicará la procedencia de la alerta creada:
- Hereda del grupo: Indica que el activo hereda una alerta por pertenecer a un grupo de activos, en este caso, se deshabilita la opción de asignación, por lo que no podrán quitar la asignación desde aquí. Para editar esta herencia se debe modificar el grupo al que pertenece el activo.
- Directo en activo: La alerta fue asignada directamente al activo.
La configuración de las alertas no se podrán modificar desde esta sección
- Detener activo: Esta funcionalidad permite enviar un comando directamente al vehículo para detenerlo, esto estará disponible si el administrador de la plataforma te concede el permiso para llevar a cabo esta acción. Es necesario aceptar los términos y responsabilidades que esta acción puede generar, ya que conlleva una gran responsabilidad.
Detalle avanzado
El detalle avanzado de nuestro activo es el que se muestra en la parte inferior derecha de nuestra cartografía cuando hacemos clic sobre un activo en nuestro listado. En esta ventana veremos información como el nombre del activo, marca, modelo, última ubicación reportada, información de OBD/CanBUS en caso dado de tener.
En esta ventana vamos a encontrar acciones como vista de calle, detalle avanzado y crear ticket al área de soporte técnico, directamente con el activo que seleccionamos.
En detalle avanzado vamos a encontrar más información relacionada a nuestro activo, pero dependerá de los permisos que el administrador dé a nuestro usuario para poder ver esta información; así como los datos que nuestro equipo envíe a plataforma. Por ejemplo, si nuestro vehículo tiene sensores de combustible, temperatura, contador de pasajeros, podremos ver esos sensores y su información en esta vista.
Icono de tipo de Activo
Puedes activar el parámetro Icono del tipo de activo en listado de activos en el cliente que necesites para que se agregue una columna con el icono del tipo de Activo en el listado:
Estos iconos cambian de color dependiendo del estado del Activo:
- Verde: En movimiento y encendido.
- Amarillo: Ralentí.
- Rojo: Detenido y apagado.
- Morado: En movimiento y apagado.
- Gris: Han pasado más de 8 minutos desde la última conexión del equipo.