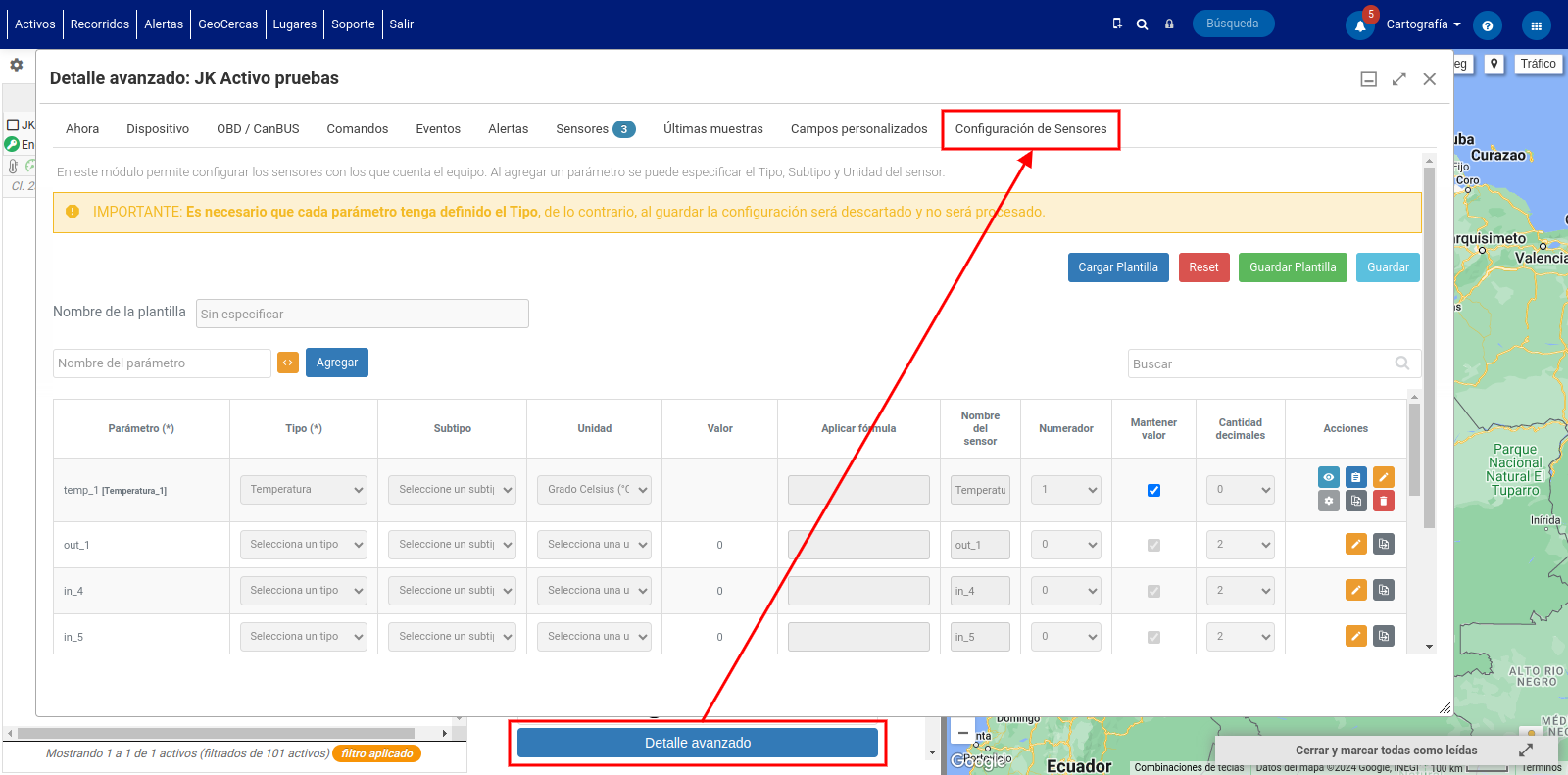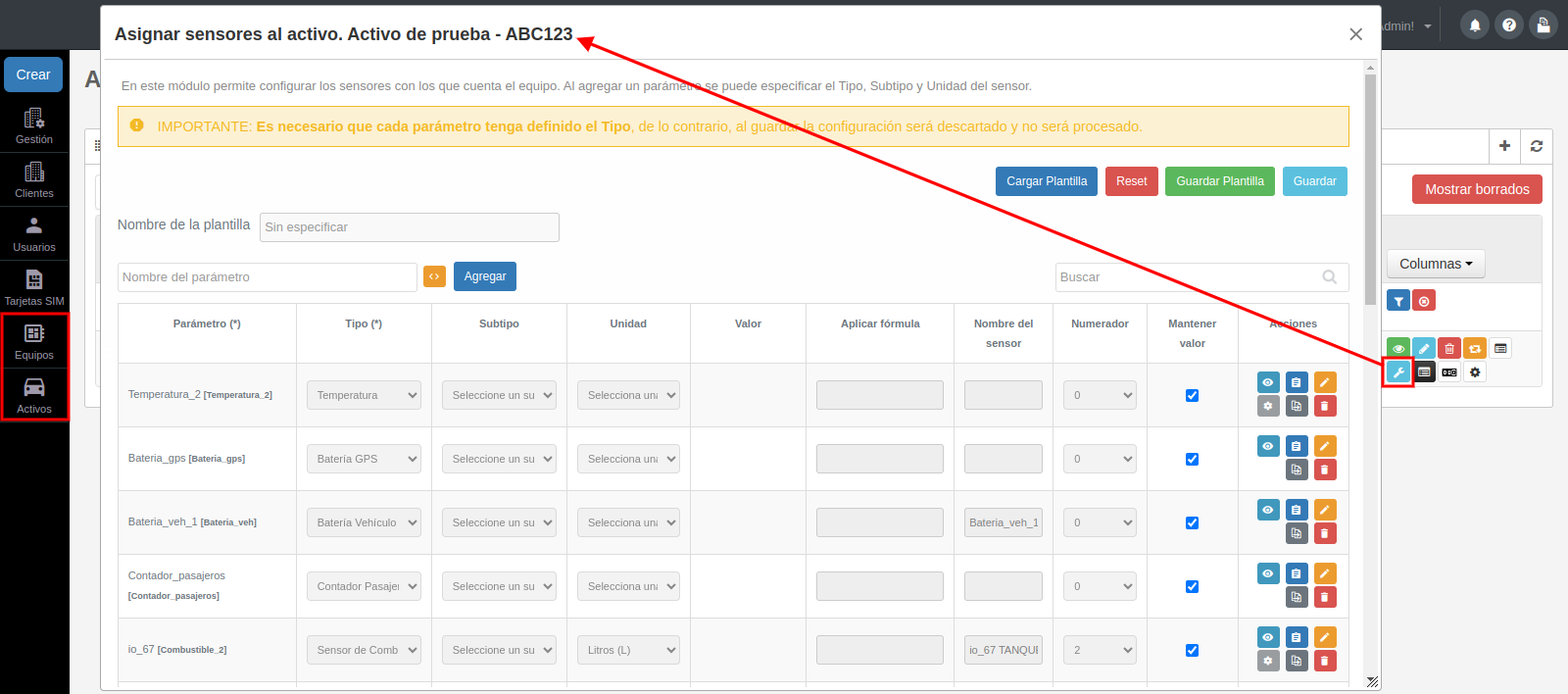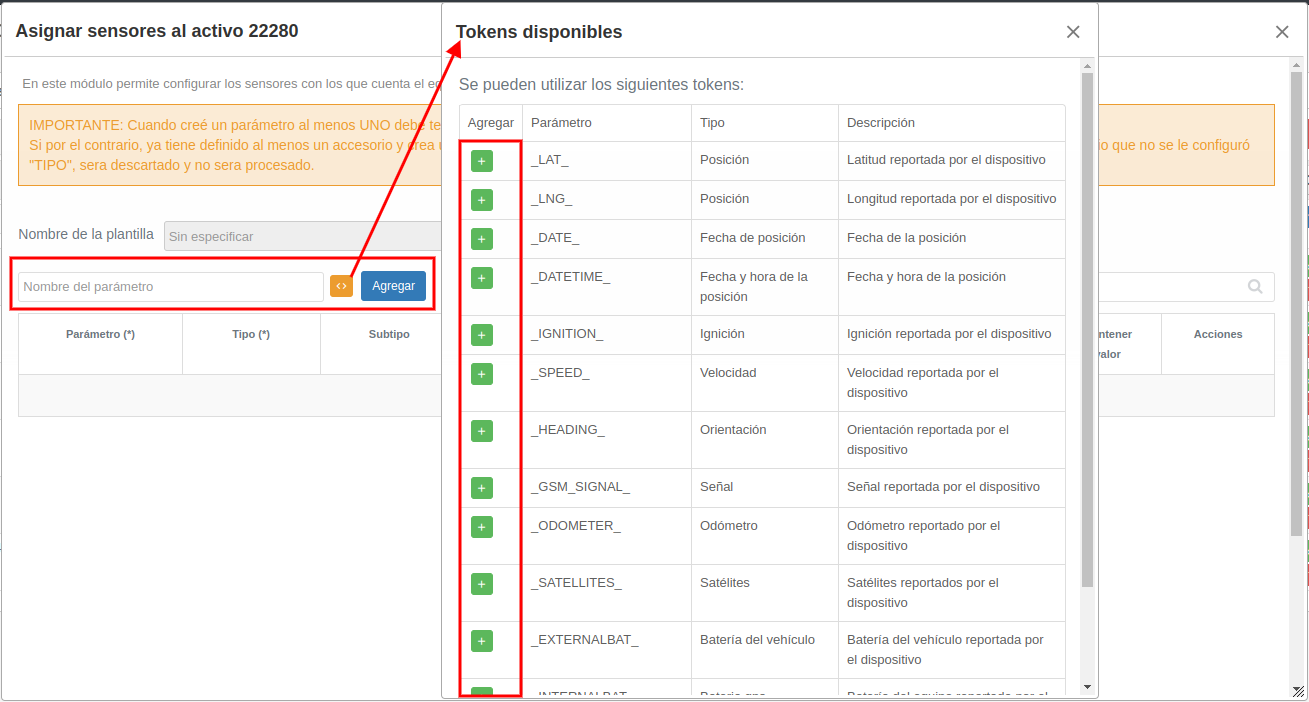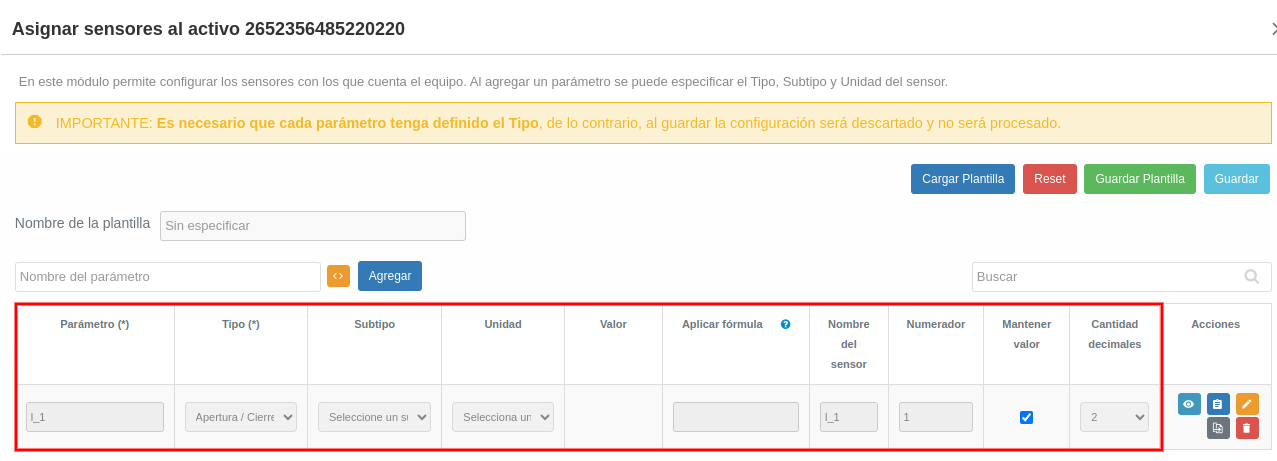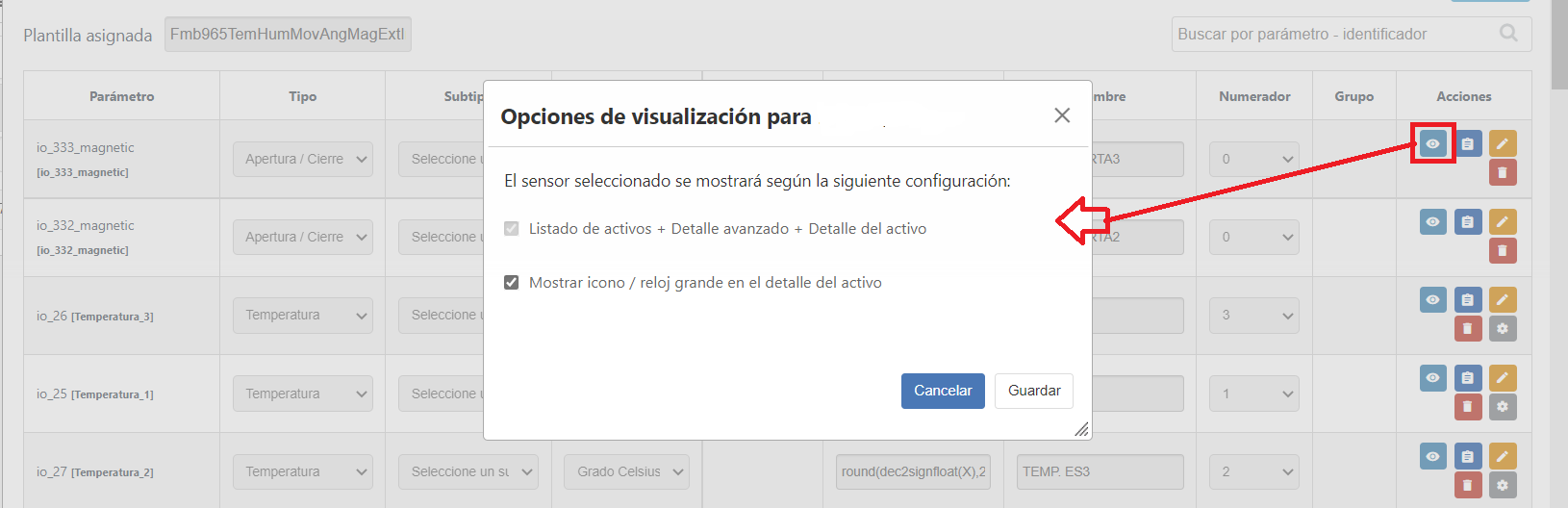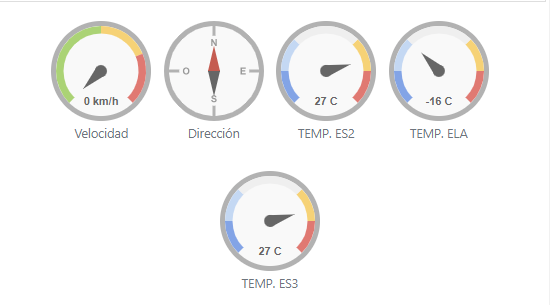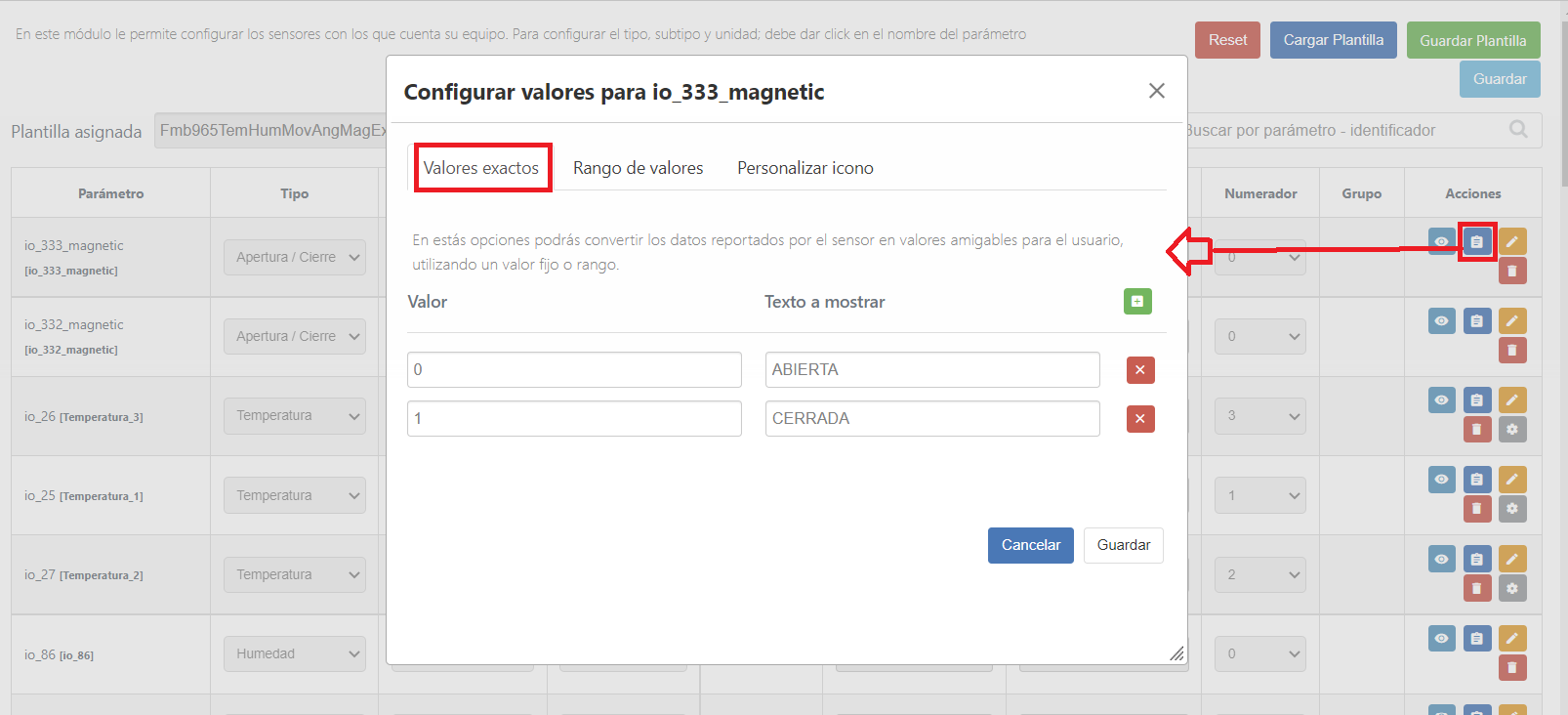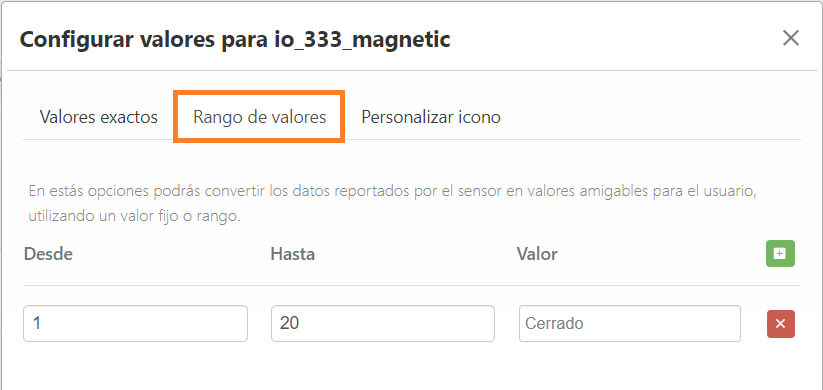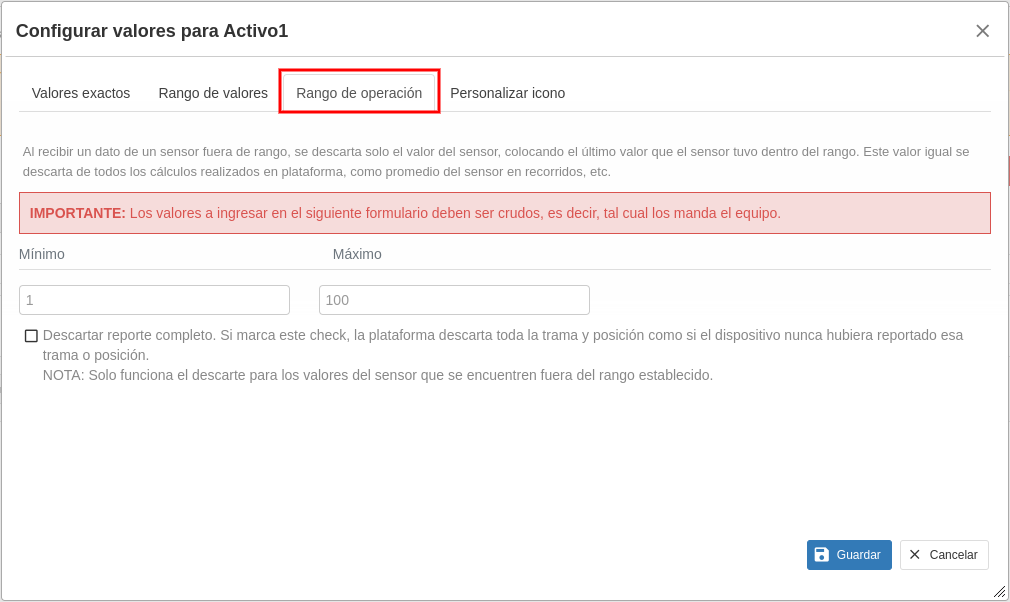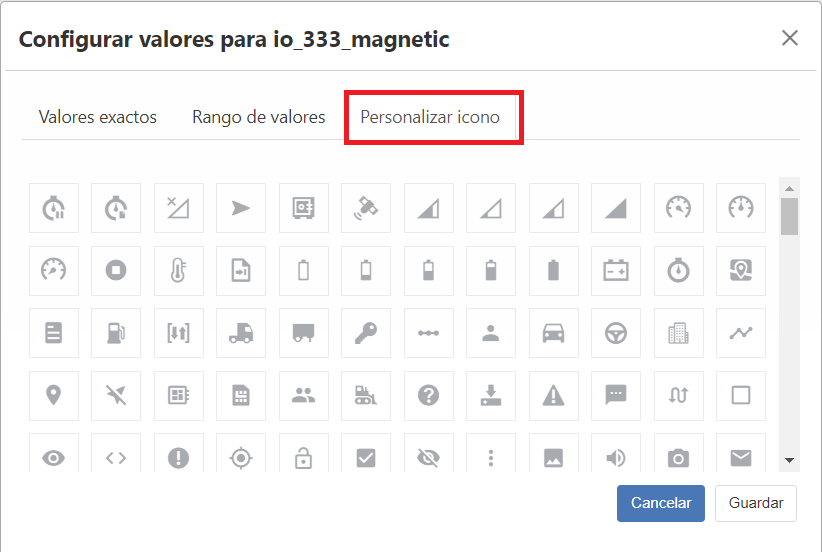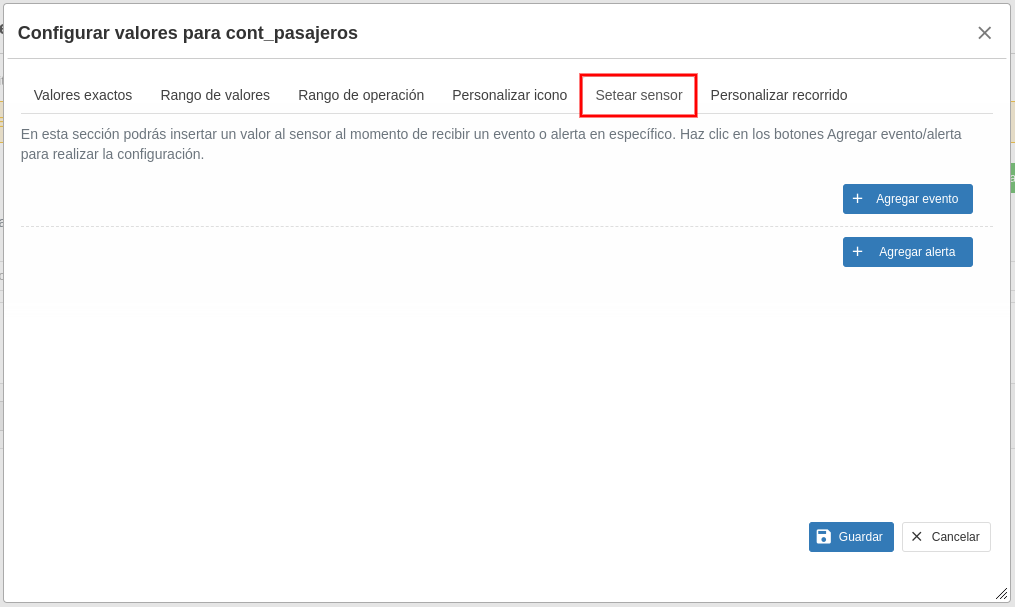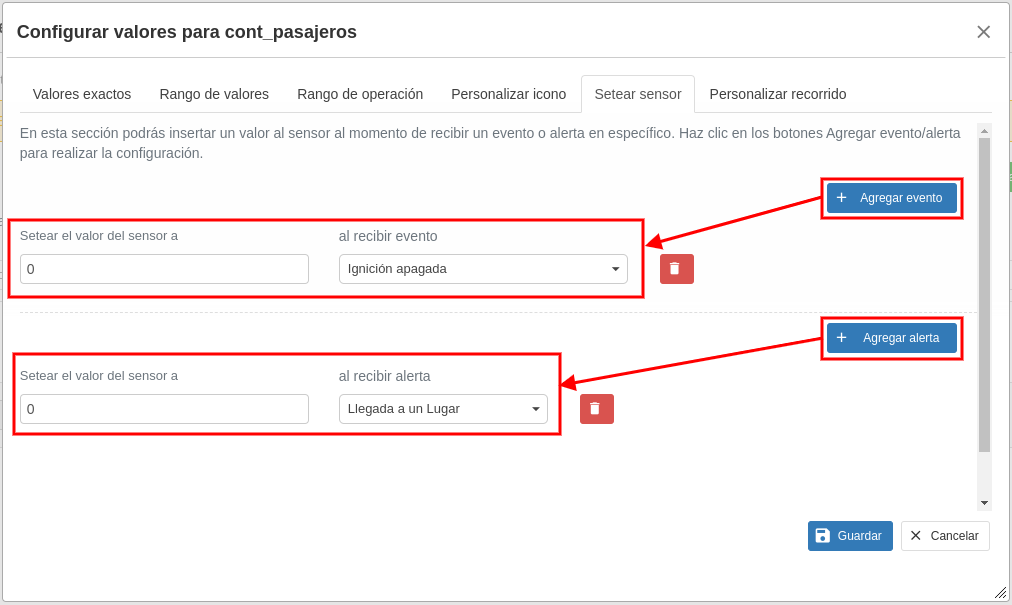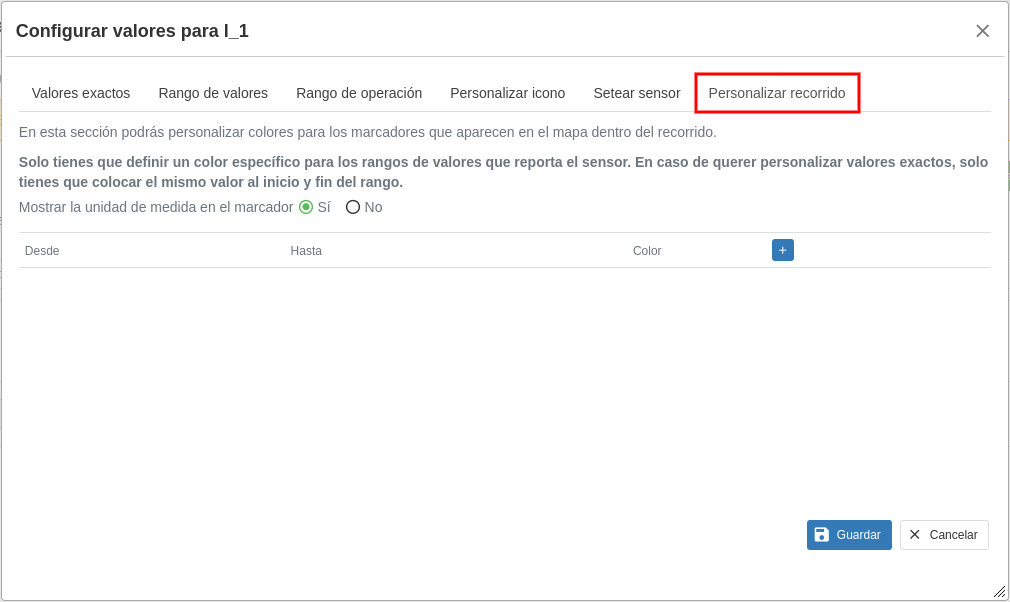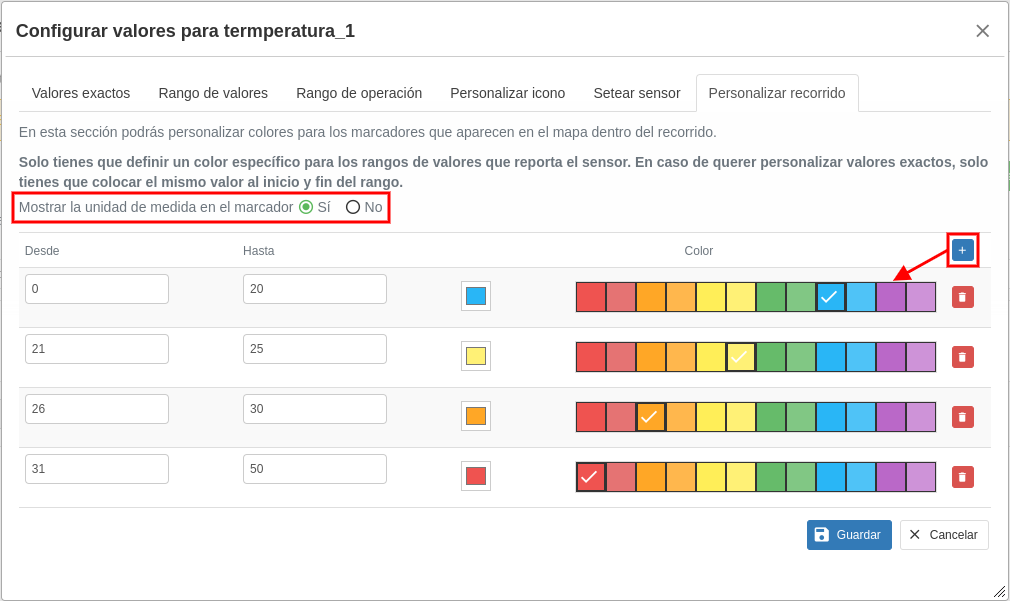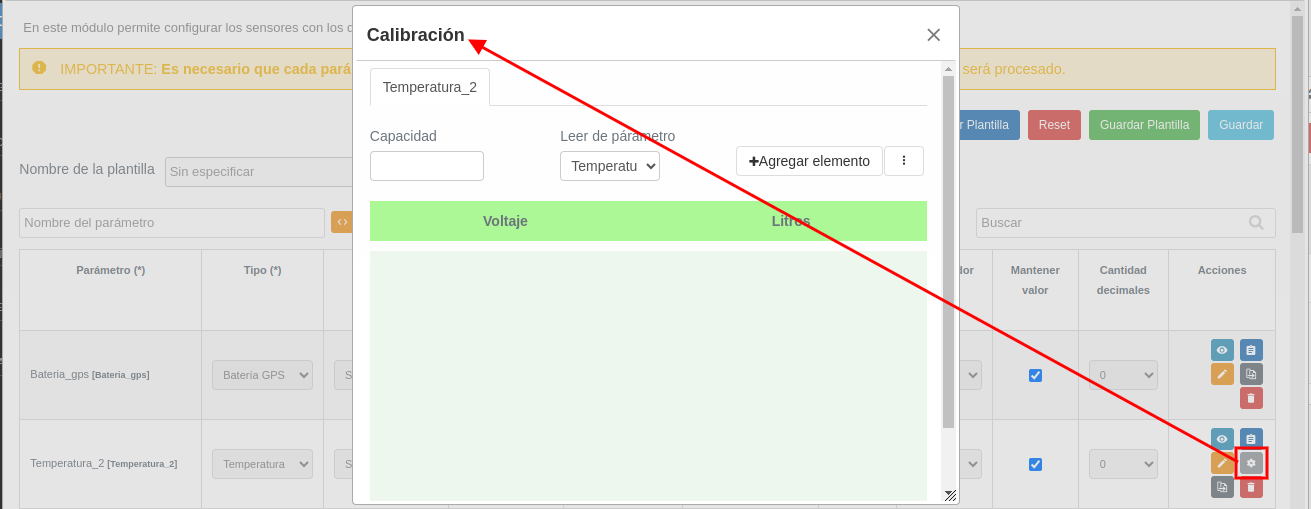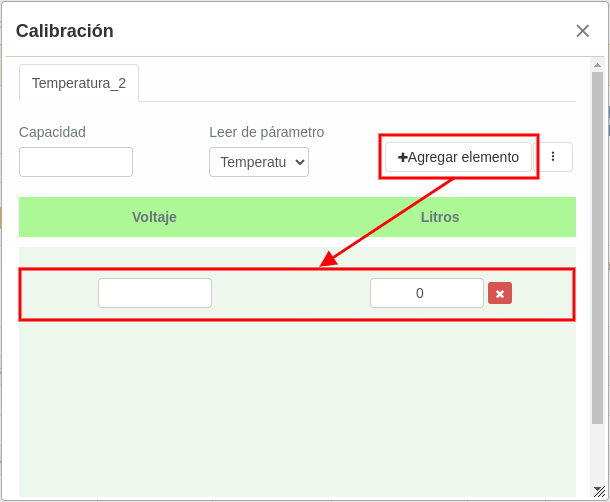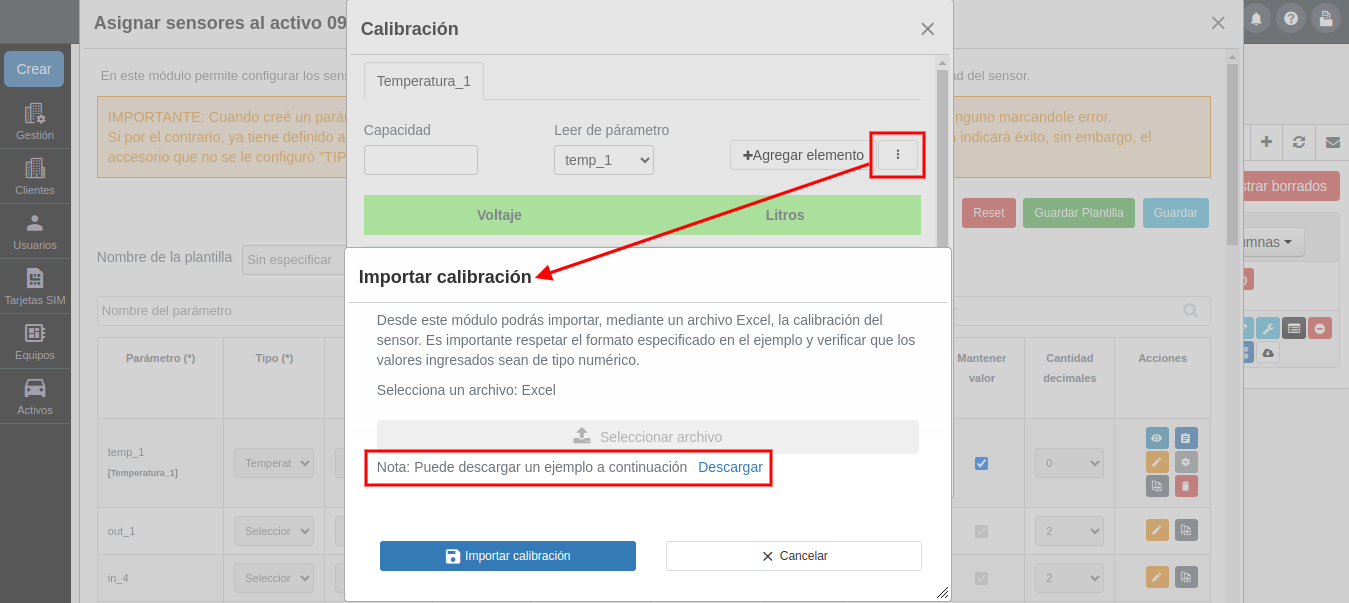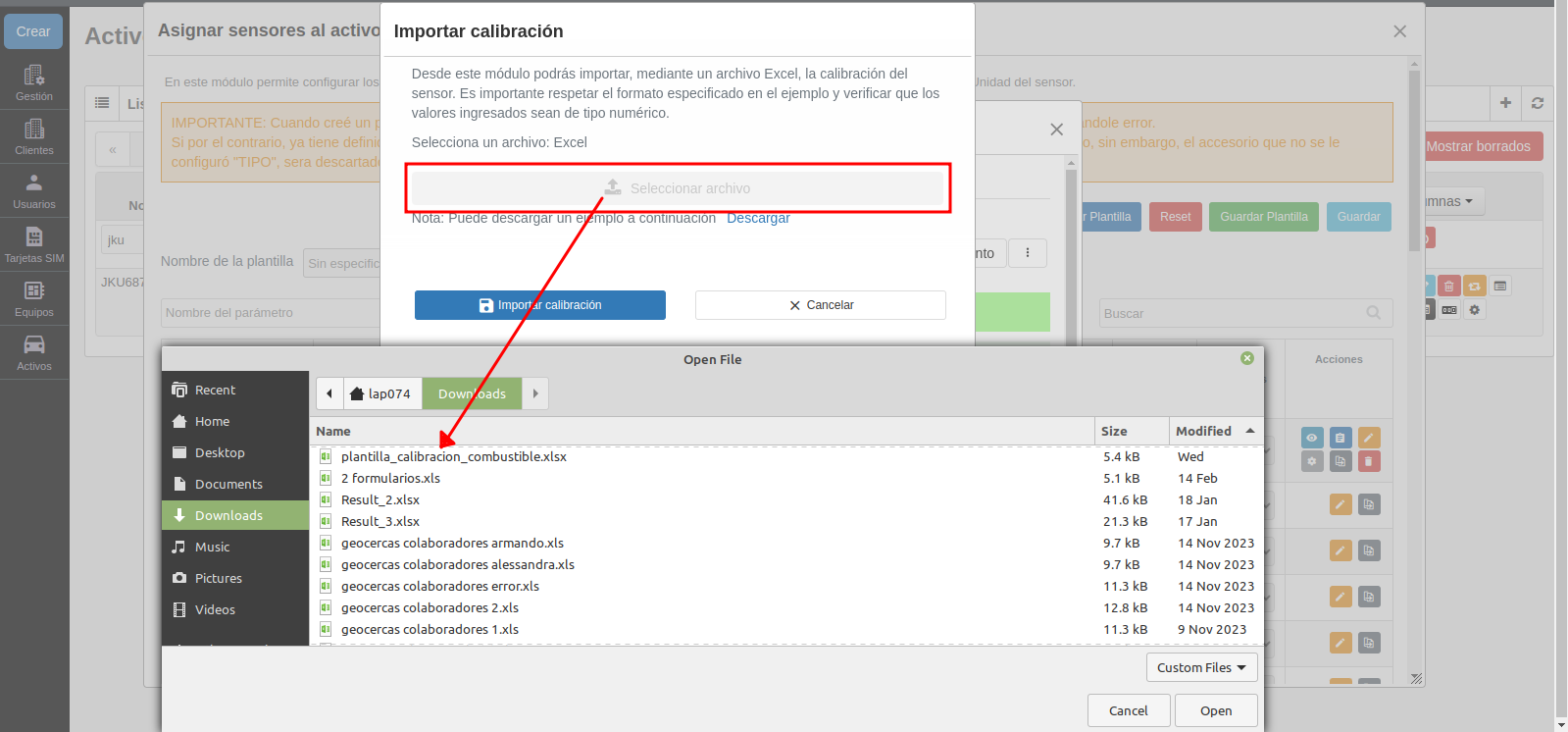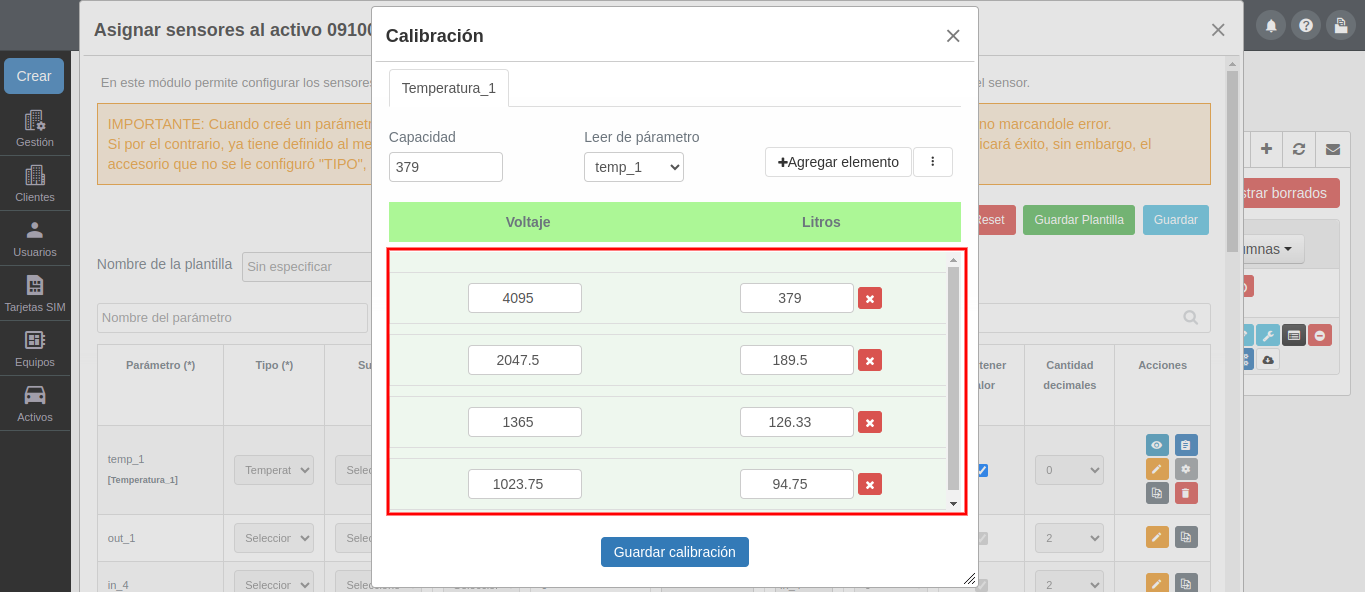Asignar sensores al Activo
La configuración de sensores la puedes realizar desde OnTracking, activando a tu cliente el parámetro Mostrar conf accesorios y al ingresar a OnTracking, desde el detalle avanzado del Activo encontrarás la pestaña Configuración de Sensores:
O desde Partners, al ingresar al módulo de Activos o Equipos, con el botón Asignar sensores al Activo:
En esta sección podrás visualizar todos los sensores con los que cuenta el equipo, también podrás agregar tus propios parámetros. A continuación te mostramos todas las opciones con las que contarás dentro de esta sección.
Agregar parámetros
Se pueden agregar parámetros especiales al equipo, ingresando el nombre del parámetro o con el botón Tokens se puede seleccionar alguno de los que tenemos disponibles con el botón +:
Una vez agregado el nombre del parámetro, se tiene que hacer clic en el botón Agregar.
Agregar estos parámetros especiales es útil cuando se requieren configuraciones muy específicas, por ejemplo; alertas de accesorios / sensores, configuraciones adicionales como trabajar con valores específicos, descartar información errónea, etc. Los parámetros más utilizados para esta herramienta son: velocidad, señal, batería, entre otros.
Campos
- Parámetro: Identificador del parámetro como lo reporta el equipo.
- Tipo: Selecciona el tipo de parámetro, por ejemplo: temperatura, humedad, ignición, etc.
- Subtipo: Selecciona el subtipo de parámetro, por ejemplo: temperatura ambiente, temperatura del motor, etc.
- Unidad: Unidad de medida del dato del sensor.
- Valor: Último valor reportado por el sensor.
- Aplicar fórmula: Utiliza este campo para cuando necesites cambiar el valor que envía el sensor a una unidad diferente, puedes consultar mayor información en este enlace.
- Nombre del sensor: Ingresa el nombre con el que deseas identificar este sensor.
- Numerador: Numera los sensores existentes del mismo tipo.
- Mantener valor: Marca esta casilla para conservar el último valor reportado por el sensor en los reportes del equipo. Si el sensor deja de reportar, su último valor se mantendrá visible durante un máximo de 72 horas. Transcurrido ese tiempo sin nuevos reportes, el sensor dejará de mostrarse.
- Cantidad decimales: Selecciona la cantidad de decimales del valor que deseas mostrar en la plataforma.
Opciones de visualización
El primer botón azul contiene las opciones de visualización de nuestro sensor. Por defecto la primera opción siempre está activada. La segunda opción se puede activar o desactivar, esta sirve para visualizar un reloj grande en el detalle de Activo:
Esta opción se utiliza en caso de sensores de velocidad, dirección, temperatura, humedad y combustible.
Configurar valores
El botón azul nos permite personalizar texto para los valores reportados por el sensor y seleccionar un icono para el sensor.
Valores exactos
La pestaña Valores exactos, sirve para convertir valores exactos reportados por el sensor en valores amigables para el usuario. Por ejemplo sensores digitales que envían 0 o 1 a la plataforma, podremos especificar que en vez de mostrar el número, se muestre el estado del sensor. En el caso de un sensor de puerta, sería de la siguiente manera 0 = ABIERTA, 1 = CERRADA
Rango de valores
La pestaña Rango de valores, sirve para convertir un rango de valores reportados por el sensor en valores amigables para el usuario. Es muy útil en sensores analógicos, temperatura, etc.
Las configuraciones que se realicen en Valores exactos y Rango de valores, se muestran en el detalle del Activo de la siguiente manera:
Rango de operación
La pestaña Rango de operación, sirve para descartar los datos del sensor que se encuentren fuera del rango de valores configurados. Es muy útil para aquellos sensores que pueden enviar datos erróneos a la plataforma.
Con esta configuración se descarta solo el valor del sensor y se coloca el último valor que el sensor tuvo dentro del rango. Si necesitas descartar el reporte completo, se puede realizar marcando el check "Descartar reporte completo", y así la plataforma descarta toda la trama y posición como si el dispositivo nunca hubiera reportado esa trama o posición.
Es importante mencionar que los valores ingresados en la configuración, tienen que ser crudos, es decir, tal cual los envía el equipo.
Estos valores descartados no se visualizan en la plataforma ni se toman en cuenta para los cálculos de la misma.
Personalizar icono
La pestaña Personalizar icono sirve para personalizar el icono que tendrá el sensor:
El icono seleccionado se verá reflejado en el detalle del Activo:
Y en el listado de Activos:
Setear sensor
Dentro de la pestaña Setear sensor, podrás insertar un valor al sensor al momento de recibir un evento o alerta en específico.
Solo es necesario hacer clic en el botón Agregar evento y/o Agregar alerta, ingresar el valor que se necesita insertar en el sensor y el evento/alerta que se necesita recibir del equipo para setear el valor ingresado, ejemplo:
Personalizar recorrido
Dentro de la pestaña Personalizar recorrido, podrás personalizar colores para los marcadores que aparecen en el mapa dentro del recorrido.
Solo tienes que hacer clic en el botón + y definir un color específico para los rangos de valores que reporta el sensor. Adicional puedes seleccionar si la unidad de medida se mostrará dentro del marcador, ejemplo:
En caso de querer personalizar valores exactos, solo tienes que colocar el mismo valor al inicio y fin del rango.
Calibración
El botón de engranaje aparecerá únicamente cuando se traten de sensores que puedan necesitar una calibración en la plataforma para traducir los valores que envía el sensor por los valores equivalentes, por ejemplo; combustible o temperatura.
En los sensores de combustible se tiene que especificar la capacidad del tanque, en el campo Leer de parámetro se mostrará el sensor del cual obtendrá la información.
Para realizar la calibración del sensor, lo podrás realizar de las siguientes dos formas.
Con el botón Agregar elemento se agrega una fila más para agregar el valor reportado por el sensor y del lado derecho el valor a mostrar en plataforma:
La segunda opción es con el botón de los 3 puntos, para importar la calibración desde un archivo en Excel:
Se podrá descargar el ejemplo del formato requerido.
Al hacer clic en la sección Seleccionar archivo, se puede adjuntar el Excel con la calibración del sensor:
Posterior es necesario hacer clic en el botón Importar calibración para visualizar la información dentro del formulario:
Para ambas formas de calibrar el sensor en la plataforma, te recomendamos validar la información importada antes de hacer clic en el botón Guardar calibración.