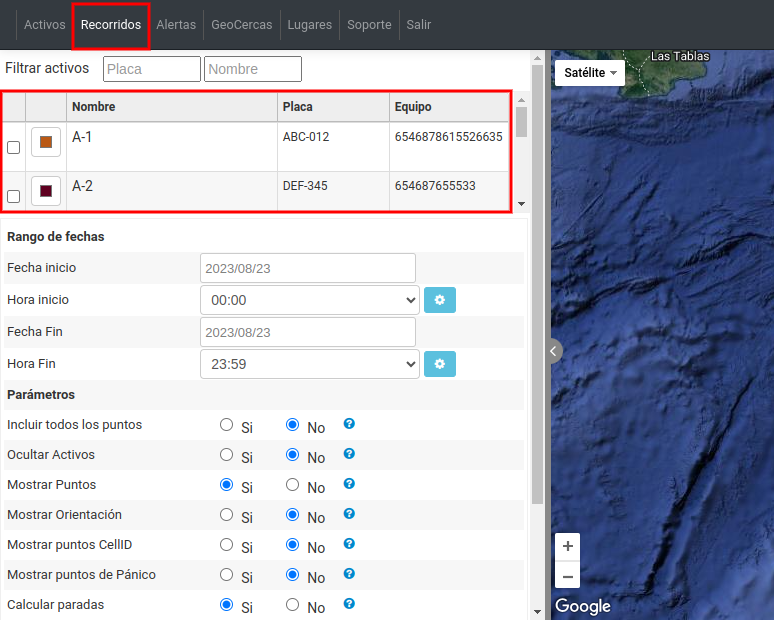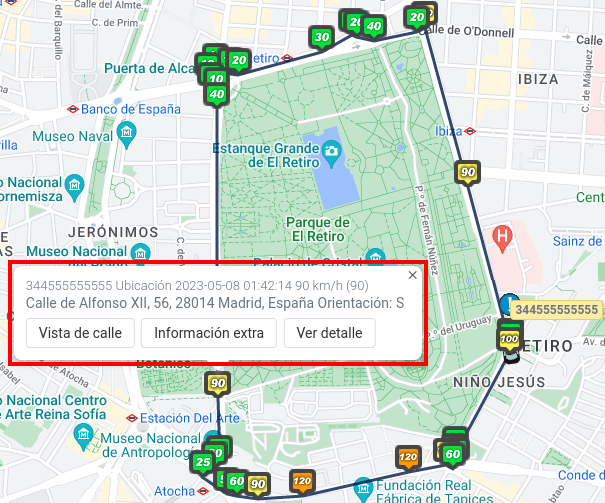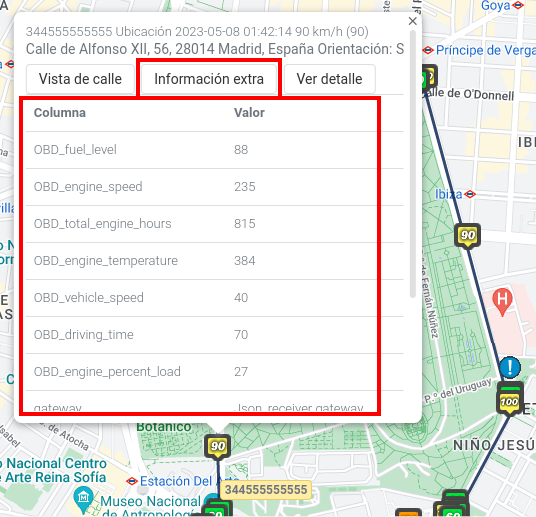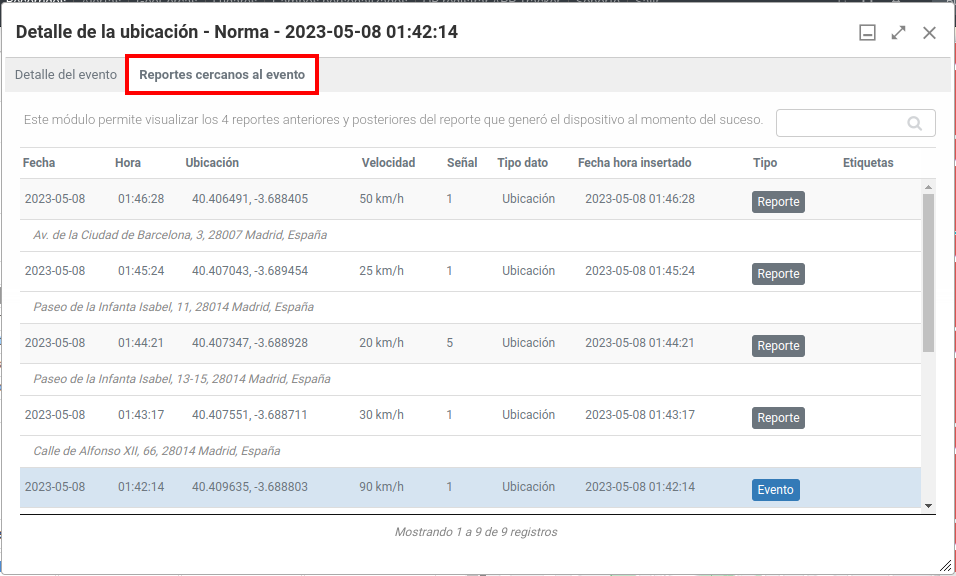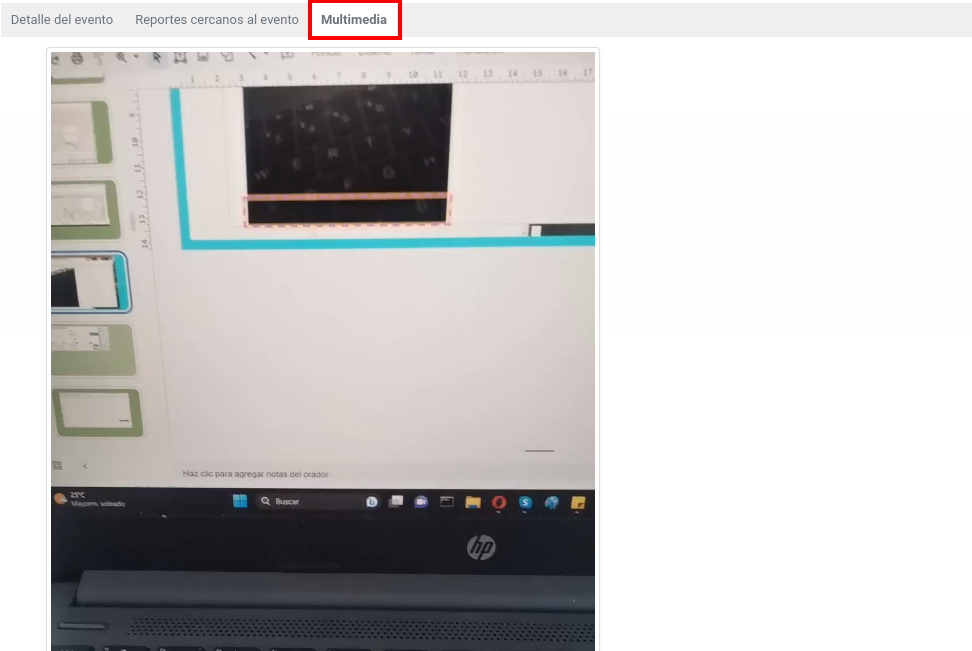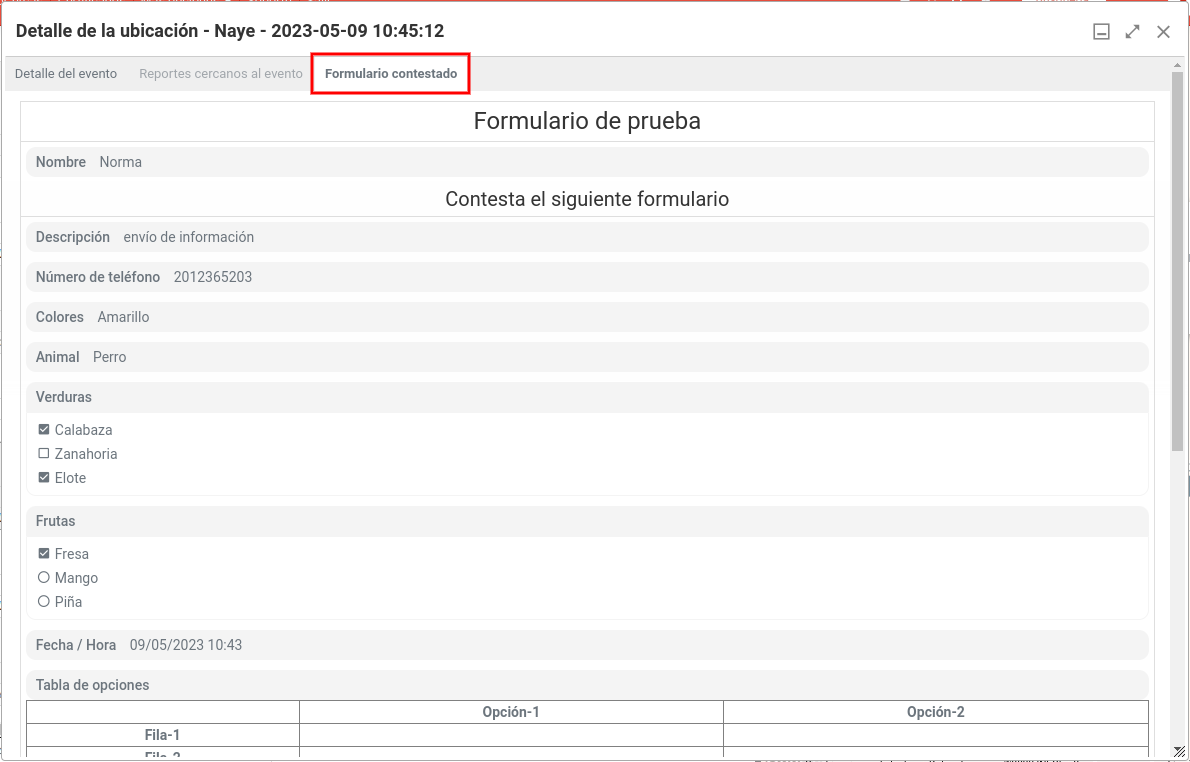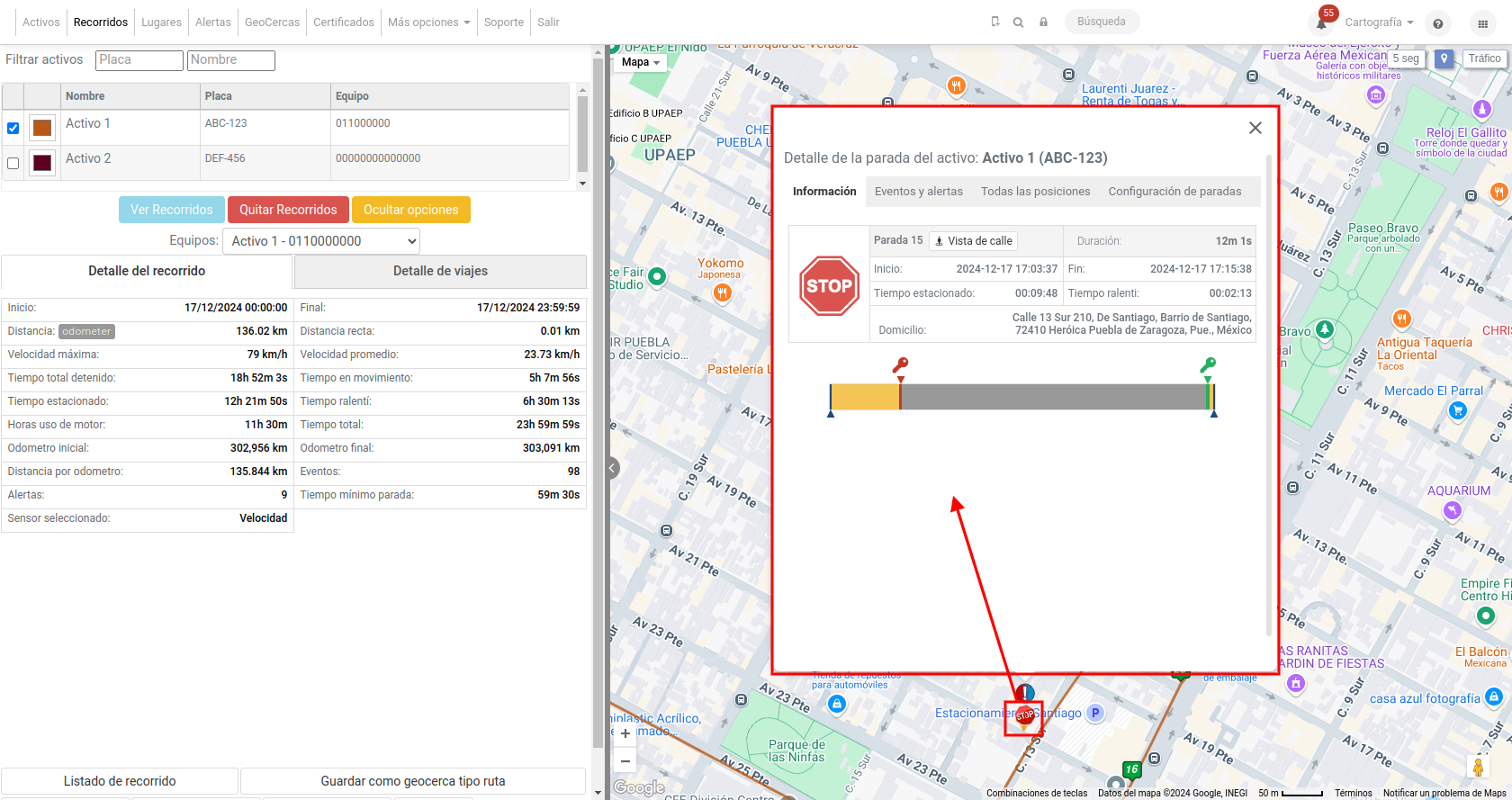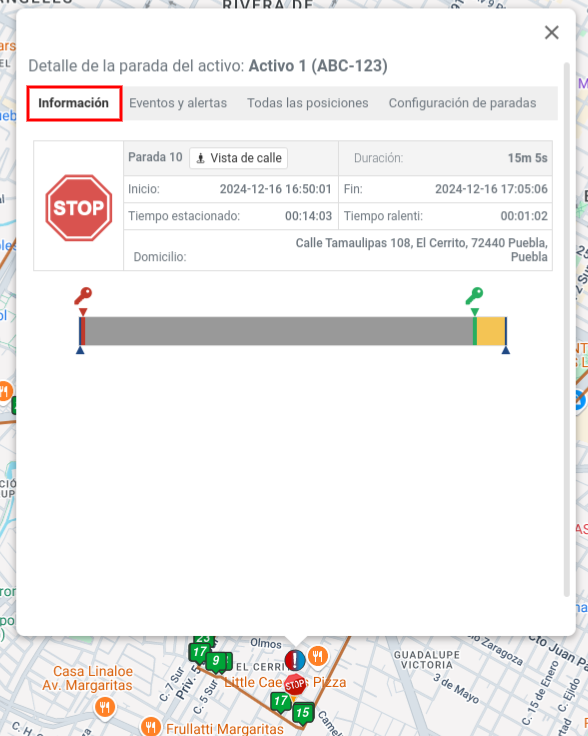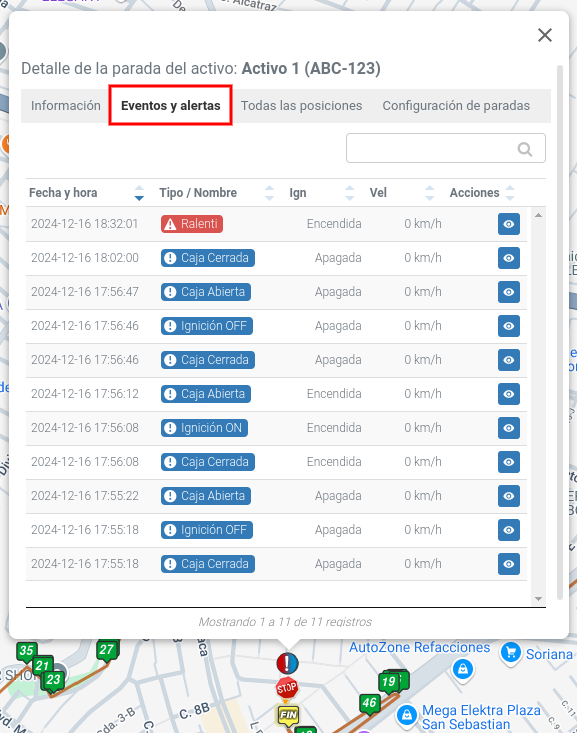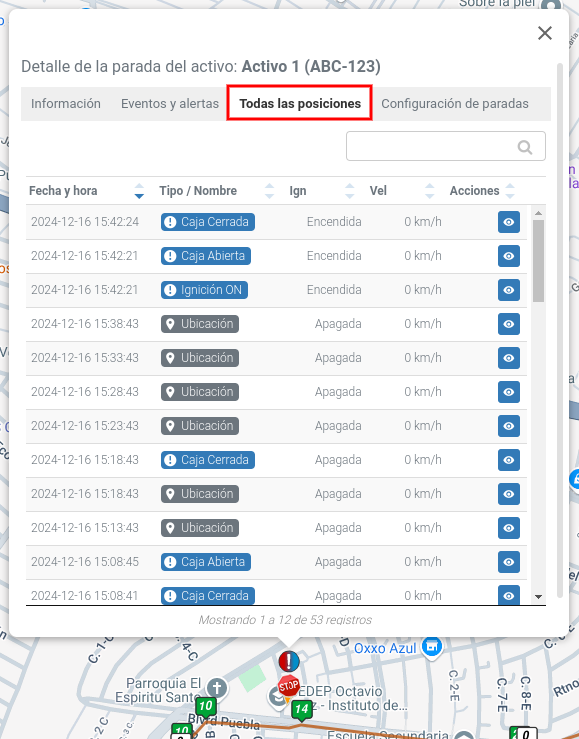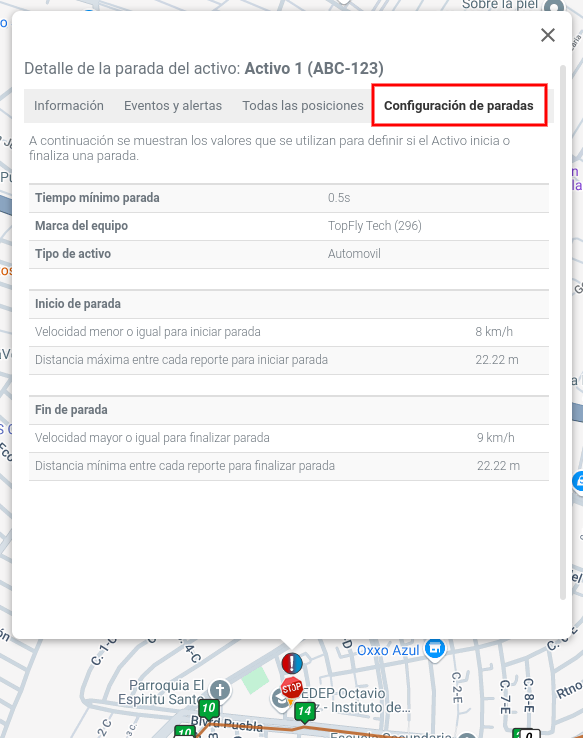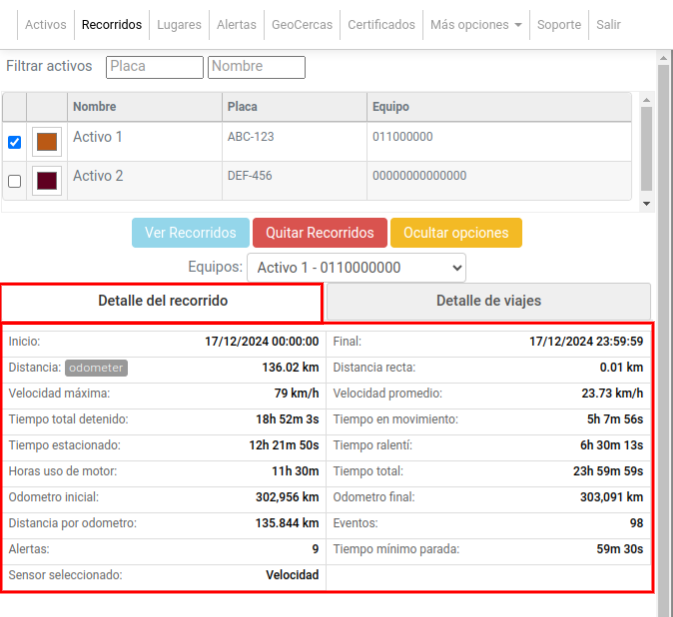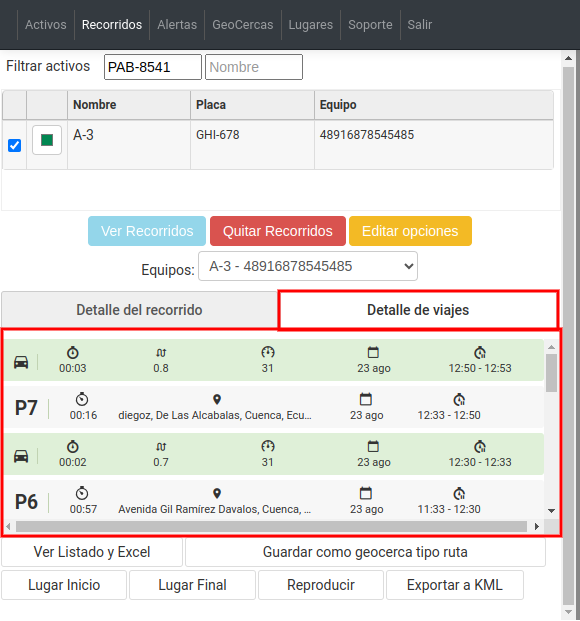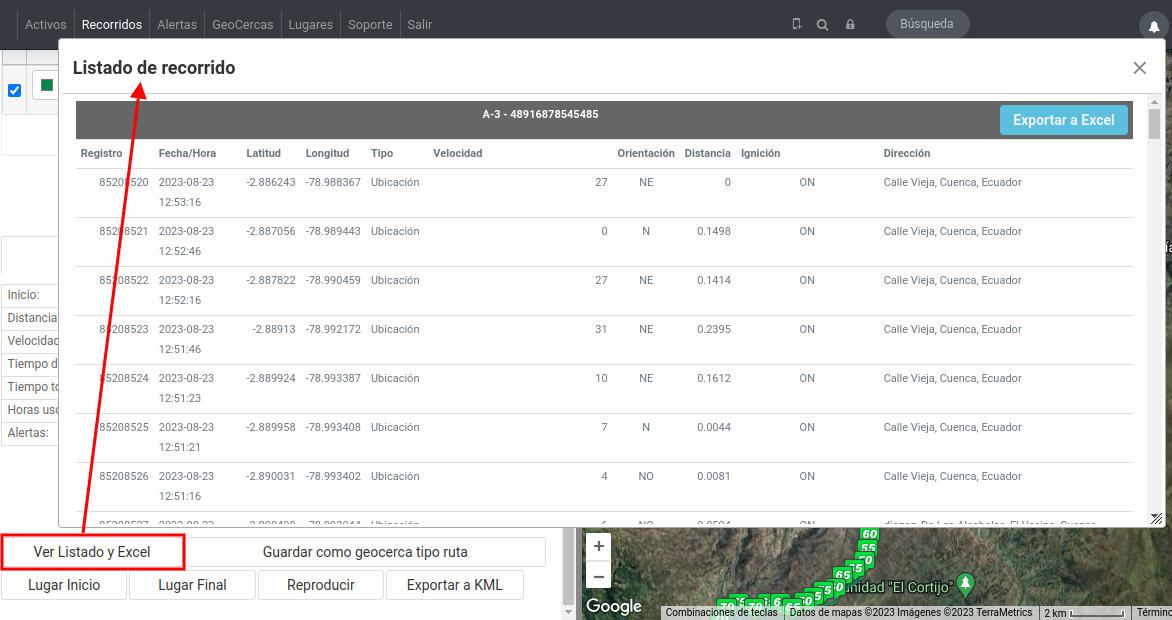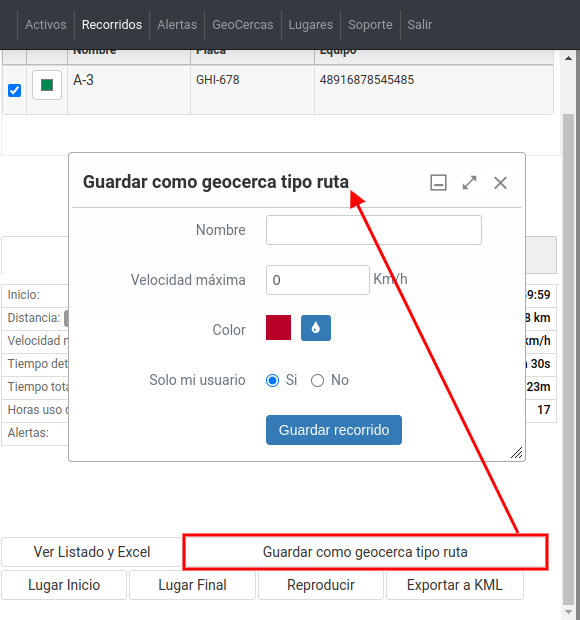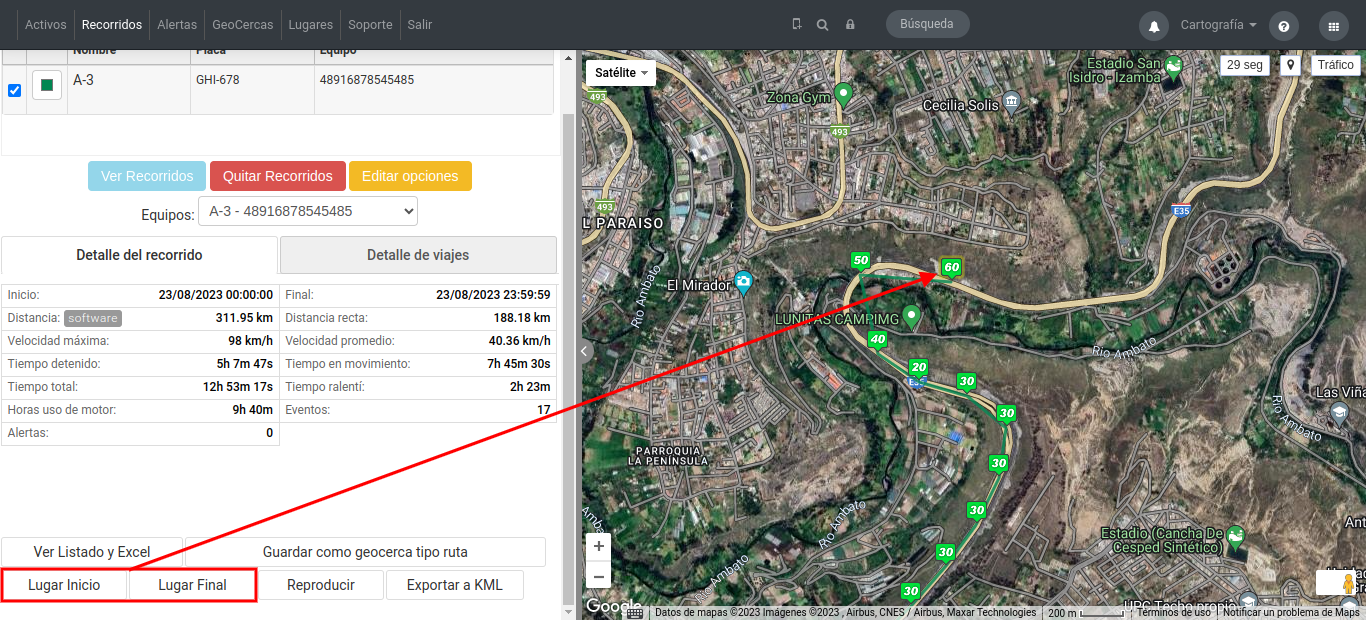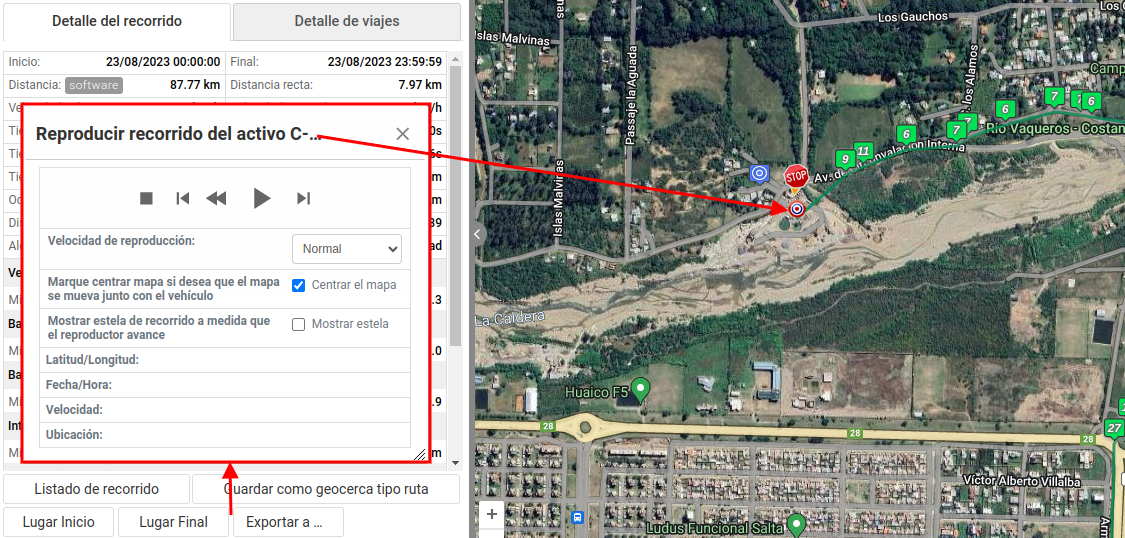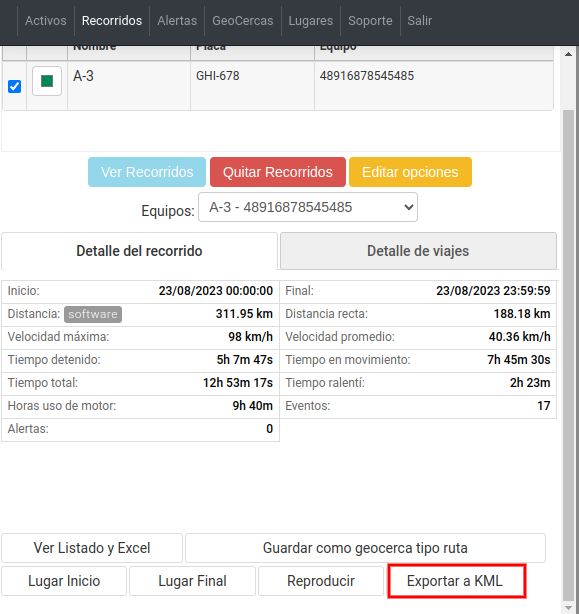Recorridos
En este módulo se puede visualizar el recorrido que ha realizado uno varios Activos, ya que esta sección nos permite seleccionar más de un Activo a consultar:
Configuración de recorrido
Para generar un recorrido deberás seleccionar el o los Activos, el rango de fechas y horas del recorrido que deseas visualizar. Posterior tendrás las siguientes opciones para configurar aún más el recorrido:
- Incluir todos los puntos, selecciona "Sí" para mostrar en el recorrido todos los puntos reportados por el equipo.
- Ocultar Activos, selecciona “Sí” cuando desees que en el mapa se oculten todos los Activos que no seleccionaste para el recorrido.
- Mostrar Puntos, en esta opción debes seleccionar “Sí” cuando quieras visualizar los marcadores de velocidad / orientación en el mapa.
- Mostrar Orientación, esta opción muestra en el mapa marcadores con la dirección de la posición de los reportes del Activo. Si se selecciona "No", muestra los marcadores con la velocidad reportada por el equipo.
- Mostrar puntos CelllD, si el equipo deja reportar por GPS, esta opción muestra los puntos que fueron detectados por GSM, solo está disponible para los equipos GPS que cuenten con esta funcionalidad.
- Mostrar puntos de Pánico, al seleccionar “Sí” muestra los marcadores de pánico en el mapa, siempre que el Activo lo haya generado.
- Calcular paradas, se utiliza para visualizar todos los puntos del recorrido como los reportó el equipo, para ello deberás elegir la opción "No".
- Mostrar Paradas, al seleccionar “Sí” muestra los marcadores de stop en el mapa donde hubo paradas.
- Utilizar ignición, realiza el recorrido del Activo basado en los cambios de ignición.
- Tiempo Mínimo Parada, selecciona el tiempo mínimo que tiene que estar detenido el Activo para que se muestren los iconos de parada.
Al finalizar la configuración, haz clic en el botón “Ver Recorridos” para visualizarlo en el mapa:
Marcadores de velocidad/orientación
Al hacer clic en los marcadores de velocidad / orientación, muestra la información del reporte del equipo:
En la primer fila muestra la placa del Activo, el tipo de reporte (evento), la fecha y hora del reporte emitido, por último la velocidad reportada por el equipo.
En la segunda fila muestra la dirección y la orientación reportada por el equipo.
Posterior contamos con 3 botones:
- Vista de calle, abre Street View con la ubicación del reporte emitido por el equipo.
- Información extra, muestra la información de accesorios / sensores contenida en el reporte.
- Ver detalle, muestra el detalle avanzado de la posición reportada por el equipo.
En la primera pestaña "Detalle del evento", muestra la información de la posición reportada por el equipo, así como datos extras, parámetros y accesorios al momento en el que se generó la posición.
Adicional contamos con 3 botones:
- Ocultar/trazar recorrido: sirve para mostrar u ocultar el recorrido de los 4 reportes anteriores y posteriores a la posición.
- Ocultar marcador / mostrar en el mapa: sirve para mostrar u ocultar el marcador de la posición dentro del mapa.
- Copiar ubicación: copia en el portapapeles las coordenadas de la ubicación de la posición del reporte.
En la segunda pestaña "Reportes cercanos al evento", muestra los 4 reportes anteriores y posteriores a la posición:
La pestaña "Multimedia" únicamente aparecerá cuando el reporte de ubicación contenga video, foto, firma digital o grabación de audio:
La pestaña "Formulario contestado" únicamente aparecerá cuando el reporte de ubicación contenga un formulario:
Marcadores de paradas
Al hacer clic en el icono de STOP en el mapa, muestra lo siguiente:
- Información: Muestra el número de parada, la fecha y hora de inicio y fin, la duración total de la parada, el tiempo estacionado (ignición OFF) y el tiempo en ralentí (ignición ON). También se visualiza el domicilio de la parada y, en la parte inferior, un desglose detallado. Este desglose presenta, mediante llaves de color, las igniciones registradas durante la parada y distingue con diferentes colores el tiempo estacionado (gris) y el tiempo en ralentí (amarillo).
- Eventos y alertas: Muestra todas las alertas y eventos generados durante la parada. Se visualiza la fecha y hora del suceso, el estado de ignición y la velocidad registrada al momento del evento. Con el botón de acción se puede acceder al Detalle de la alerta o del evento según corresponda.
- Todas las posiciones: Muestra la fecha, hora, estado de ignición y velocidad de todas las posiciones reportadas por el equipo durante la parada, y también se incluyen las alertas generadas. Con el botón de acción se puede consultar el Detalle de cada posición, evento o alerta.
- Configuración de paradas: Muestra los parámetros utilizados para determinar el inicio y fin de la parada. Los principales parámetros que se toman en cuenta para iniciar y finalizar la parada son la velocidad reportada y la distancia entre cada reporte del dispositivo. Además, podrás visualizar el tiempo mínimo configurado para considerar una parada válida, la marca del equipo y el tipo de Activo, este último es muy importante, ya que los parámetros de velocidad y distancia para determinar paradas pueden variar según el tipo de Activo.
Detalle del recorrido
Adicional al recorrido en el mapa, la plataforma muestra un Detalle del recorrido el cual cuenta con la siguiente información:
- Fecha y hora del inicio y final de la consulta del recorrido.
- Distancia total recorrida y distancia recta entre el punto inicial y final del recorrido.
- Velocidad máxima y promedio del recorrido.
- Tiempo total detenido, en movimiento, estacionado, ralentí, horas de uso de motor y tiempo total del recorrido del Activo.
- Odómetro inicial y final.
- Distancia por odómetro.
- Cantidad de eventos y alertas emitidas durante el rango de tiempo consultado.
- Tiempo mínimo de parada seleccionado en la configuración del recorrido.
- Sensor seleccionado para los marcadores del recorrido en el mapa.
Detalle de viajes
En la pestaña Detalle de viajes podemos visualizar cada una de las paradas y viajes que tuvo el Activo durante el rango de tiempo consultado:
Muestra la siguiente información de los viajes:
- Tiempo que duró el viaje.
- Distancia recorrida.
- Velocidad máxima alcanzada en el viaje.
- Fecha del viaje.
- Hora de inicio y fin del viaje.
Muestra la siguiente información de las paradas:
- Número de parada.
- Tiempo que duró la parada.
- Domicilio de la parada.
- Fecha de la parada.
- Hora de inicio y fin de la parada.
Botones de acción
Por último contamos con botones de acciones para el recorrido:
- Ver listado y Excel muestra la información de todos los reportes que conforman el recorrido:
-
- Registro del reporte.
- Fecha y hora del reporte.
- Latitud y longitud de la posición reportada.
- Tipo de reporte o evento.
- Velocidad reportada por el equipo.
- Orientación.
- Distancia entre el anterior reporte y el actual.
- Ignición reportada por el equipo.
- Dirección de la ubicación.
También en la esquina superior derecha contamos con un botón para poder descargar la información en Excel.
- El botón Guardar como geocerca tipo ruta, sirve para poder guardar el recorrido del Activo como una geocerca de tipo lineal/ruta:
Al hacer clic nos muestra un formulario para poder registrar la geocerca lineal/ruta proveniente del recorrido del Activo.
- Los botones de Lugar inicio y Lugar final, centran en el mapa la posición inicial o final del recorrido del Activo:
- El botón Reproducir permite visualizar en el mapa un icono que se irá trasladando por cada ubicación que el equipo reportó:
-
- Los botones de la parte superior permiten manejar la reproducción del recorrido: detener, regresar al punto anterior, retroceder, iniciar y punto siguiente.
- La velocidad de la reproducción por defecto será "normal", pero también se puede cambiar a "lento" o "rápido".
- Por defecto estará activo el check Marque centrar mapa si desea que el mapa se mueva junto con el vehículo, pero en caso de ser necesario se puede desactivar esta opción para que la plataforma no mueva el mapa dependiendo de la reproducción del recorrido.
- En el caso de que se necesite que la estela del recorrido se vaya marcando conforme la reproducción vaya avanzando, se puede activa el check Mostrar estela de recorrido a medida que el reproductor avance.
- En la parte inferior la plataforma muestra la información de cada una de las posiciones por las que pase el reproductor del recorrido: coordenadas, fecha y hora del reporte, velocidad reportada y domicilio de la ubicación.
- El botón Exportar a KML generá un documento de todas las posiciones reportadas por el equipo durante el recorrido consultado en formato KML: