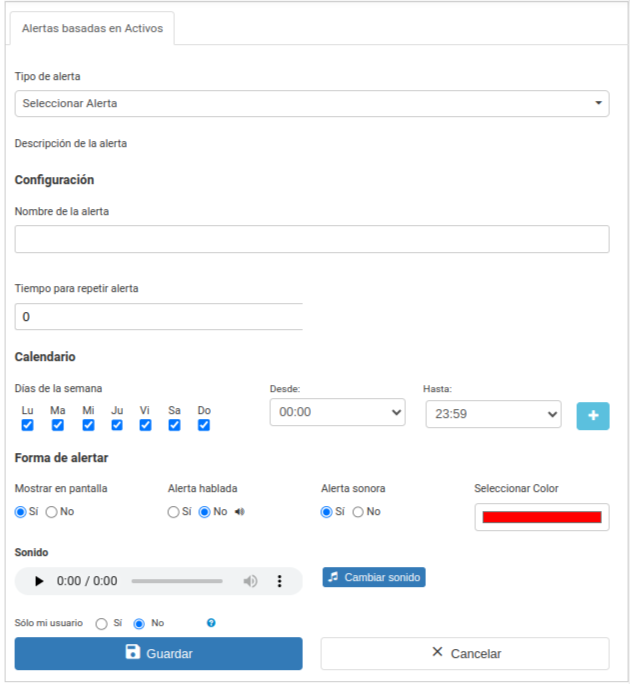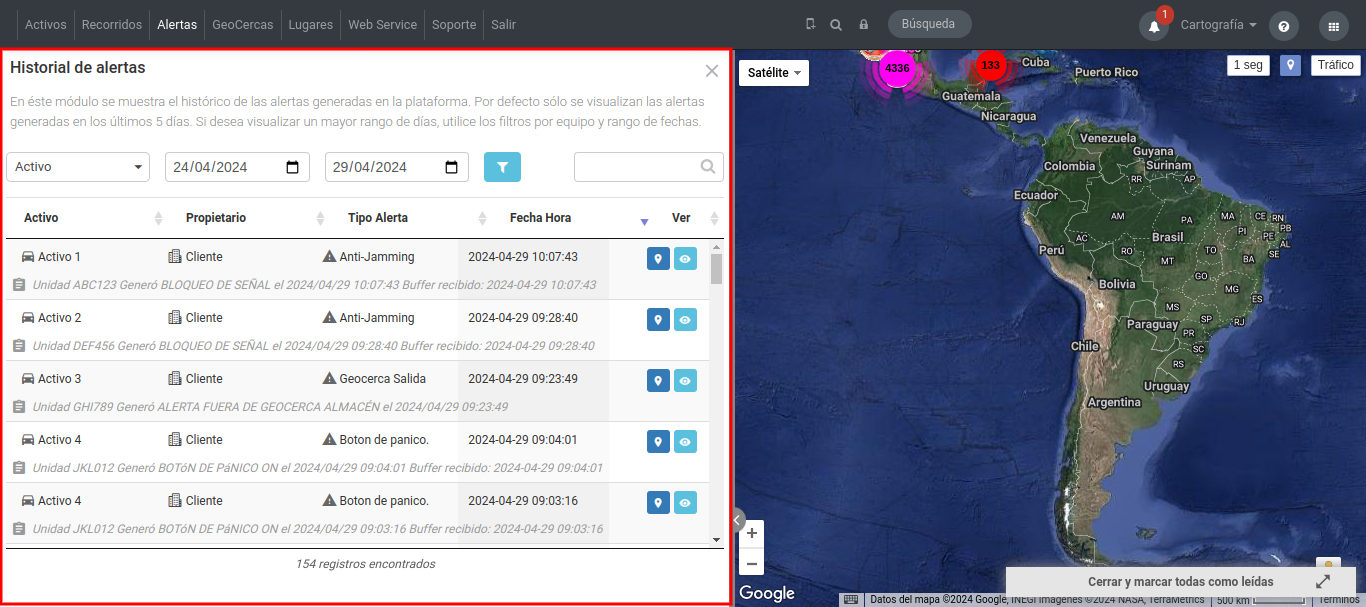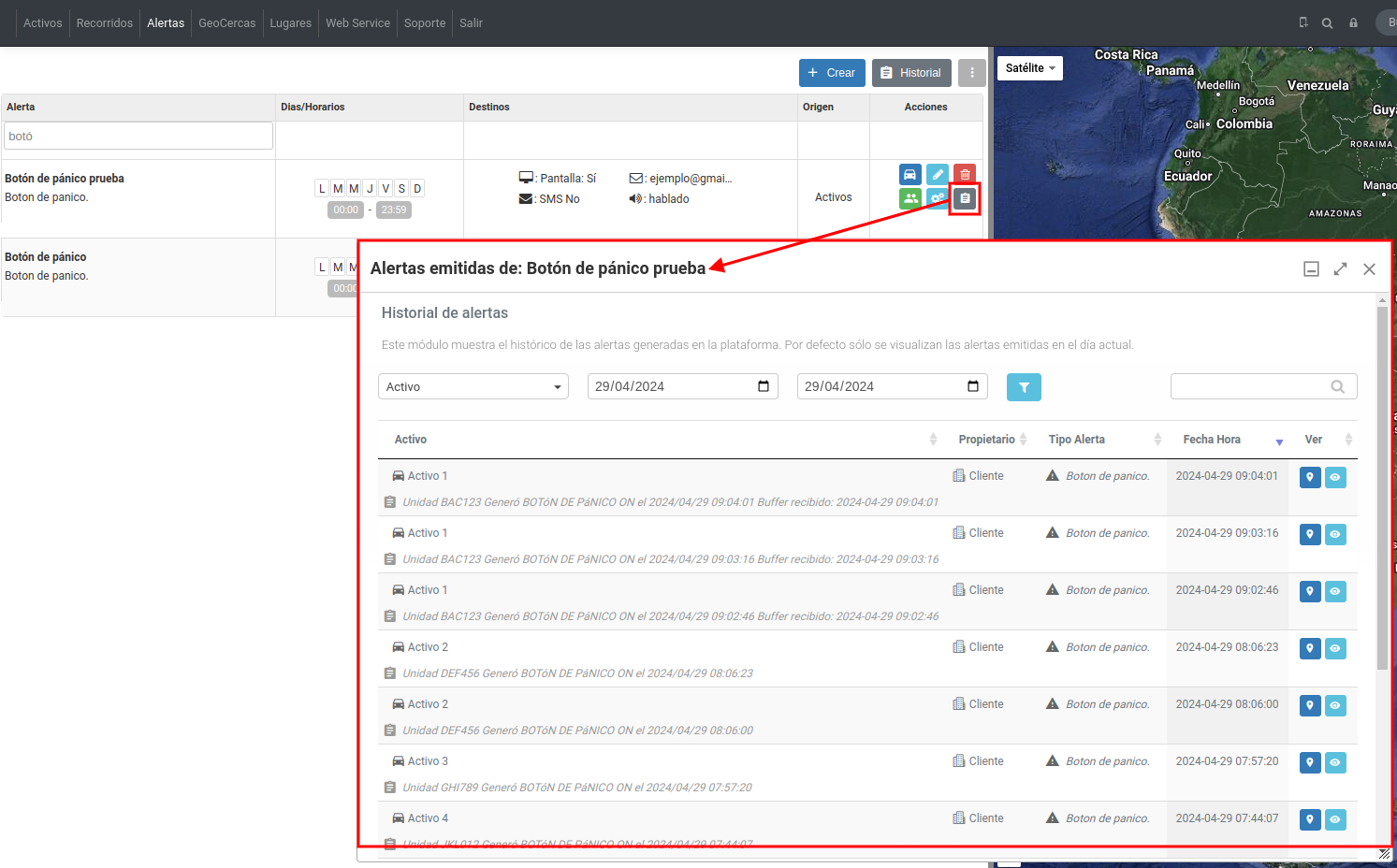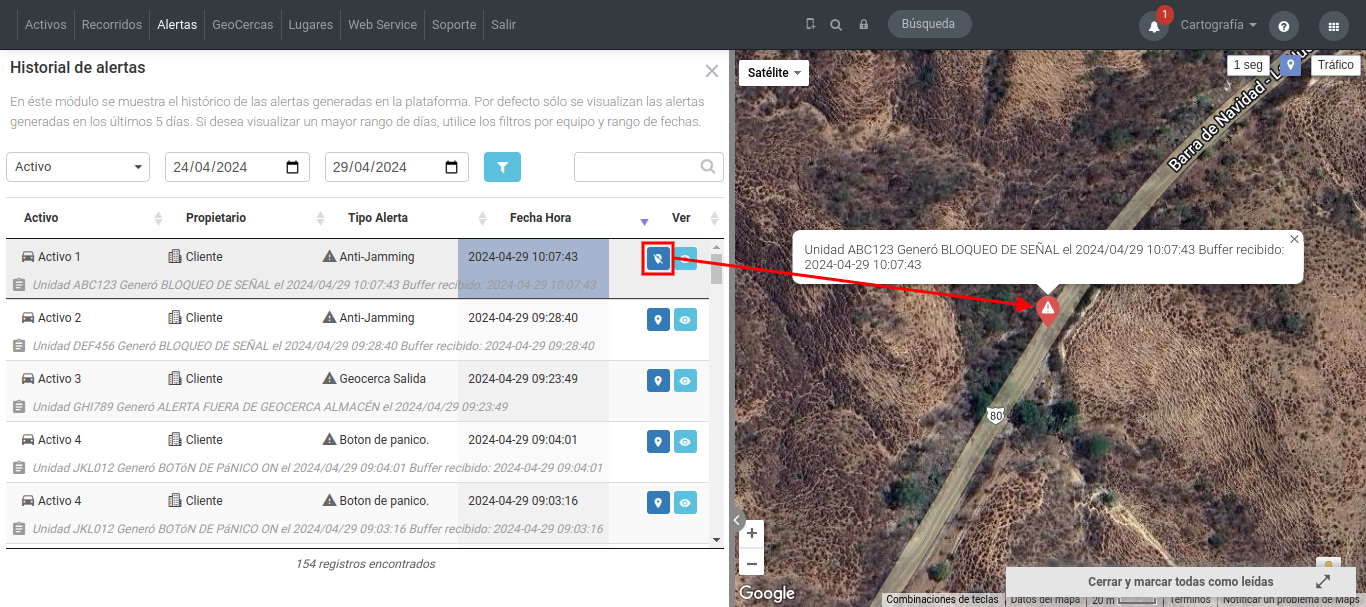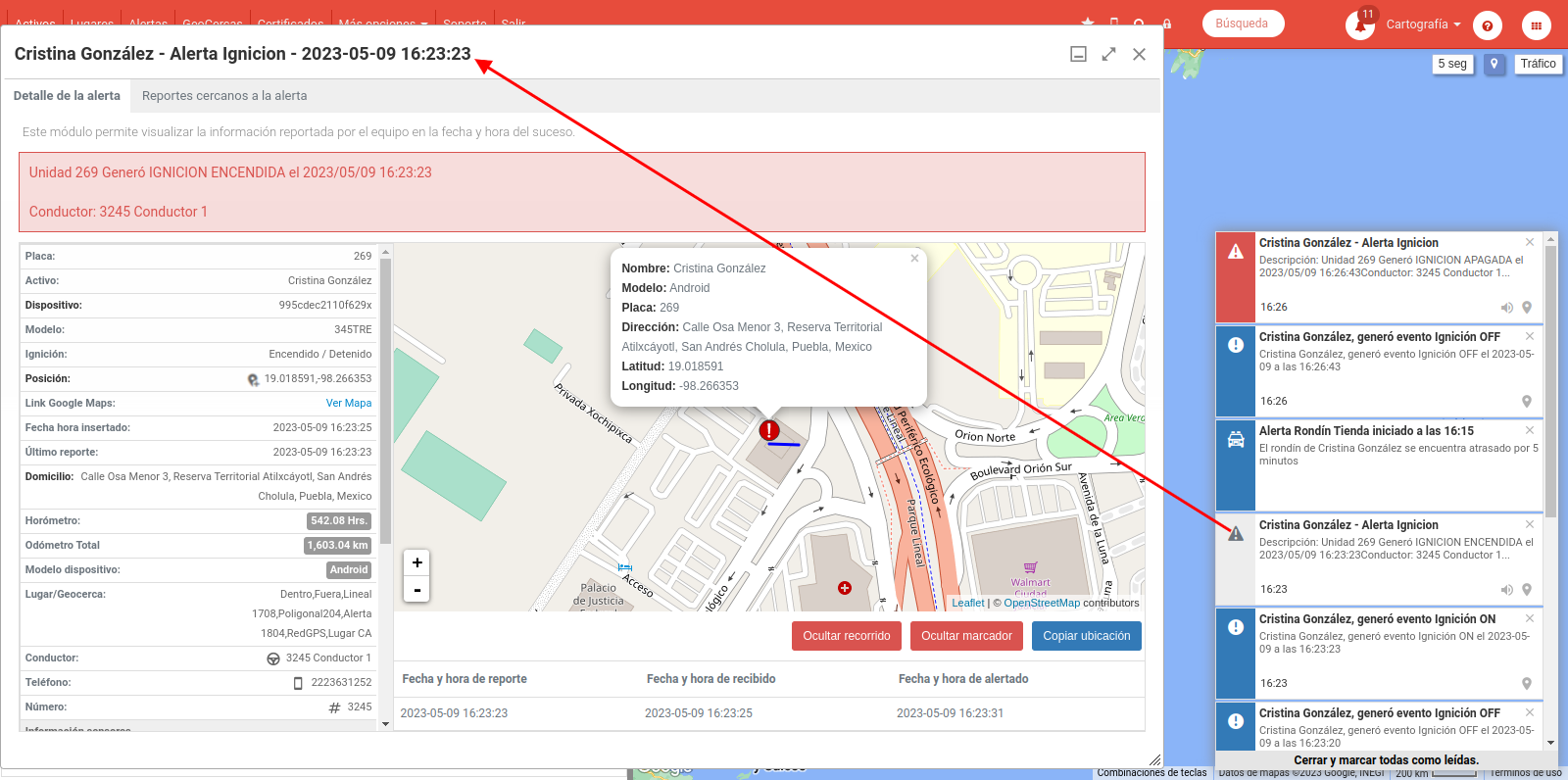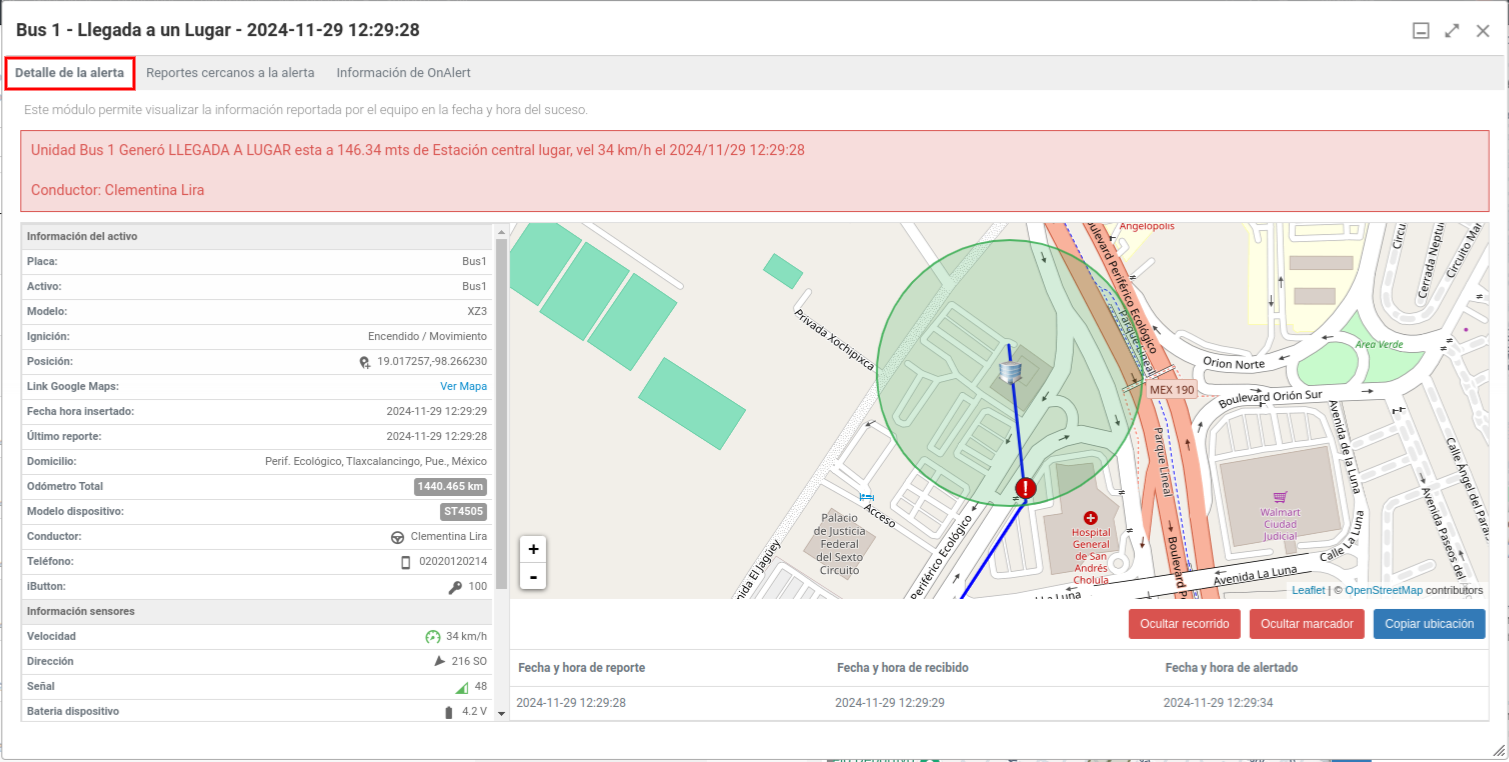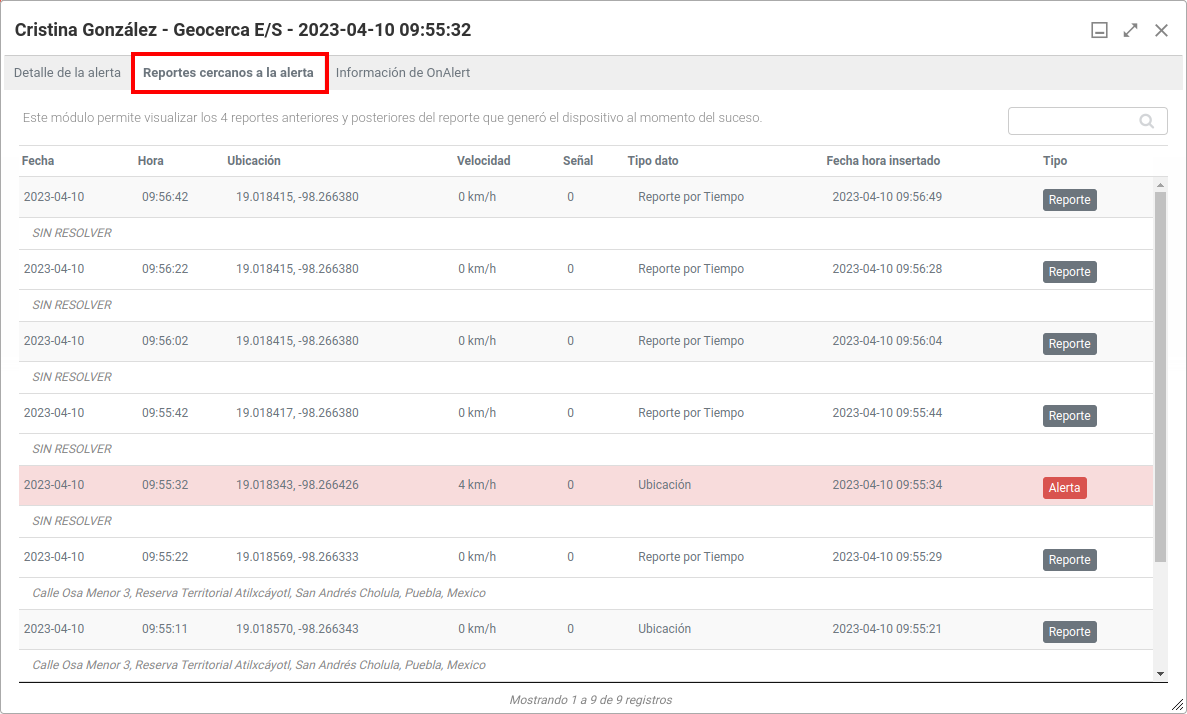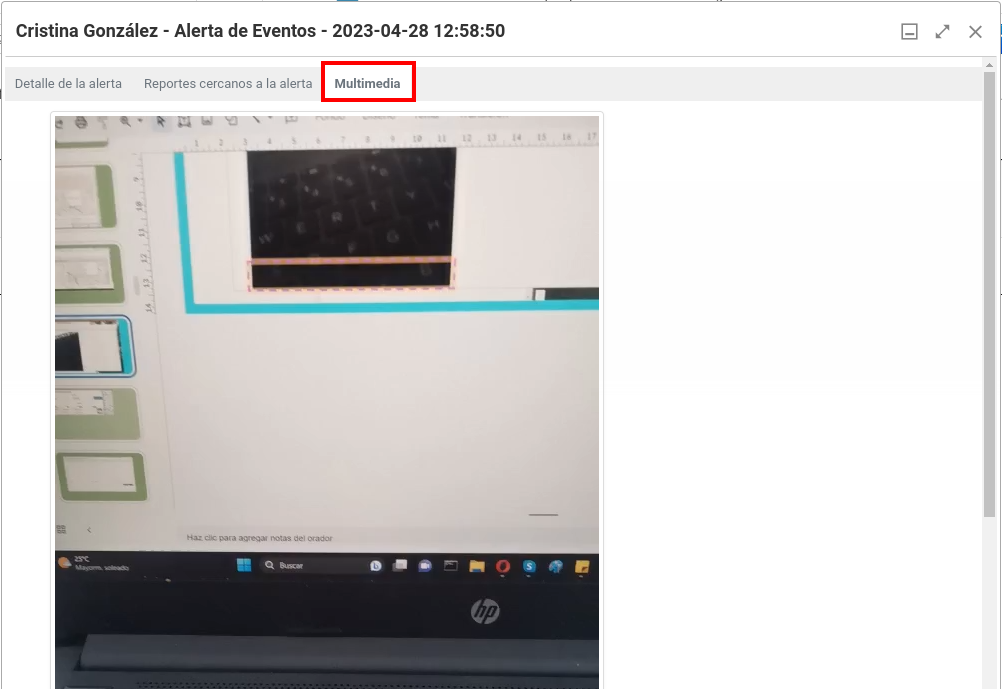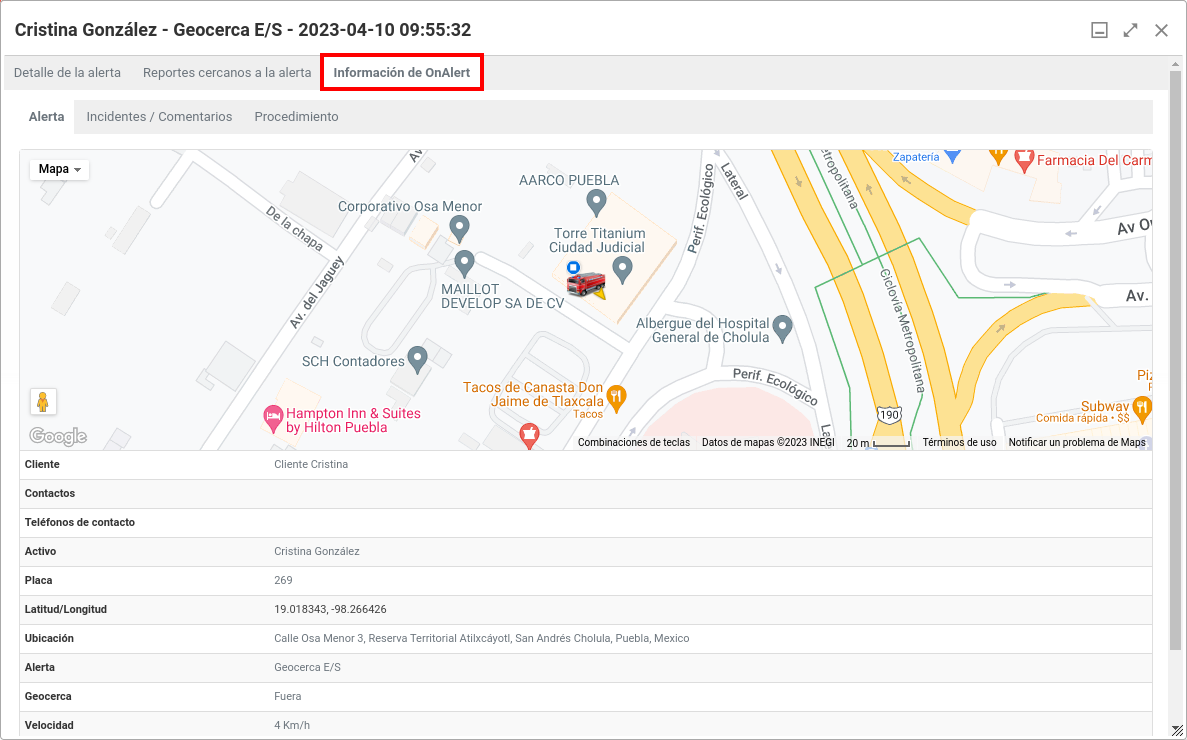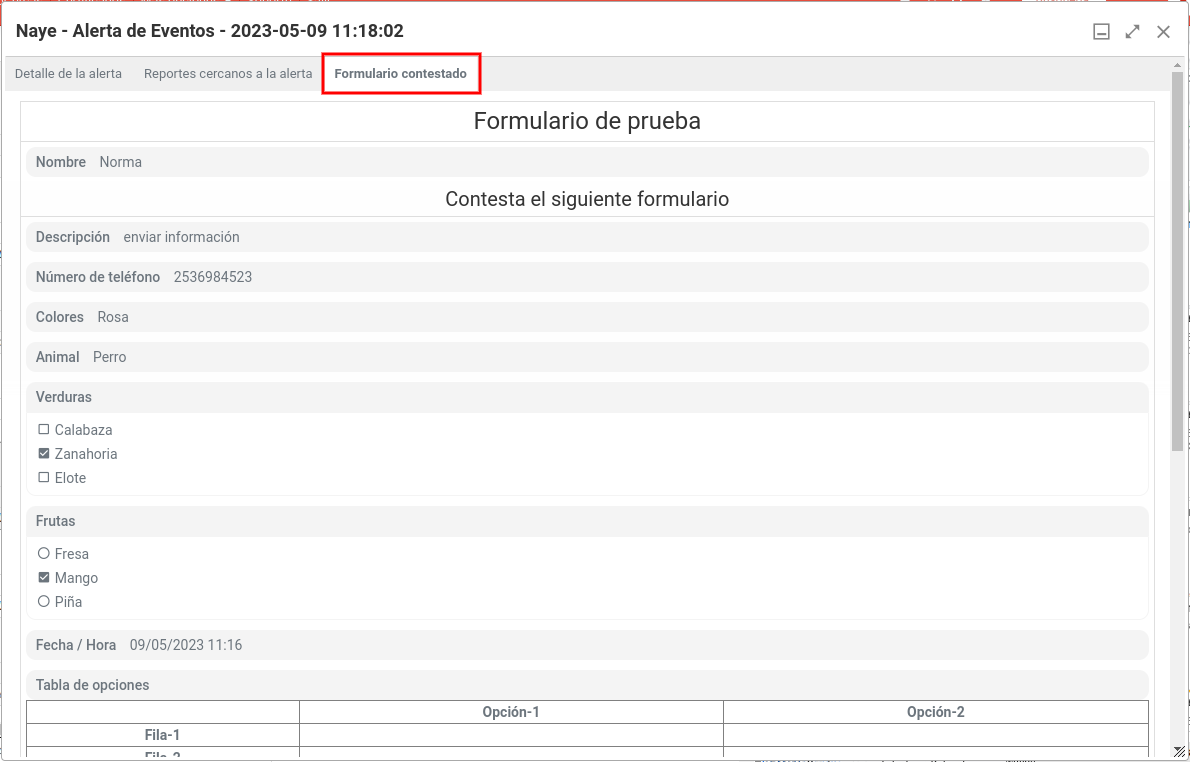Configuración y características
En este módulo vamos a crear alertas de algún evento o acción de nuestros activos, esto nos permite tener un buen control y seguridad sobre ellos. En esta sección hay más de 60 alertas disponibles, como: velocidad máxima, desconexión de batería, anti-jamming, llegada tarde a un lugar, aceleración o frenado brusco, entre muchas otras.
Crear nueva alerta
En esta opción vamos a crear nuestras alertas, elegiremos el tipo de alerta que vamos a configurar, el nombre de alerta para identificar, el tiempo para repetir alerta (esto quiere decir que después de la primera alerta notificada, cuanto tiempo pasará para que esta vuelva a notificarse, en caso de dejar el valor en “0” eso indicará que la alerta solo se notificará una vez), los días de la semana que trabajara esta alerta, si queremos que la alerta se muestre en pantalla, sea sonora, hablada y si la notificación de la alerta será de algún color en especial, elegimos el sonido y por último elegimos si la alerta será solo para el usuario que la está creando (Sí) o estará disponible para todos los usuarios del mismo cliente (No).
Color en notificación de alertas
Dentro de la configuración de la alerta podrás elegir el color que tendrá la notificación de la alerta. Esto sirve para poder identificar las alertas de una forma más gráfica.
IMPORTANTE: Esta configuración solo se podrá visualizar si el cliente tiene activo el parámetro "Notificaciones alertas".
Asignación de activos a una alerta
En las acciones que se encuentran en el listado de las alertas creadas, vamos a poder asignar activos, esto será en el primer icono de auto, y se abrirá una ventana que tendrá el listado de los activos que tenemos asignados en nuestro usuario, seleccionaremos la casilla de los activos y listo.
NOTA: Al quitarle el permiso al usuario de un Activo que esté asignado a una alerta, primero es necesario que el usuario desasigne el Activo de la alerta (desmarcando el check de la imagen anterior), y posterior quitarle el permiso al usuario del Activo. De lo contrario la realción de Activo con la alerta se mantendrá.
Asignación destinatarios de las alertas
En el icono verde, elegiremos los destinatarios de las alertas, esto quiere decir que las alertas que genere el activo, podrán llegar a correos, usuarios y por mensaje de texto aunque no tengan el vehículo asignado directamente.
Configuración avanzada de alertas
En asignar eventos sobre alertas, podremos hacer que la plataforma envía un comando cada vez que la alerta se ejecute, por ejemplo: si la alerta es botón de pánico y nuestro equipo gps cuenta con cámaras de video, podremos enviar un comando que permita generar streaming a la plataforma y así ver que sucede. Los comandos están disponibles según la marca y modelo del dispositivo gps.
NOTA: Esta acción únicamente está disponible al ingresar nivel distribuidor a OnTracking o con el botón "Ingresar a la plataforma" (LOGIN AS) dentro del módulo de usuarios en la plataforma Partners.
Historial de alertas emitidas
El botón Historial permite visualizar todos los registros de las alertas que se han ejecutado, por defecto se mostrarán las alertas emitidas en los últimos 5 días. Si deseas ver un rango de fechas mayor, se podrá filtrar por algún Activo y rango de fechas en especifico.
Para visualizar los registros emitidos de una sola alerta, puedes utilizar el botón Historial por definición de alerta muestra los registros de esta alerta que se han emitido, por defecto se mostrarán las alertas generadas del día actual. Si deseas ver un rango de fechas mayor, se podrá filtrar por algún Activo y rango de fechas en específico:
La información que se muestra en el listado es el nombre del Activo que emitió la alerta, el cliente/usuario propietario, el tipo de alerta, la fecha y hora en la que se generó la alerta, y la descripción.
El botón Mostrar ubicación, muestra un marcador en el mapa con la ubicación en donde se generó la alerta, y al hacer clic en el marcador muestra la descripción de la alerta:
El botón Mostrar detalle de la alerta muestra la información detallada de la alerta generada.
Notificaciones en pantalla
Las notificaciones de las alertas en pantalla, se mostrarán en la parte inferior derecha de la cartografía, y ahí se visualizan las alertas ejecutadas.
Para visualizar los detalles de la alerta, solo debemos hacer clic en la caja de información y se mostrará una ventana con la información completa. Una vez que una alerta ha sido abierta, se pondrá en color gris y solo permanecerán en color rojo las notificaciones pendientes por abrir.
Detalle de la alerta
Al abrir el detalle de la alerta, muestra en la primer pestaña; la alerta y la información reportada por el equipo del Activo, en la fecha y hora que se emitió la alerta.
Adicional contamos con 3 botones:
- Ocultar/trazar recorrido: sirve para mostrar u ocultar el recorrido de los 4 reportes anteriores y posteriores a generar la alerta.
- Ocultar marcador / mostrar en el mapa: sirve para mostrar u ocultar el marcador de alerta dentro del mapa.
- Copiar ubicación: copia en el portapapeles las coordenadas de la ubicación donde se generó la alerta.
En la segunda pestaña "Reportes cercanos a la alerta", muestra los 4 reportes anteriores y posteriores al reporte que generó la alerta:
La pestaña "Multimedia" únicamente aparecerá cuando el reporte que generó la alerta contenga video, foto, firma digital o grabación de audio:
La pestaña "Información de OnAlert", únicamente aparecerá cuando el usuario tenga permiso a la plataforma OnAlert y muestra la siguiente información:
- El apartado Alerta podemos visualizar la información de la alerta.
- En Incidentes / Comentarios, tenemos disponible la opción para agregar información referente a la alerta y cambiar de estado de esta.
- Comandos solo aparece cuando el usuario tenga permiso de enviar comandos y permite enviarlos al equipo que generó la alerta.
- Por último en Procedimiento podemos consultar los procedimientos que tenga asignado el cliente o el Activo desde OnPartners.
La pestaña "Formulario contestado" únicamente aparecerá cuando el reporte que generó la alerta contenga formulario: