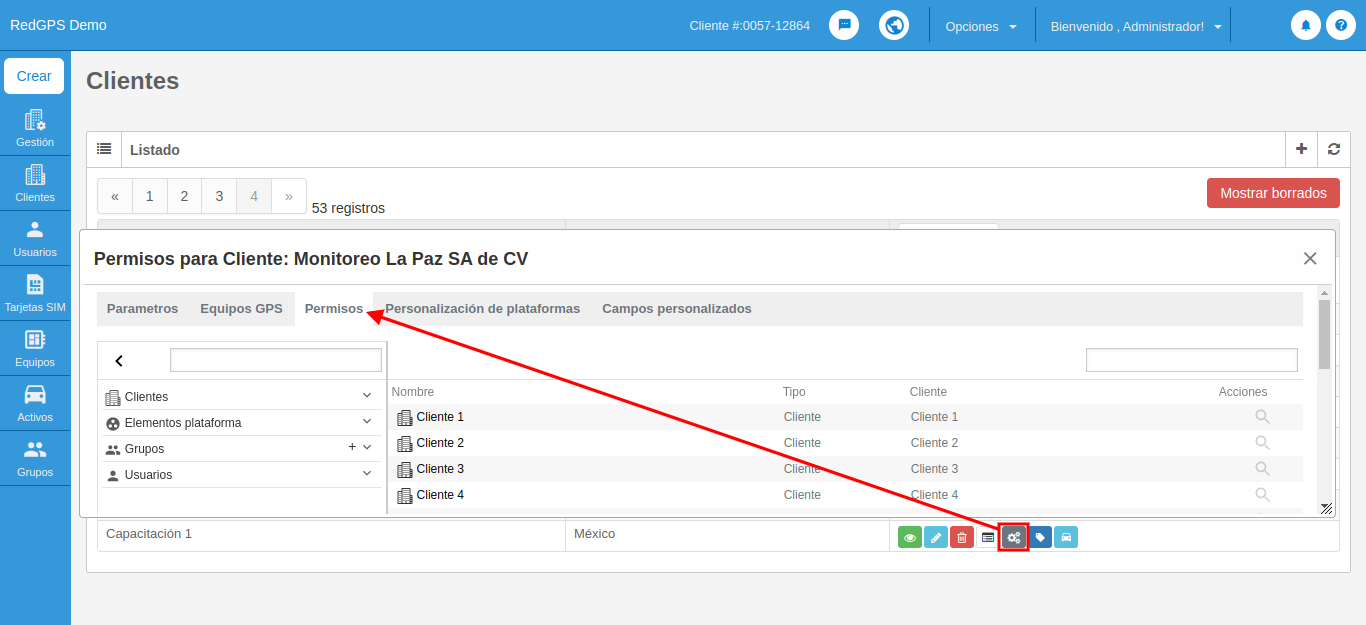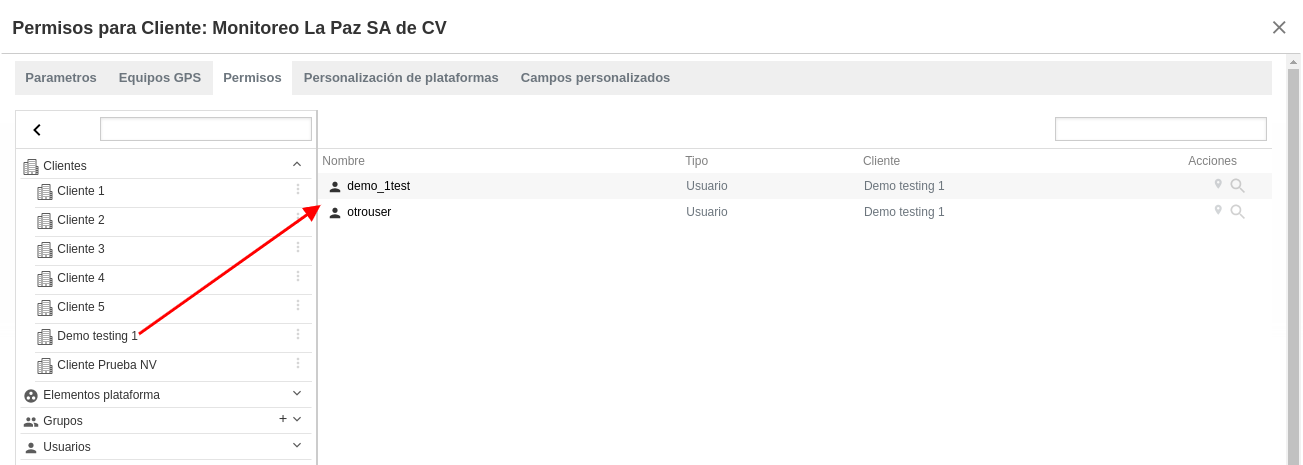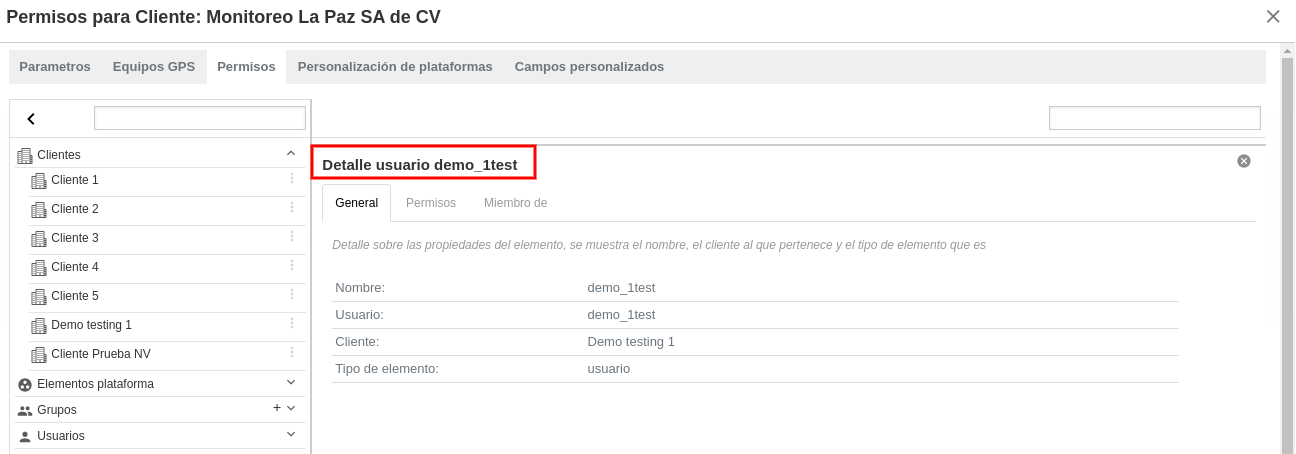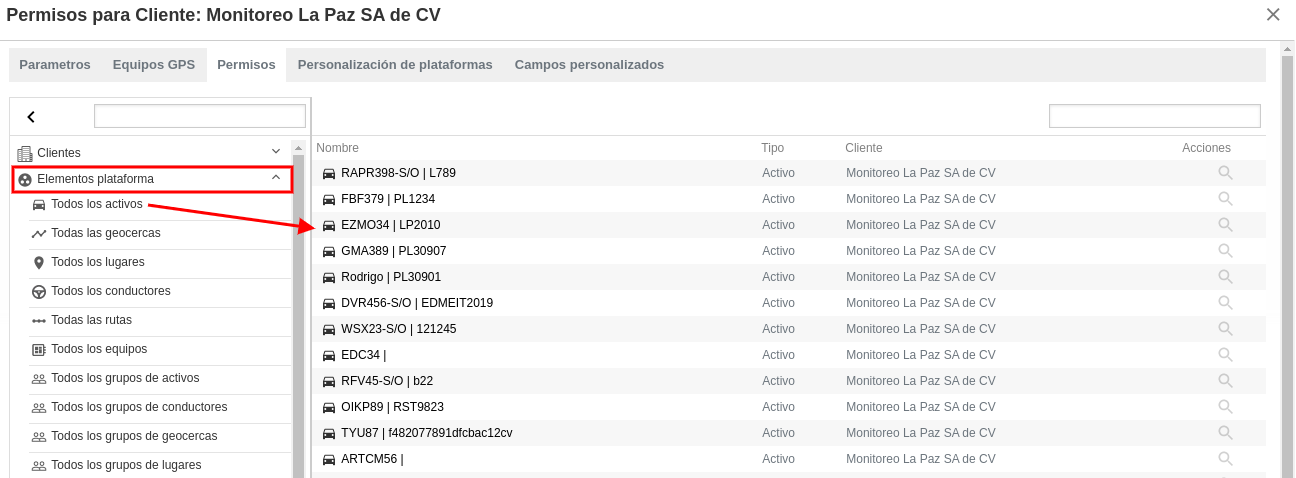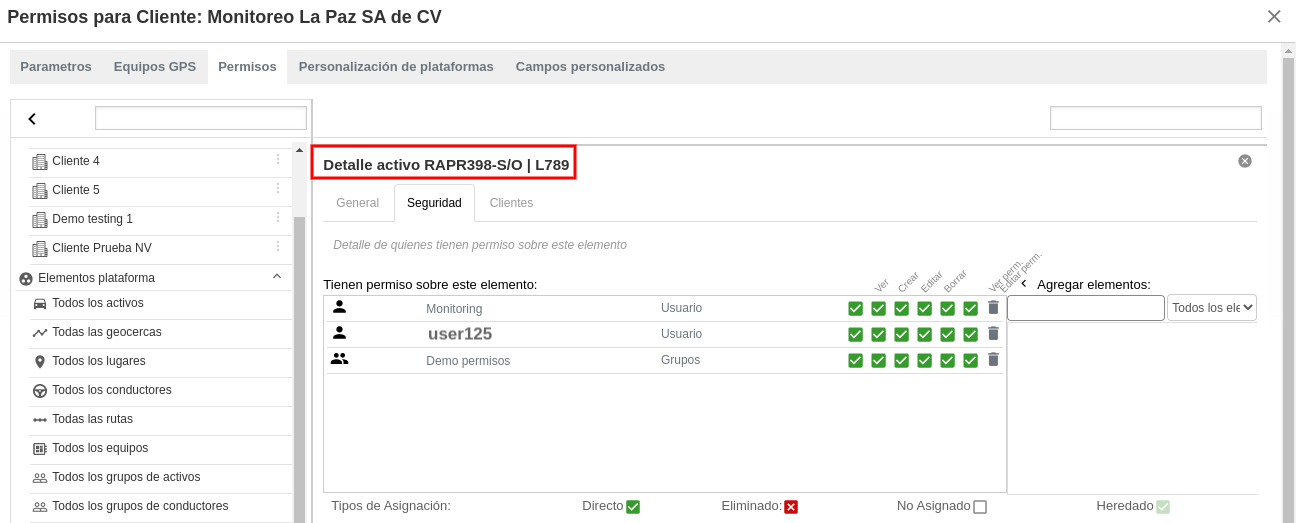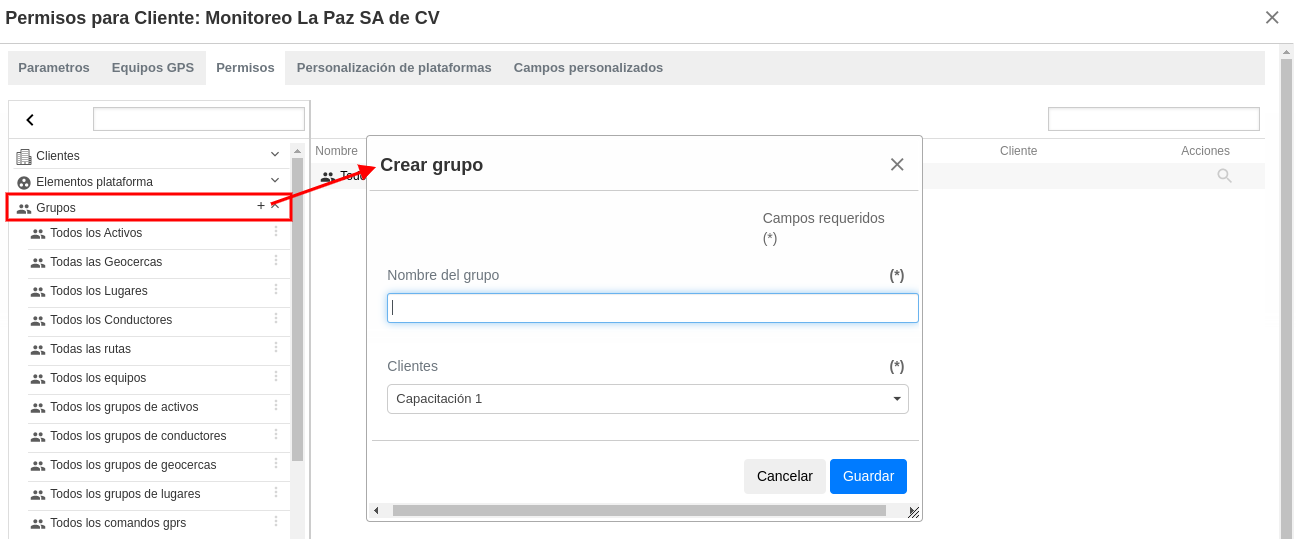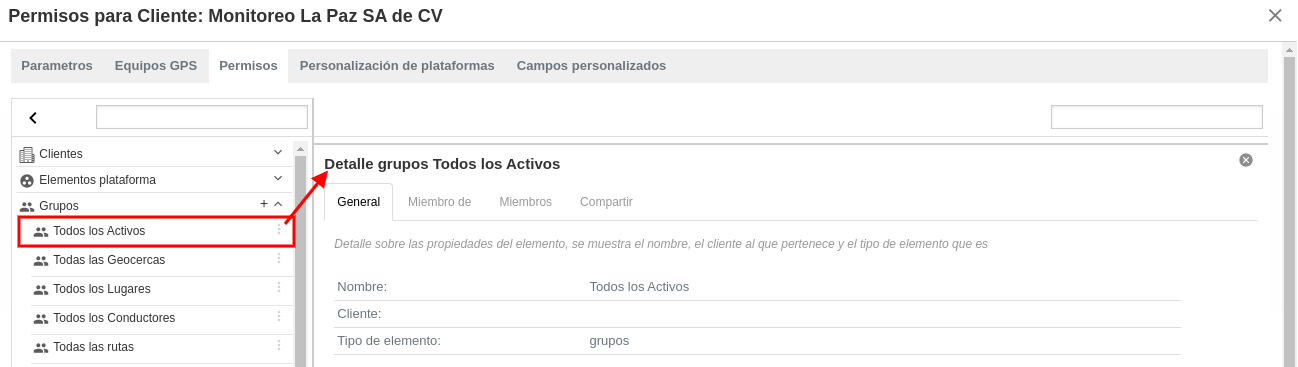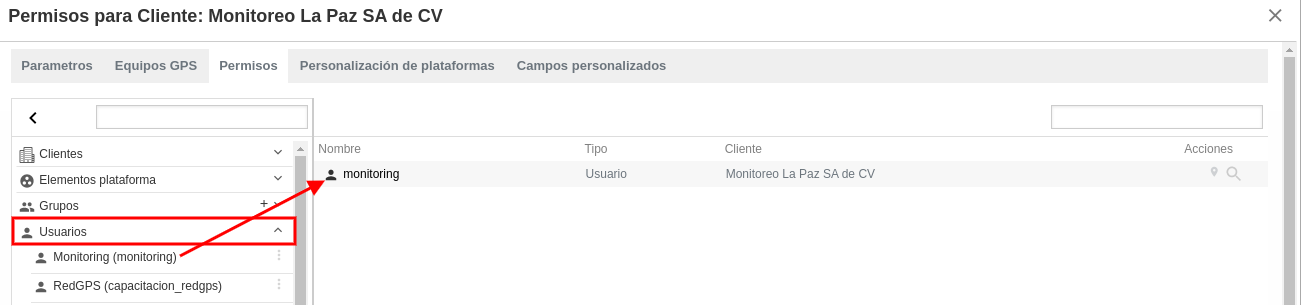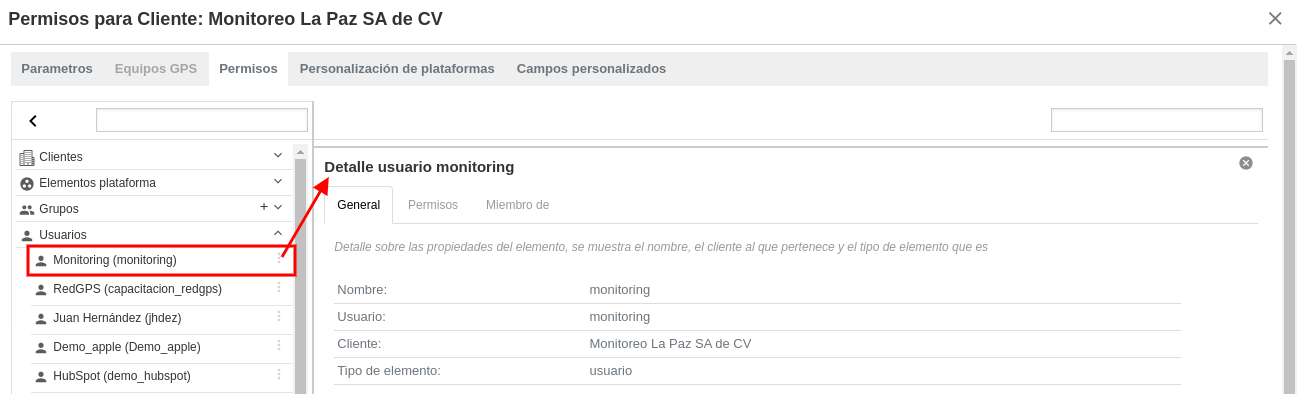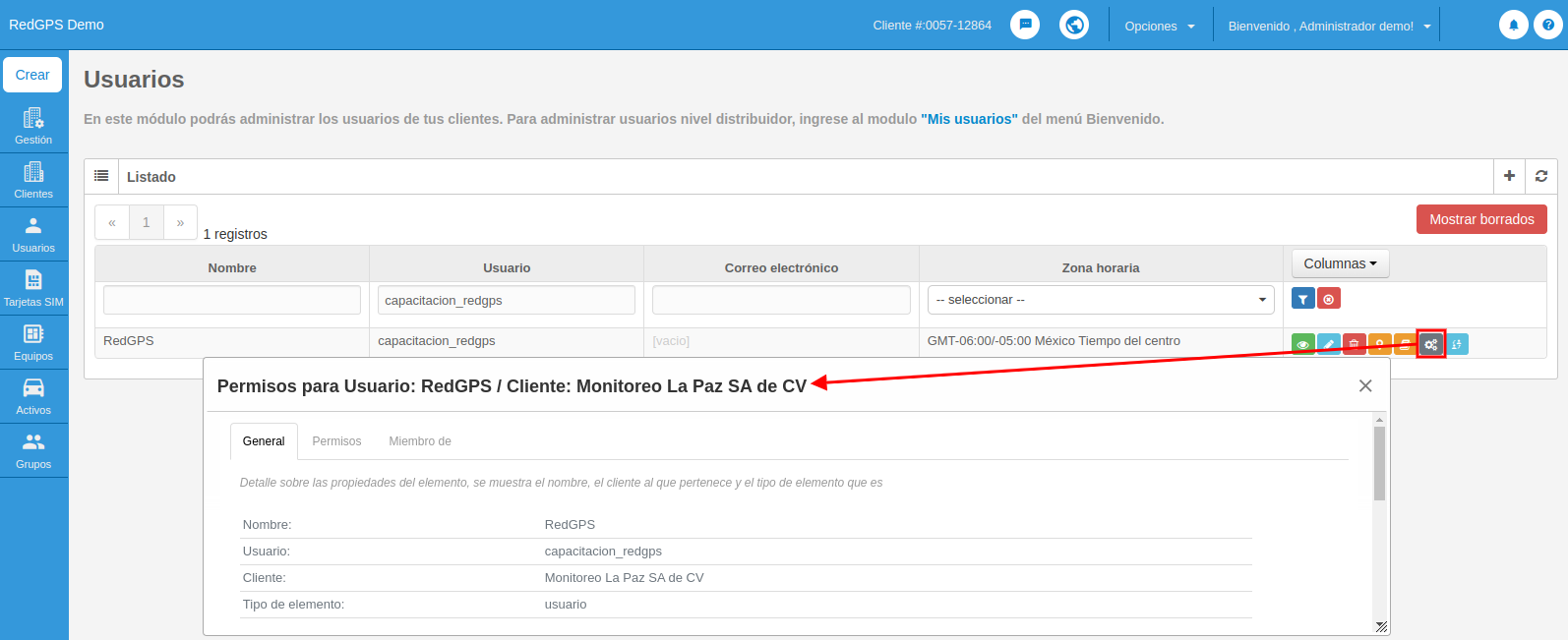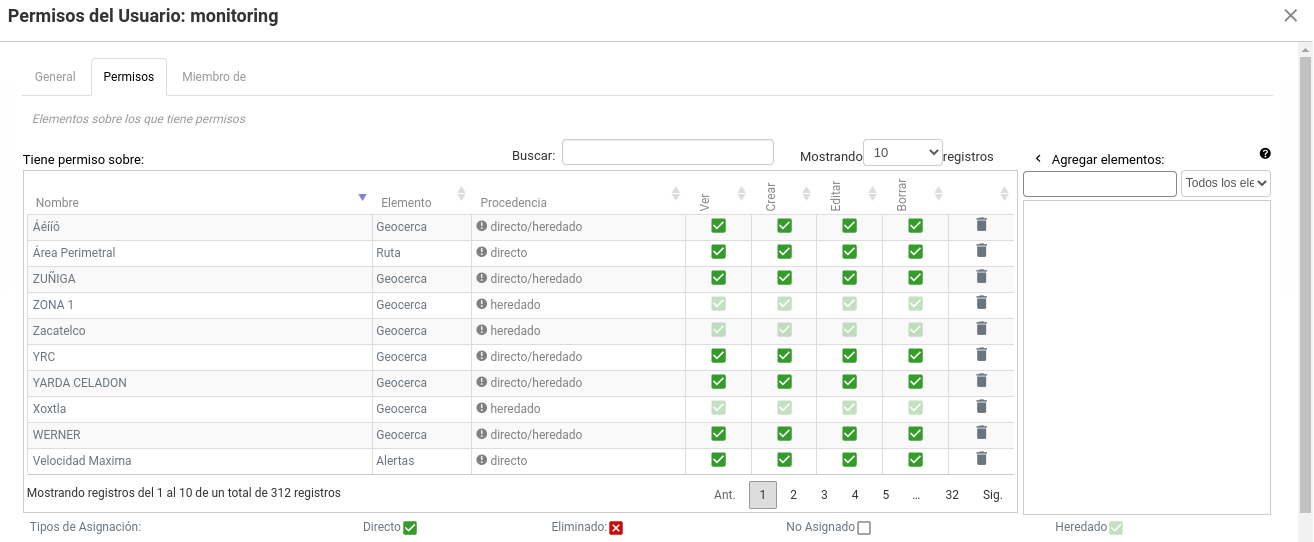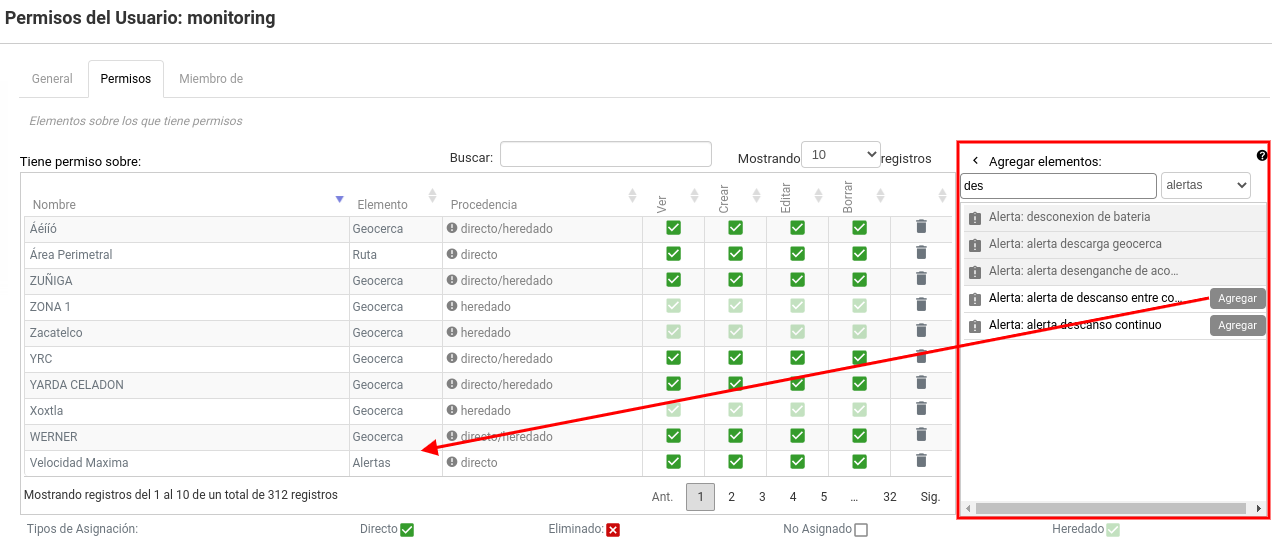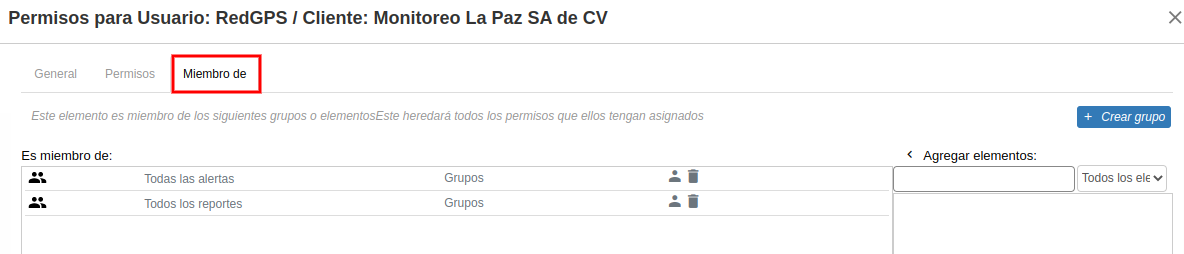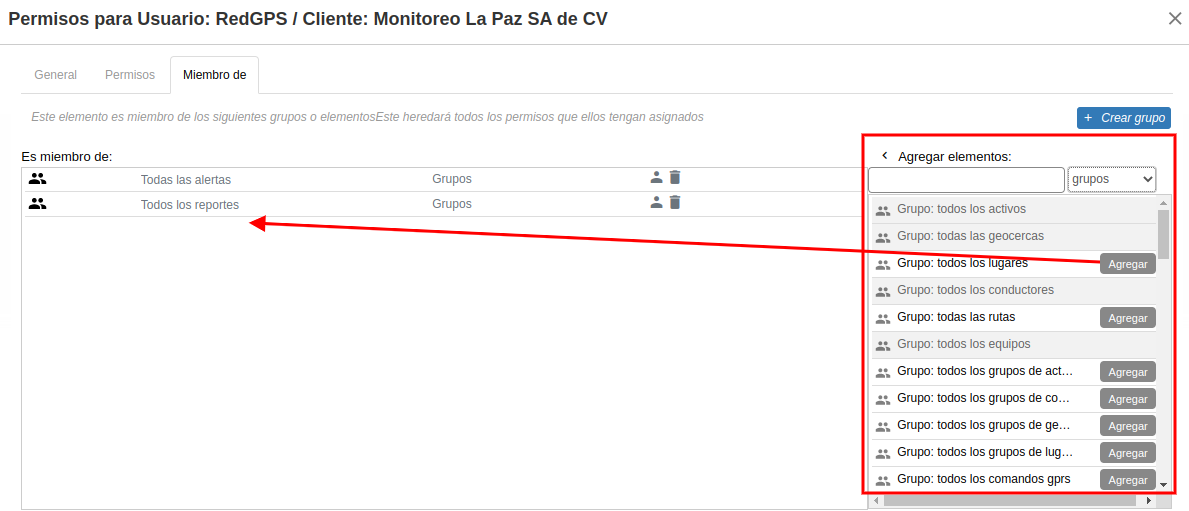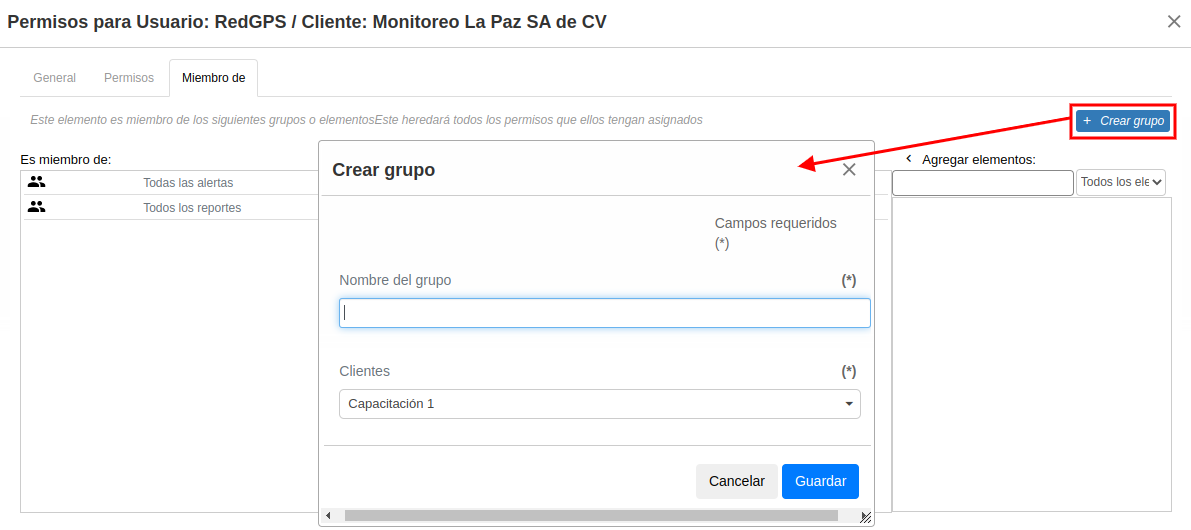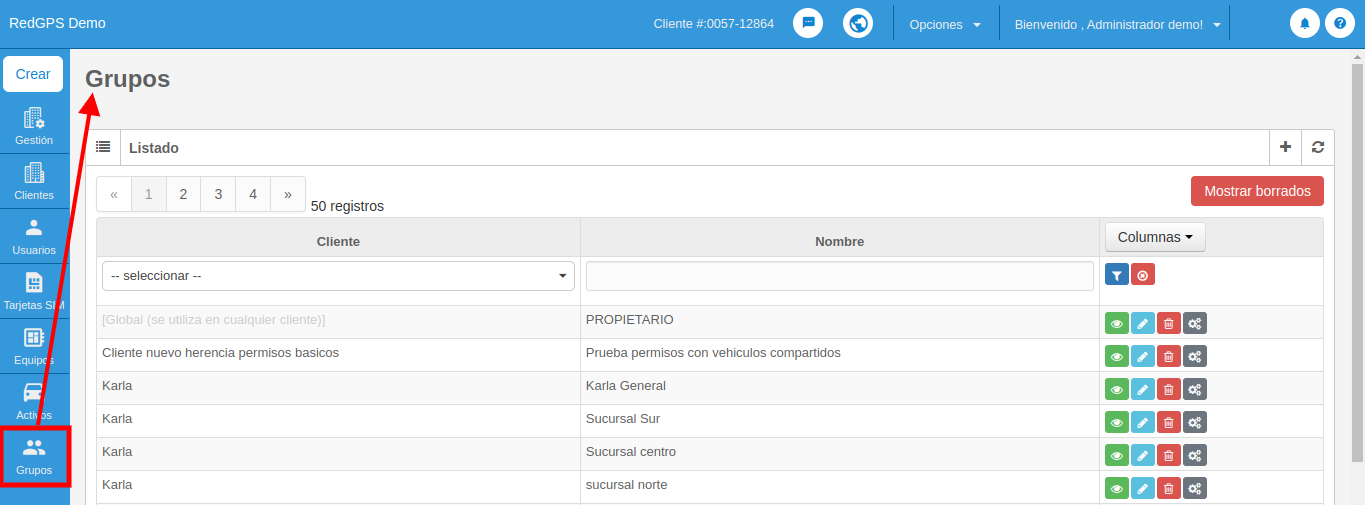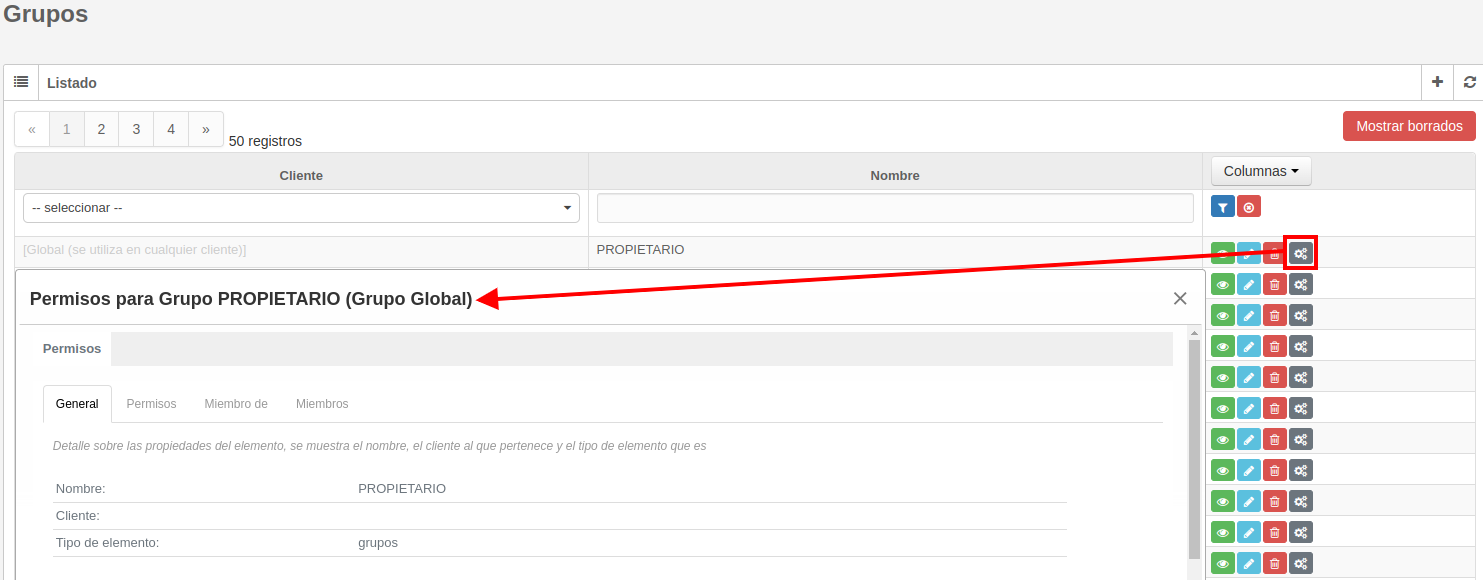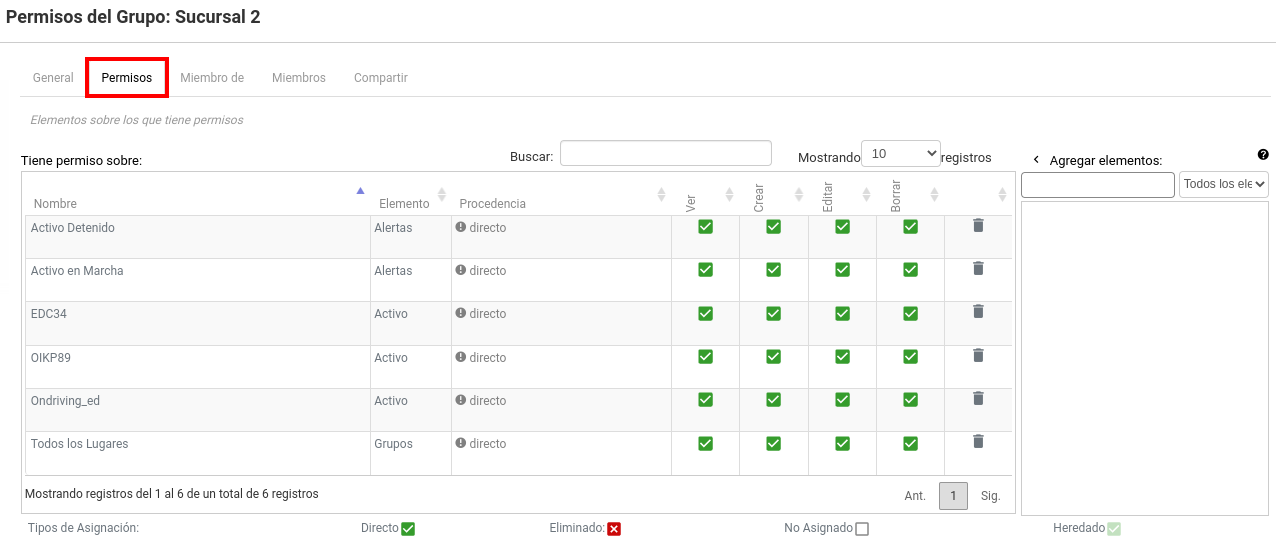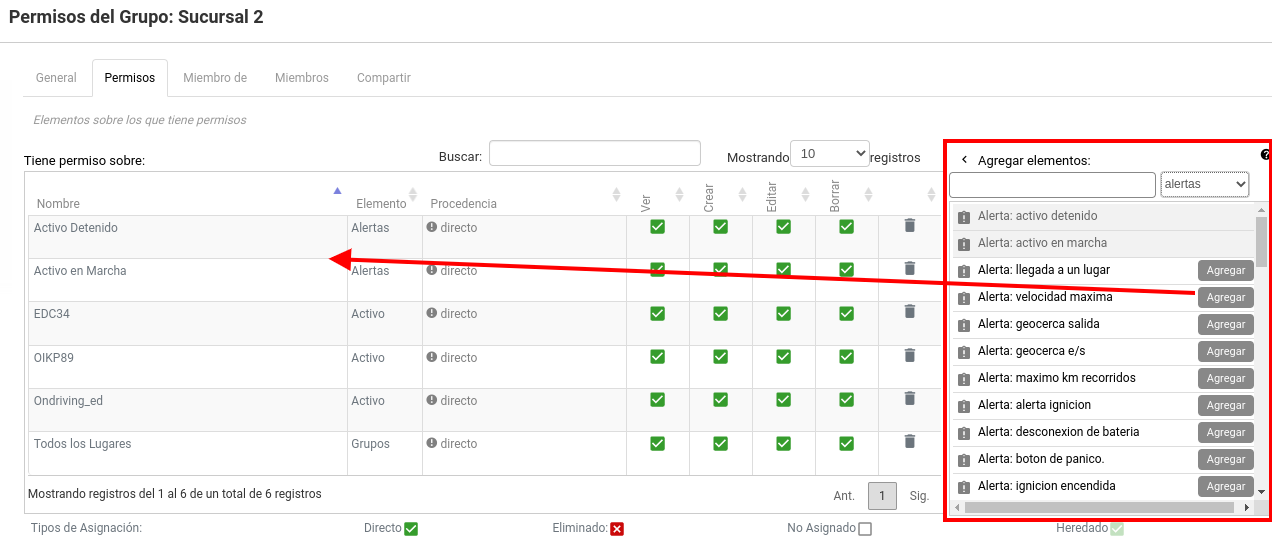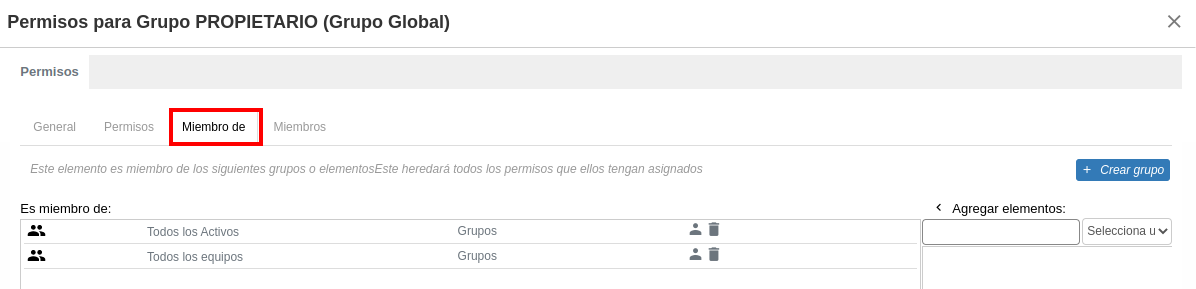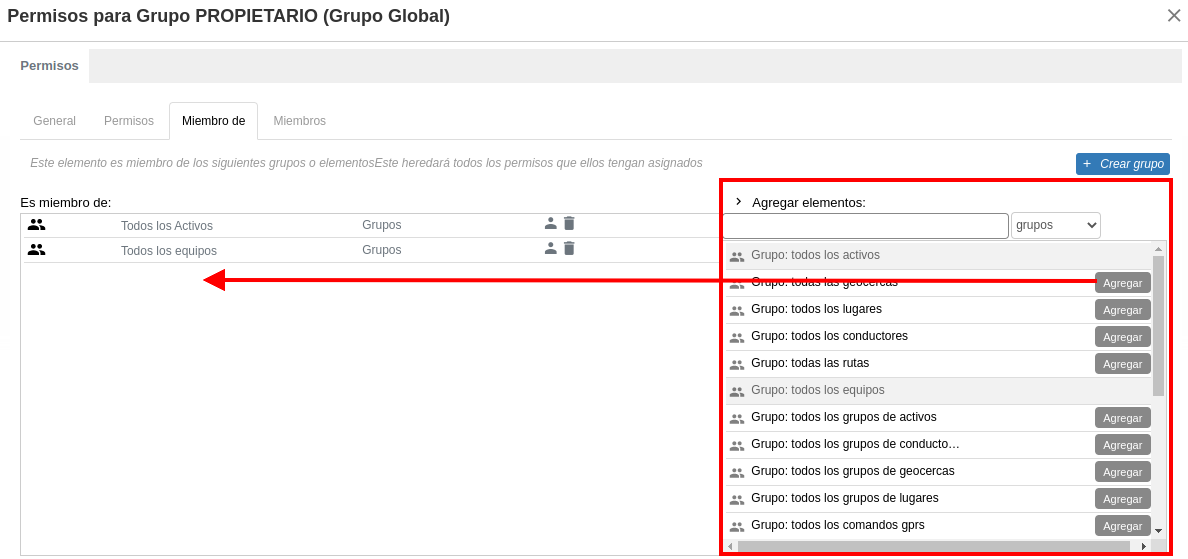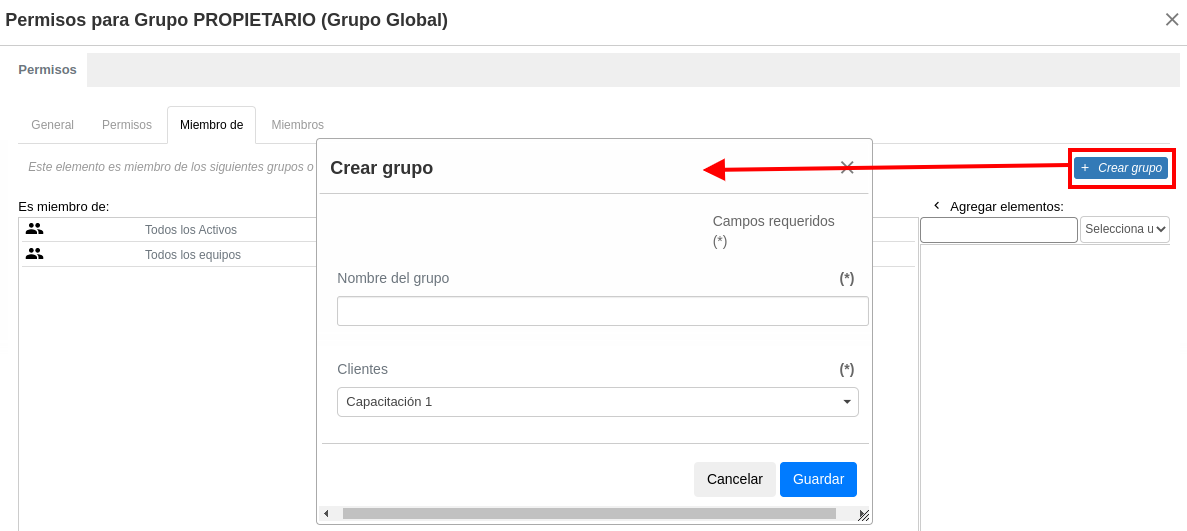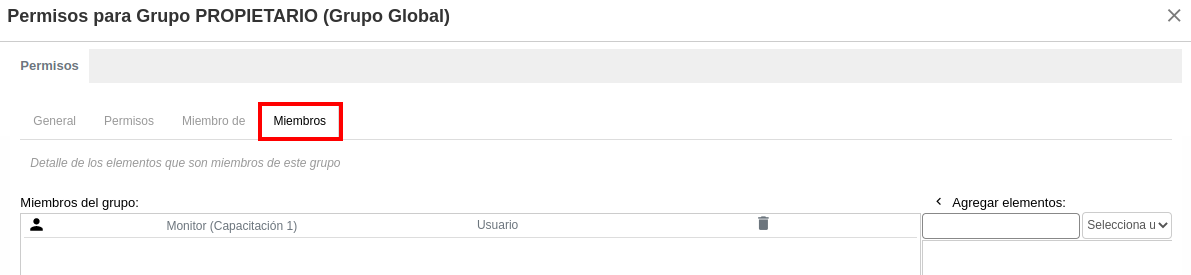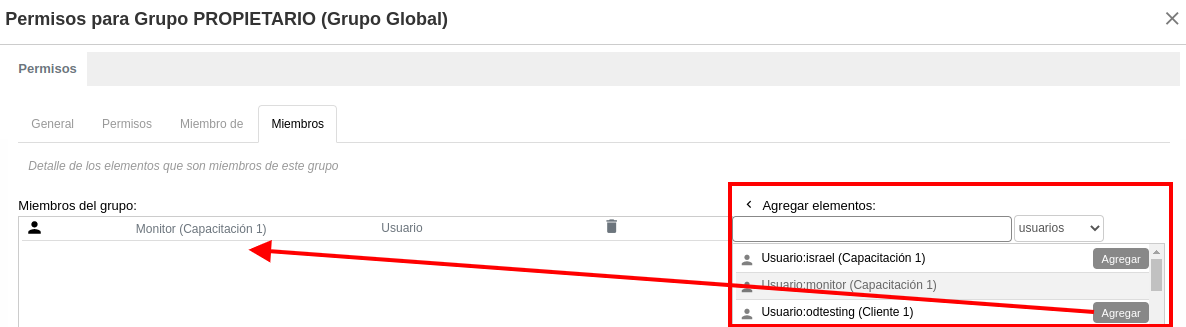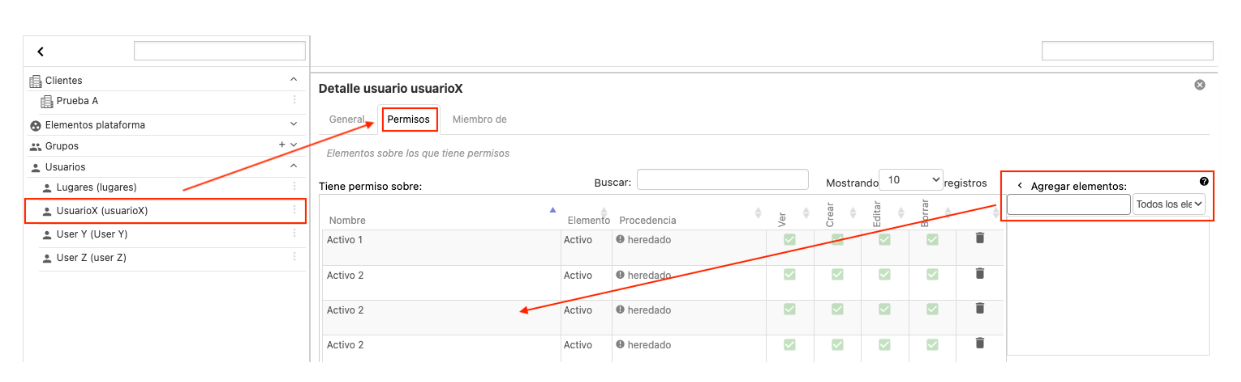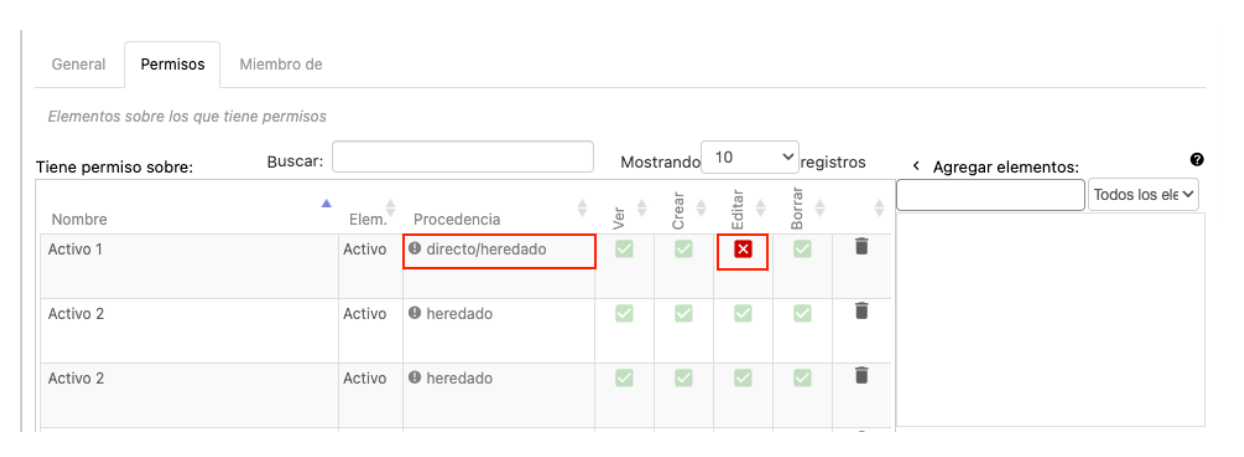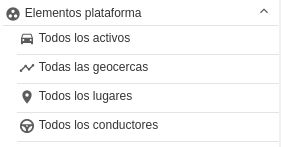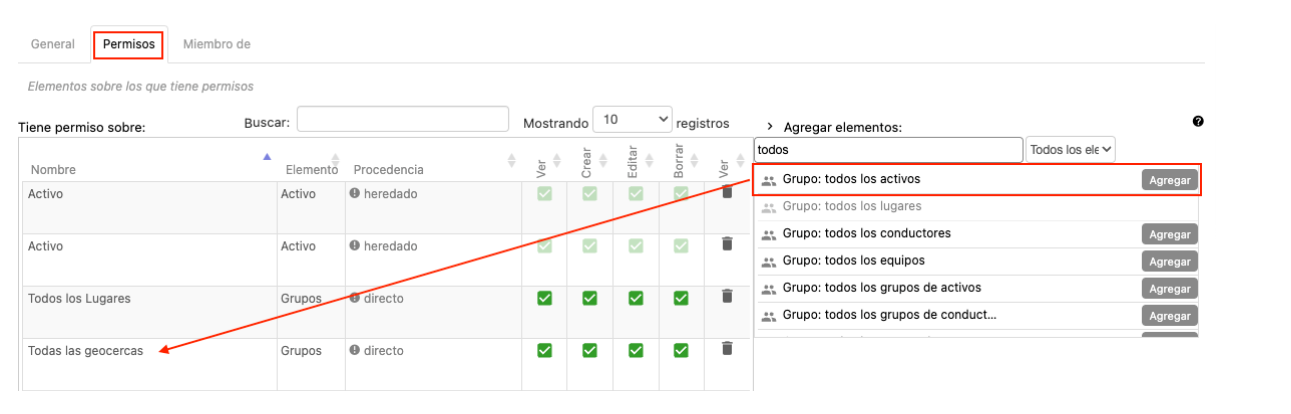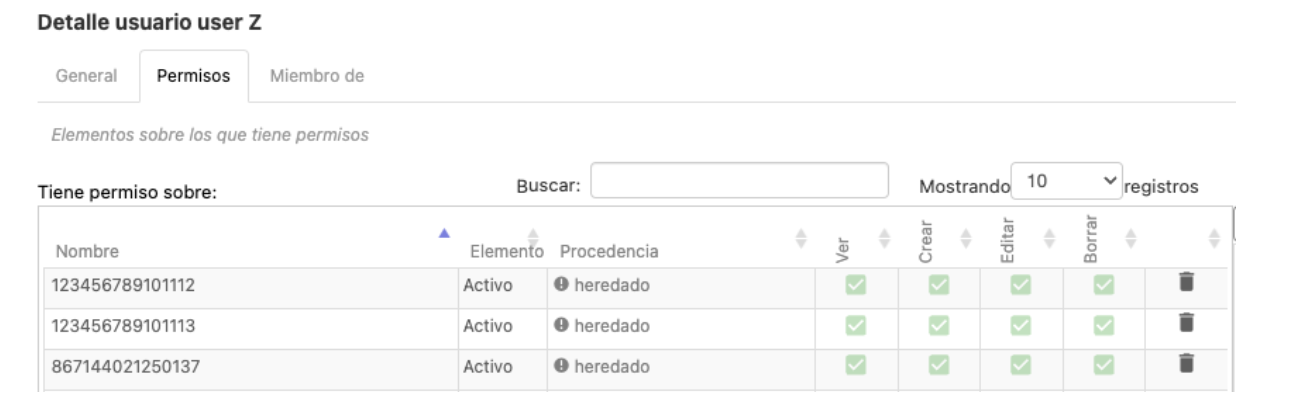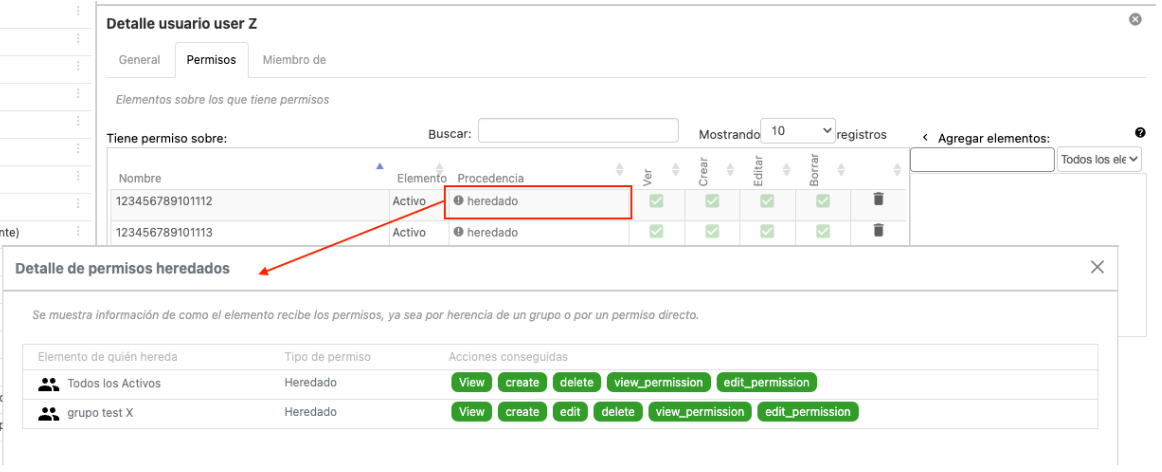Permisos avanzados
Introducción
Los permisos avanzados sirven para lo siguiente:
- Dar posibilidad a los clientes finales de poder crear sus propios usuarios desde OnTracking y asignarles permisos.
- Si tenemos subdistribuidores, darles los permisos para que desde OnTracking puedan crear clientes, usuarios, Activos, equipos y sims.
- Crear grupos de usuarios, que funcionan como "perfiles", esto para poder agrupar permisos y asignarlos de manera más sencilla a los usuarios, sin necesidad de ir configurando los permisos de cada cliente o usuario. Esto funciona por medio de herencia de permisos del grupo al usuario, ya que cuando un usuario pertenece a un grupo, heredará los permisos que este tenga.
¿Cómo activar permisos avanzados a un cliente?
Los permisos avanzados se pueden activar de dos formas:
- Al crear un cliente final desde Gestión, tenemos que habilitar la casilla del campo "Asignar permisos avanzados". O creando directamente un cliente de tipo "subdistribuidor". Para saber más, ingresa a la ayuda de Gestión.
- Si es un cliente ya existente, entonces tienes que ingresar a los permisos de dicho cliente y posterior asignarle el parámetro "Permisos avanzados".
Una vez que asignas permisos avanzados a un cliente, automáticamente los usuarios de este también se migran a estos permisos.
Permisos de cliente
Al ingresar a los permisos del cliente, muestra la siguiente información.
Clientes
Este apartado se utiliza con los subdistribuidores, ya que lista todos los clientes de este subdistribuidor. Al hacer clic en el nombre de un cliente nos muestra los usuarios de este:
En acciones contamos con dos botones; el botón de "Ingresar a la plataforma" podemos acceder a OnTracking como si fueramos el usuario final, y el botón "Detalle" muestra la información, permisos y grupos del usuario:
Elementos plataforma
Este apartado lista todos los elementos a los que el cliente pueden tener acceso. Al hacer clic en cualquier grupo de elementos nos muestra los elementos que pertenecen a este:
En acciones contamos con el botón "Detalle", que muestra la información general del elemento y en "Seguridad" podemos visualizar y gestionar los usuarios y grupos que tienen permiso de visualizar dicho elemento:
Dependiendo del tipo de elemento que visualices, podrían aparecer otro tipo de pestañas, como "Cliente" y "Miembro de".
Grupos
Son grupos de usuarios que están conformados por permisos sobre varios elementos, estos grupos se pueden asignar directamente a los usuarios para que hereden estos permisos que forman parte del grupo.
Este apartado lista todos los grupos genéricos, globales y los que pertenecen a tu cliente, también permite crear nuevos grupos con el botón "+":
Al hacer clic en los tres puntos de cualquier grupo nos muestra la información del grupo, como la información general, los grupos que son parte de este, los miembros y la opción de compartir el grupo con otros clientes:
Si ingresamos a un grupo propio, tendremos la pestaña de "Permisos" en la que podemos administrar los permisos de dicho grupo.
Usuarios
Este apartado lista todos los usuarios del cliente. Al hacer clic en el nombre de un usuario nos muestra la siguiente información:
En acciones contamos con dos botones; el botón de "Ingresar a la plataforma" podemos acceder a OnTracking como si fueramos el usuario final, y el botón "Detalle" o con los tres puntos muestra la información, permisos y grupos del usuario:
Permisos de usuario
Al ingresar a los permisos del usuario, muestra la siguiente información.
Pestaña General
Esta pestaña muestra el nombre del usuario, el usuario, el cliente al que pertenece y el tipo de elemento, que en este caso es un usuario.
Pestaña Permisos
En permisos podemos visualizar y administrar los elementos a los que el usuario tiene acceso:
Para agregar permisos sobre otros elementos al usuario, es necesario que busquemos el elemento en la sección que está situada a la derecha "Agregar elementos", y posteriormente hacer clic en el botón "Agregar":
Puedes buscar el nombre del elemento en la barra de búsqueda y también filtrar por tipo de elemento, por ejemplo; Activos, módulos, reportes, alertas, etc...
Pestaña Miembro de
En esta pestaña podemos visualizar y administrar los grupos a los que este usuario pertenece y por consiguiente heredan los permisos del grupo.
Para hacer miembro al usuario de otros grupos, es necesario que busquemos el nombre del grupo en la sección que está situada a la derecha "Agregar elementos", y posteriormente hacer clic en el botón "Agregar":
Desde esta sección también podemos crear grupos con el botón "Crear grupo":
Permisos de grupo (Perfiles de usuarios)
Cuando tenemos al menos un cliente con permisos avanzados, dentro de nuestro OnPartners se agregará la sección de "Grupos", también conocido en otros sistemas como Perfiles de usuarios. Dentro de ella podemos visualizar y administrar todos grupos de usuarios de todos nuestros clientes:
Para crear un grupo, es necesario hacer clic en el botón "+".
Posteriormente seleccionamos el cliente al que pertenecerá este grupo o podemos dejarlo en "Global" para que se pueda utilizar con cualquier cliente, ingresamos el nombre del grupo y guardamos.
NOTA: Los grupos globales, al pertenecer a múltiples clientes, solo podrán tener permisos sobre los tipos de elementos como: módulos, alertas, reportes, acciones personalizadas, comandos GPRS y SMS.
Una vez que tenemos creado el grupo de usuarios, podemos administrar los permisos con el botón "Permisos para grupo":
Pestaña General
Esta pestaña muestra el nombre del grupo, el cliente al que pertenece y el tipo de elemento, que en este caso es grupos.
Pestaña Permisos
En permisos podemos visualizar y administrar los elementos que forman parte del grupo:
Para agregar otros elementos al grupo, es necesario que busquemos el elemento en la sección que está situada a la derecha "Agregar elementos", y posteriormente hacer clic en el botón "Agregar":
Puedes buscar el nombre del elemento en la barra de búsqueda y también filtrar por tipo de elemento, por ejemplo; Activos, módulos, reportes, alertas, etc...
Pestaña Miembro de
En esta pestaña podemos visualizar y administrar los grupos a los que este grupo pertenece y por consiguiente hereda los permisos a los elementos que forman parte del grupo.
Para hacer miembro al grupo de otros grupos, es necesario que busquemos el nombre del grupo en la sección que está situada a la derecha "Agregar elementos", y posteriormente hacer clic en el botón "Agregar":
Desde esta sección también podemos crear grupos con el botón "Crear grupo":
Pestaña Miembros
Desde esta pestaña podemos visualizar y administrar los usuarios que son miembros de este grupo y por consiguiente estos heredan los permisos a los elementos que forman parte de este grupo.
Para agregar más miembros a este grupo y hereden el permisos los elementos que forman parte de este grupo, es necesario que busquemos el nombre del usuario en la sección que está situada a la derecha "Agregar elementos", y posteriormente hacer clic en el botón "Agregar":
Herencia de permisos
La herencia de permisos se utiliza generalmente para poder agrupar estos permisos y no tener que asignarlos directamente usuario por usuario. Lo que se recomienda es que creen “grupos de usuarios” y luego les asignen permisos a estos grupos.
Los grupos de usuarios pueden ser conocidos también como perfiles de usuarios.
Una vez creados los grupos de usuarios ej: “Operadores de plataforma” se les deben asignar los permisos a ese grupo.
Luego que se asignan los permisos sobre el grupo, debemos agregar miembros a ese grupo, estos miembros son los usuarios que al pertenecer al mismo, tendrán los permisos que le fueron asignados al grupo.
Esta funcionalidad nos ayuda para que cuando creemos nuevos usuarios, solo debemos hacerlos miembros de algún grupo para que hereden los permisos del mismo.
Permisos directos
Otra forma de asignar permisos, es sobre los usuarios directamente, y para ello solo debemos buscar el usuario dentro del menú de permisos y luego en la pestaña de “permisos” le puedes agregar los elementos sobre los cuales el usuario debe tener permisos.
¿Cómo negar un permiso heredado?
En el caso de los permisos heredados, estos pueden ser negados en el caso que lo requieran. Esto se realiza, picando sobre el mismo check de permisos hasta que este cambie a la opción de “X” y con ello aunque el permiso fue heredado por un grupo de usuario, puede negarse de forma directa. Siempre la negación aplicará sobre la herencia.
En la siguiente imagen se puede ver un ejemplo, de cómo negar un permiso que el usuario heredaba por pertenecer a un grupo de activos.
Grupos de elementos
Es importante saber que la plataforma cuenta con grupos de elementos para poder asignar permisos. Estos sirven para que si necesitamos que un usuario o grupo de usuarios tenga permisos sobre todas las geocercas o todos los activos, le damos permisos al usuario o grupo sobre estos grupos de elementos.
Algunos de los grupos de elementos disponibles son los siguientes.
Puedes utilizar estos grupos de elementos para darle permisos a un usuario o grupo de usuarios sobre estos mismos, y con ellos agruparán todos los elementos de ese tipo.
Acciones disponibles
A la hora de utilizar los permisos avanzados, encontrarás que a la ahora de agregar permisos sobre un elemento, ya sea para un grupo de usuarios o directamente a un usuario, aparecerán varios iconos de tipo CHECK los cuales sirven para administrar el nivel de permiso sobre el elemento.
En la siguiente imagen se muestran los CHECKS para poder administrar las acciones sobre el elemento.
Las acciones disponibles son:
- Ver: sirve para que el usuario pueda visualizar este elemento.
- Crear: sirve para que el usuario pueda crear elementos como este.
- Editar: sirve para que el usuario pueda editar información del elemento.
- Borrar: sirve para que el usuario pueda eliminar elementos de este tipo.
La ventaja de este tipo de permisos y acciones, es que si lo requieres puedes hacer que un usuario o grupo de usuarios solo puedan visualizar elementos como, Activos o Geocercas, solo debes dejar el check en VER y desmarcar o denegar las demás acciones y con esto no podrán modificar los elementos agregados.
Dentro de estos permisos la plataforma soporta las siguientes opciones:
También cuando un permiso es heredado por pertenecer a un grupo de usuario, se puede visualizar que grupo de usuario genera esa herencia de permisos, esto se hace picando sobre el icono y texto de la columna “Procedencia”.
En la imagen anterior se muestra, los grupos a los que pertenece el usuario y por medio de estos hereda los permisos sobre ese elemento.