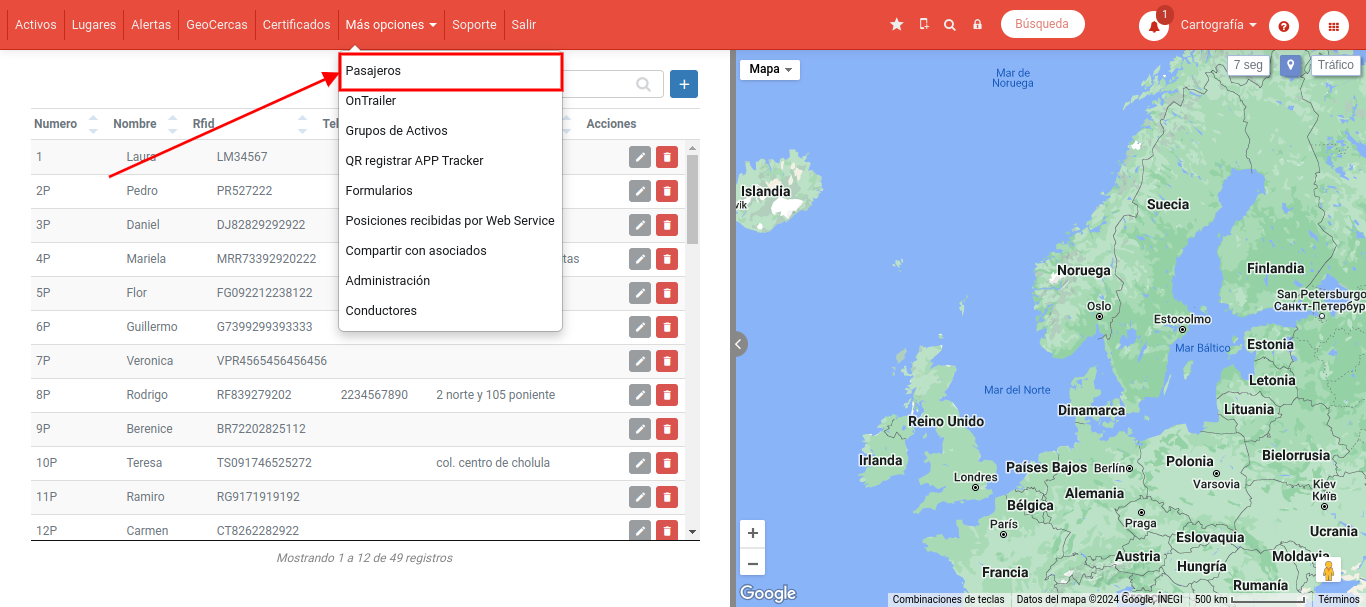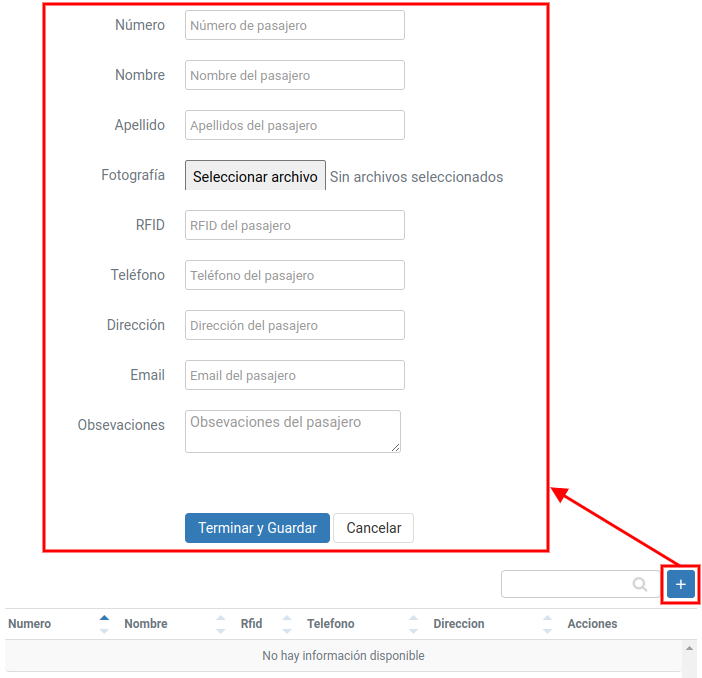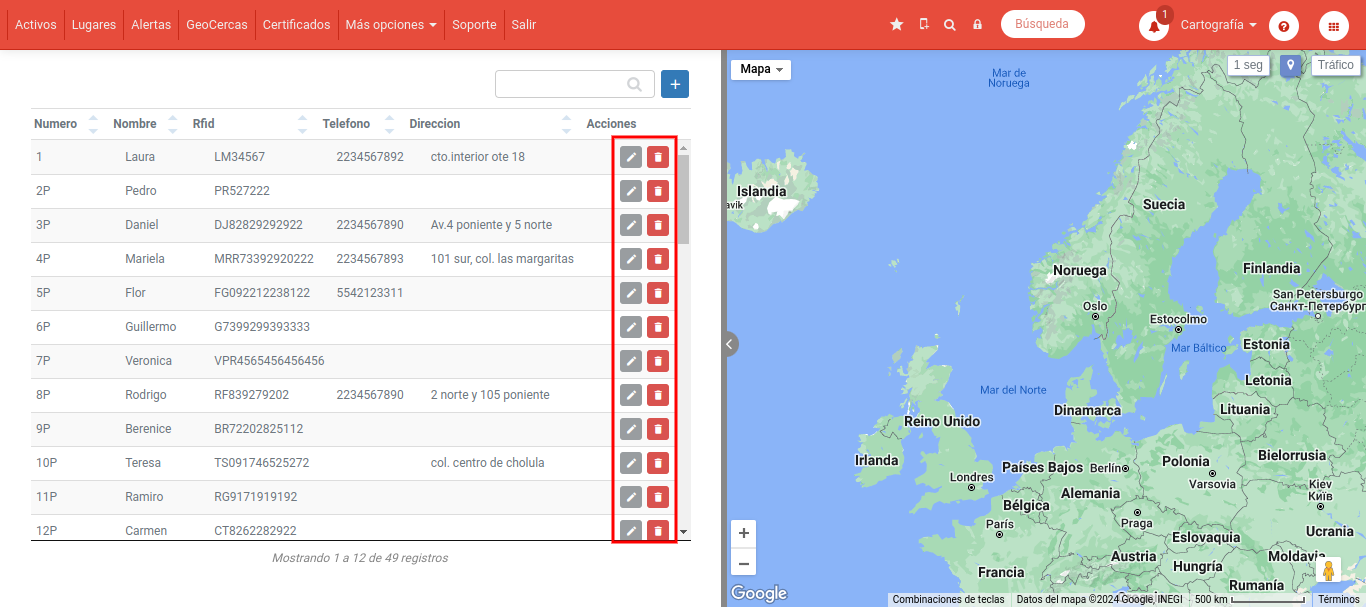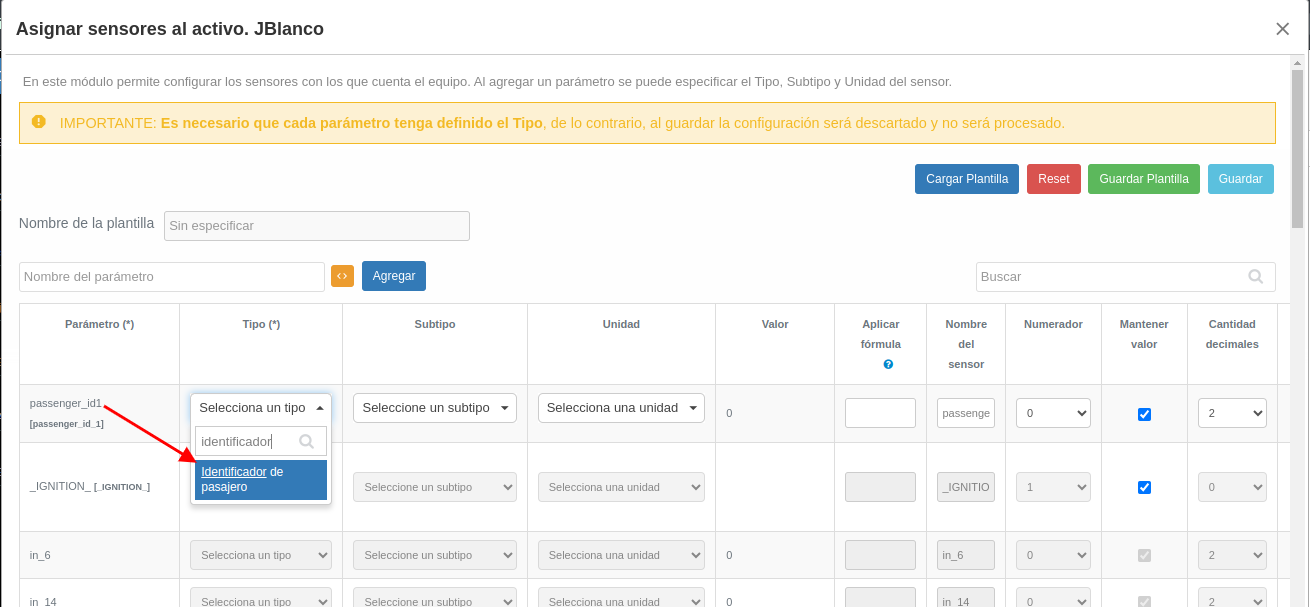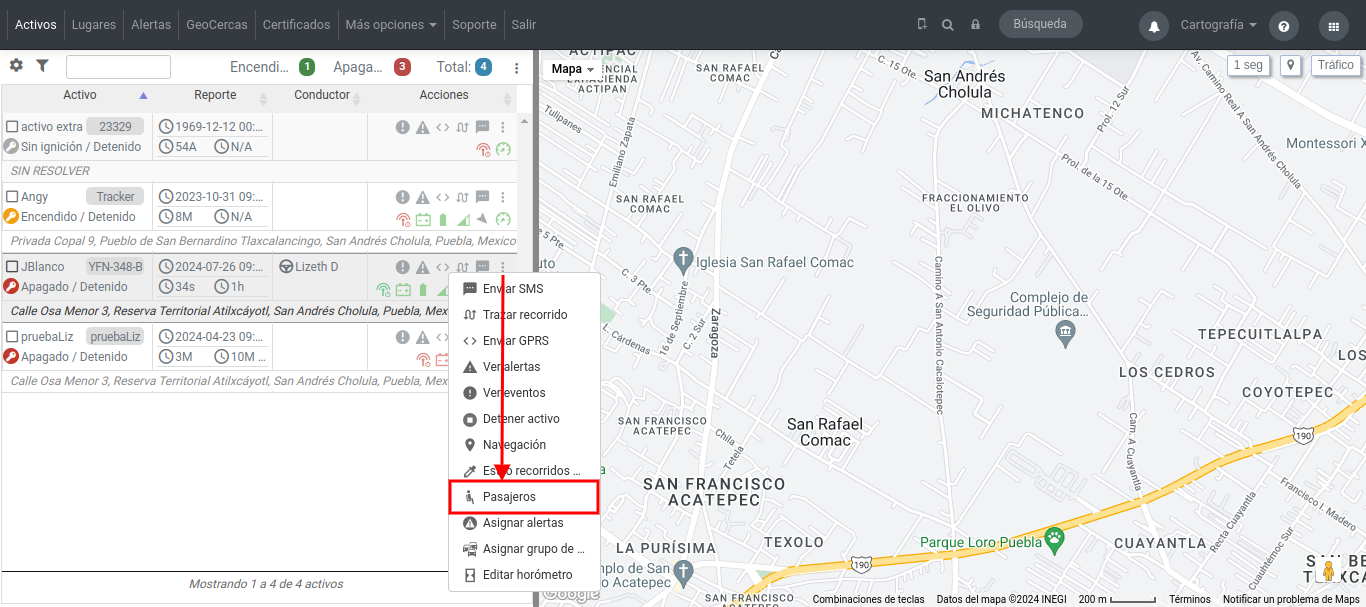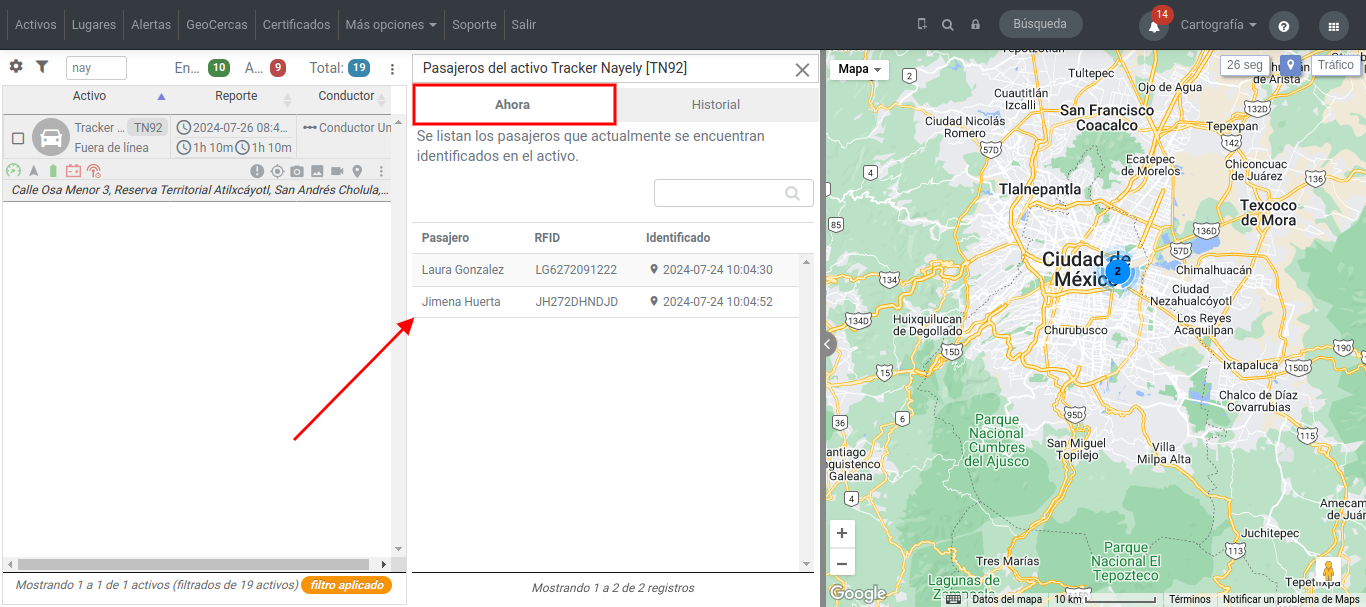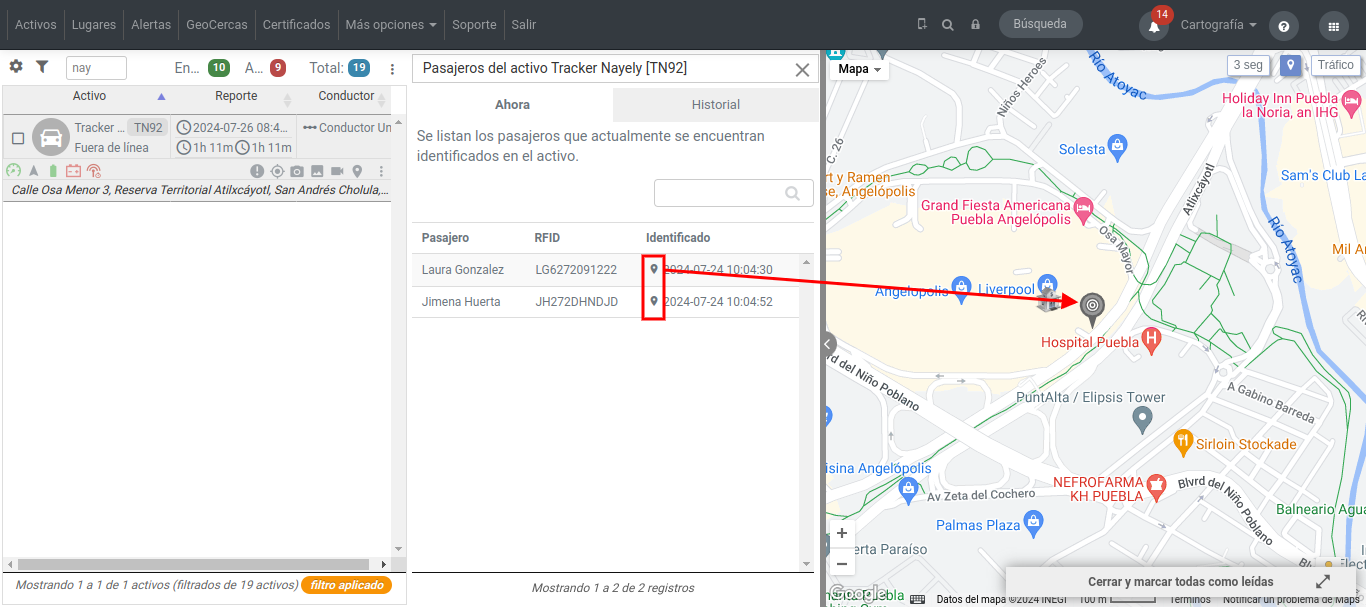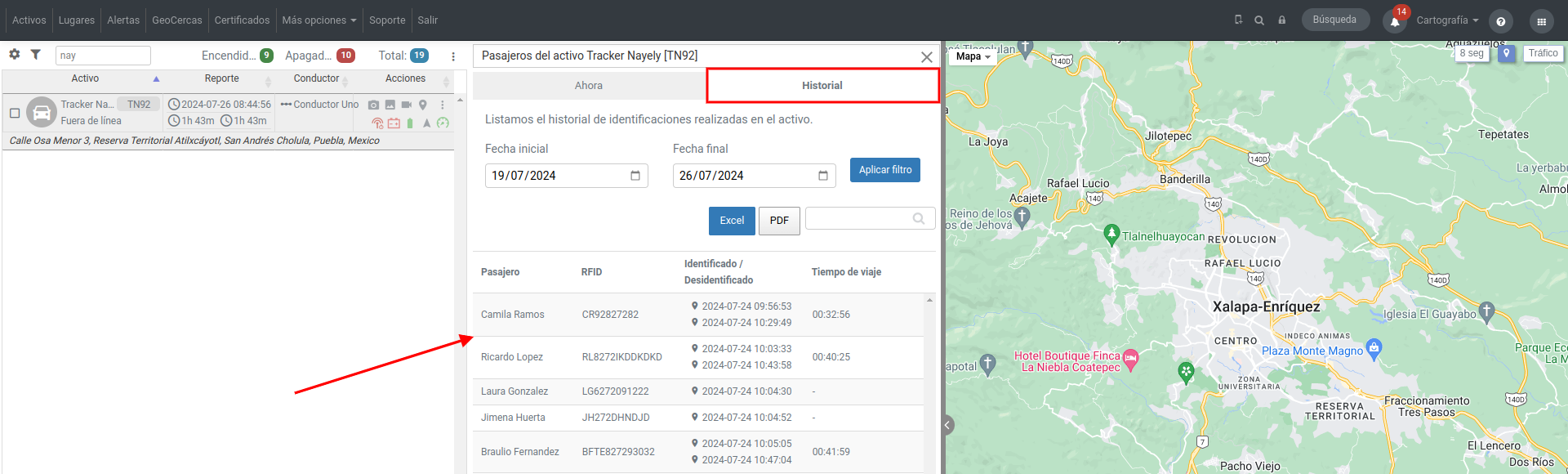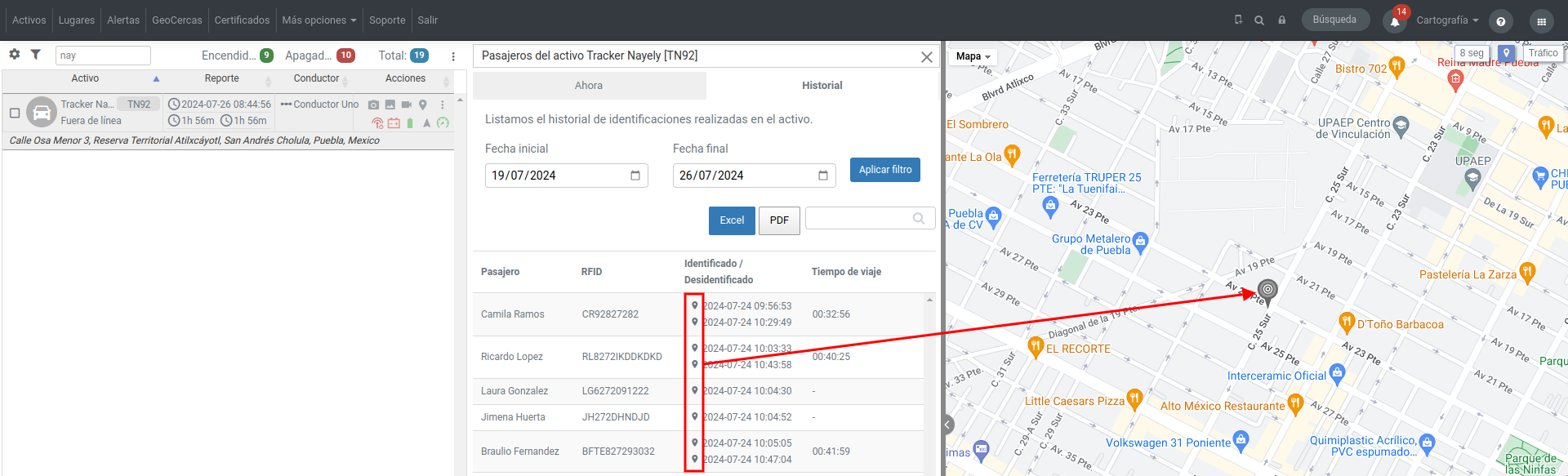Pasajeros
Dentro de este módulo podrás dar de alta pasajeros que se identificar por medio de un RFID a tus unidades.
¿Cómo dar de alta pasajeros?
Haz clic en el botón + y llena los campos necesarios:
- Número, dato interno que maneja la empresa, puede ser el número de empleado.
- Nombre y apellido del pasajero. * Campos obligatorios
- Fotografía.
- RFID asignado al pasajero. Este campo es muy importante, ya que de este depende la identificación del pasajero.
- Teléfono, dirección y correo electrónico del pasajero.
- Observaciones.
Por último haz clic en el botón Terminar y Guardar.
Los registros de pasajeros creados los podrás editar y eliminar:
Configuración de RFID
Es importante configurar el RFID de manera correcta, para ello ingresa a la Configuración de sensores del Activo que cuente con el RFID instalado y selecciona el tipo Identificador de pasajero:
Puedes ingresar el Nombre del sensor con el que te gustaría identificarlo, el Numerador se pondrá automáticamente en 1 y te recomendamos poner la Cantidad decimales en 0. Para finalizar, haz clic en Guardar.
¿Dónde se visualiza la información de los pasajeros identificados?
En el listado de activos de OnTracking, se visualizará la acción personalizada Pasajeros en los Activos que cuenten con el parámetro de tipo Identificador de pasajero:
Al hacer clic en esta acción Pasajeros, podrás visualizar en la pestaña Ahora los pasajeros que actualmente se encuentran identificados en el Activo:
Se visualiza el nombre y apellido del pasajero identificado, el RFID asignado a la persona y en la última columna la fecha y hora en la que se identificó en el Activo. Al hacer clic en el icono Mostrar ubicación, se visualizará en el mapa un pin en el lugar donde el pasajero ingresó al Activo:
NOTA: Se generará un evento de Pasajero identificado en el Activo cuando la persona ingrese a la unidad.
En la pestaña Historial podrás visualizar el histórico de identificaciones y desidentificaciones que se realizaron en el Activo en el rango de tiempo consultado:
Se muestra el nombre del pasajero, el RFID asignado, la fecha y hora de la identificación/desidentificación, por último tenemos el tiempo de viaje, este solo se mostrará cuando el pasajero ya se haya desidentificado de la unidad. Al hacer clic en el icono Mostrar ubicación, se visualizará en el mapa un pin en el lugar donde el pasajero ingresó/salió del Activo:
Contarás con los botones para exportar el histórico en Excel y PDF.
NOTA: También se generará un evento de Pasajero desidentificado en el Activo cuando la persona salga de la unidad.