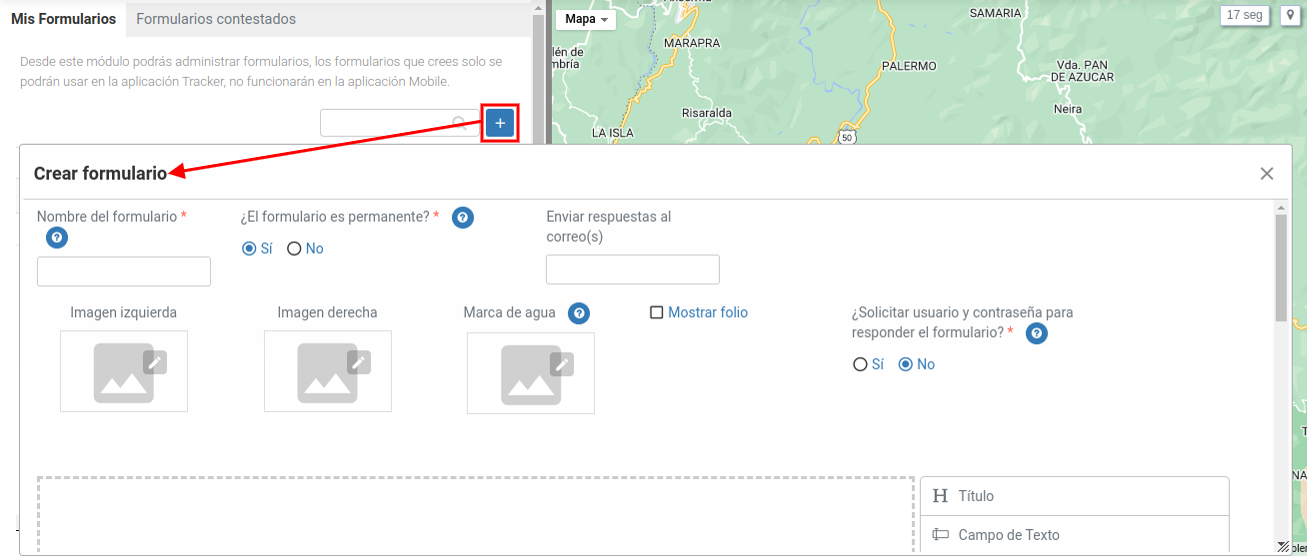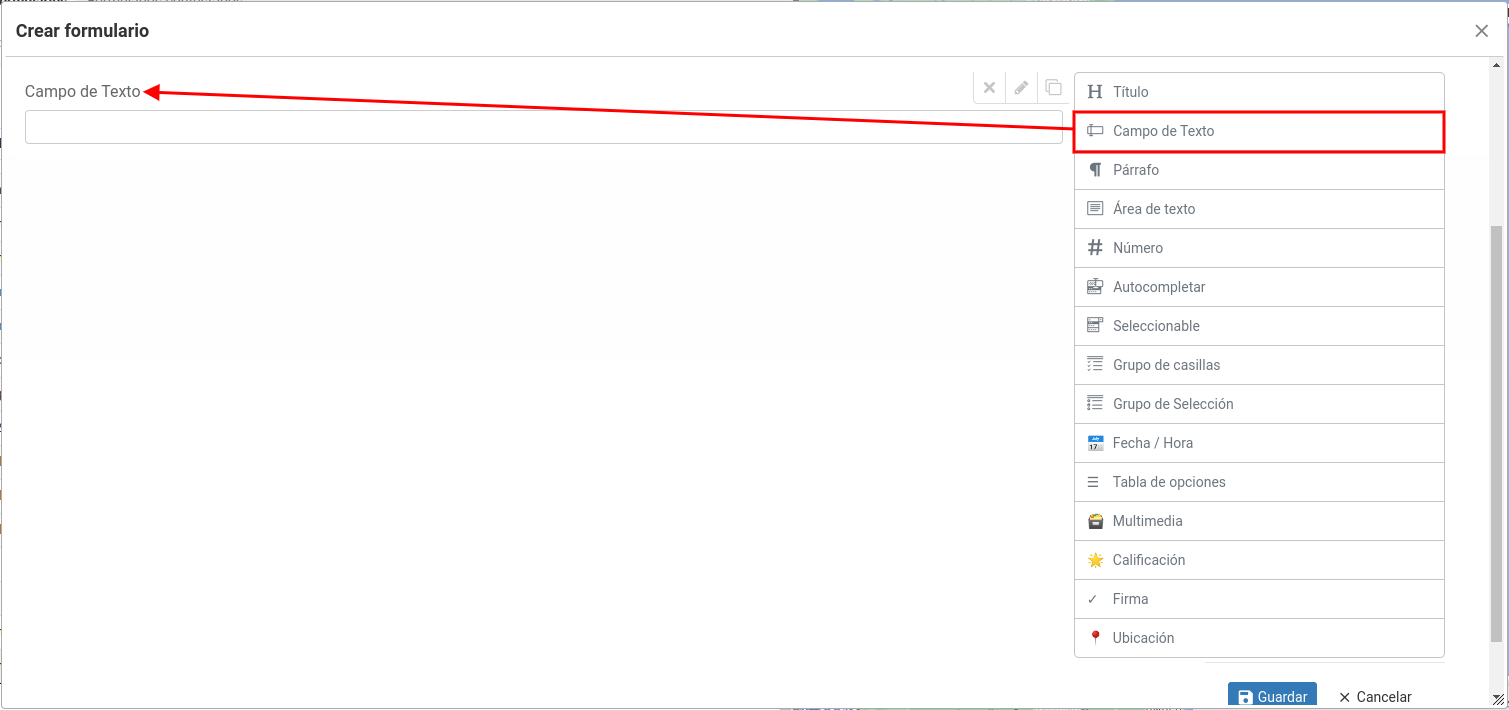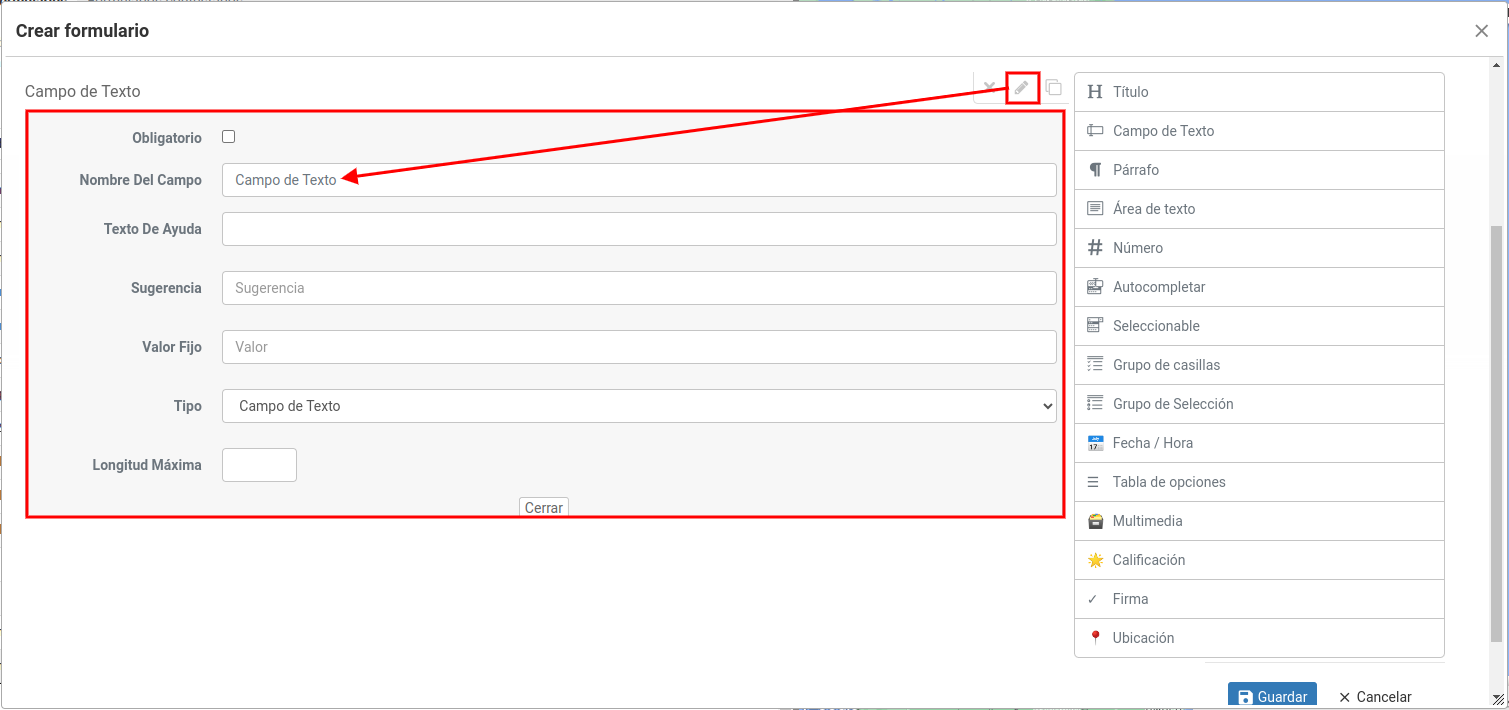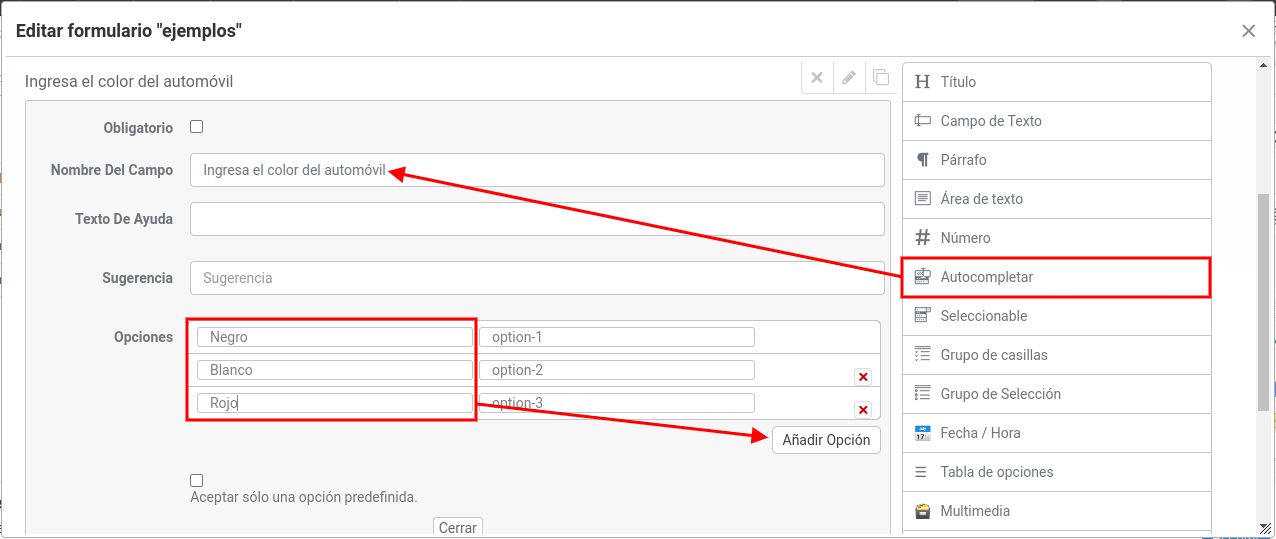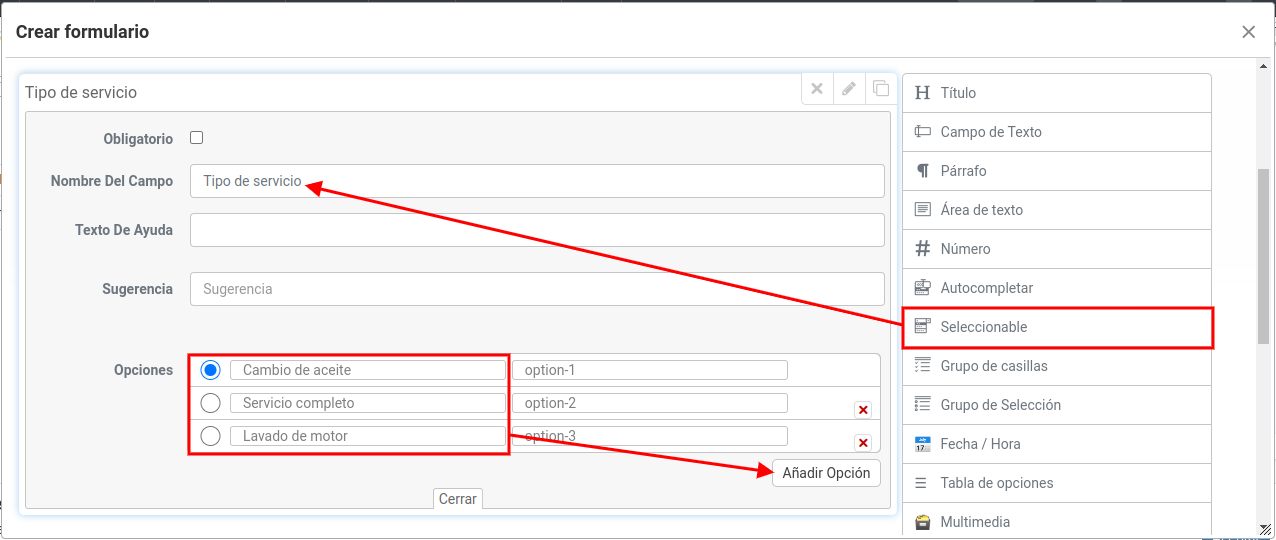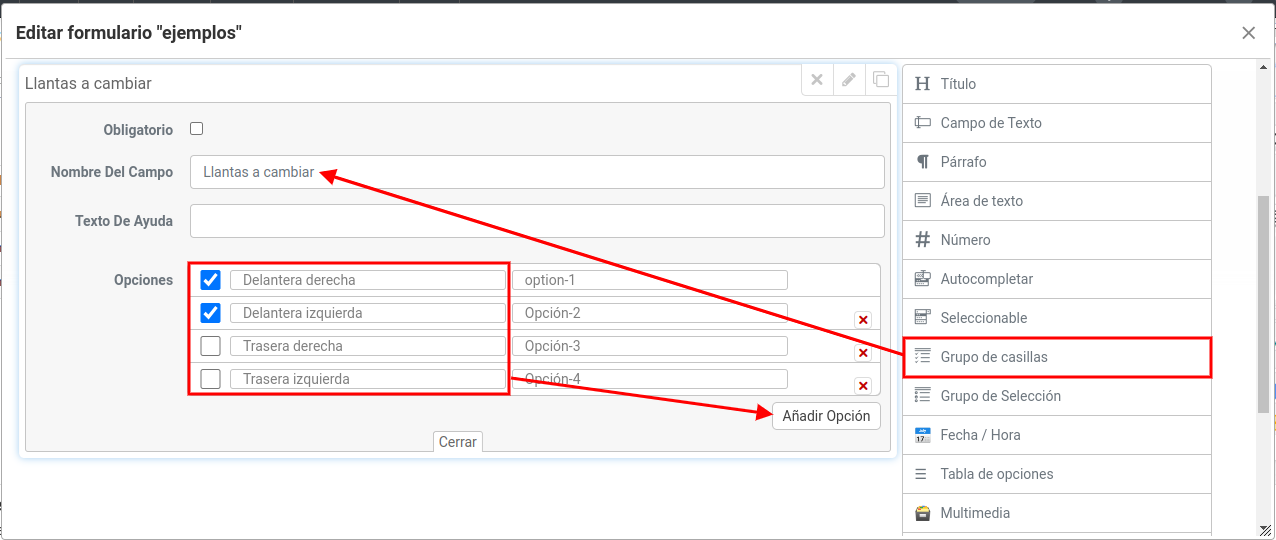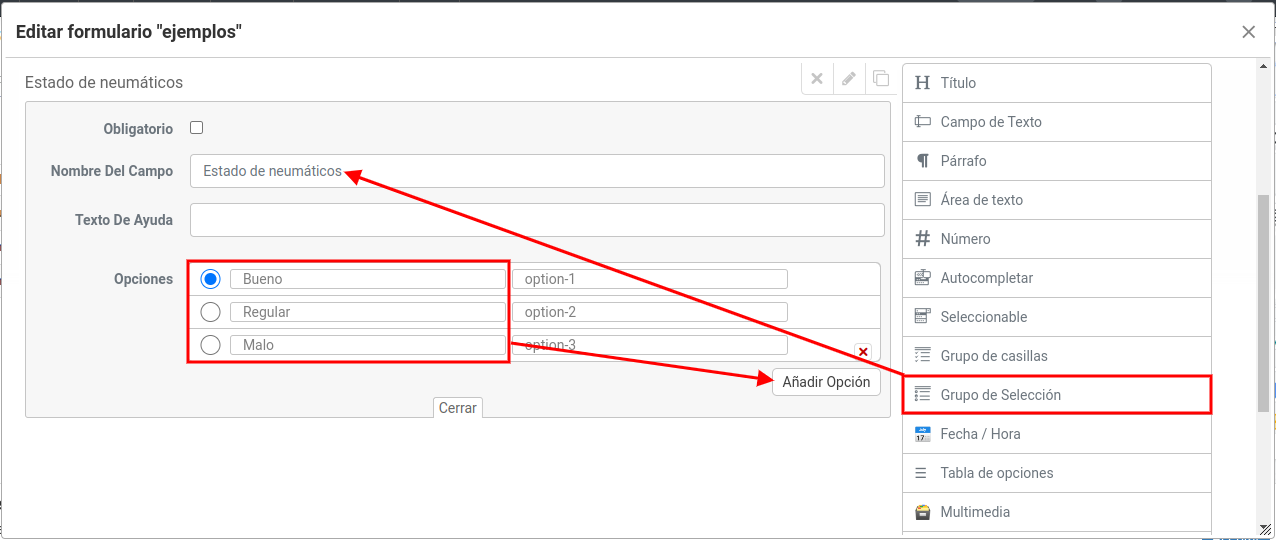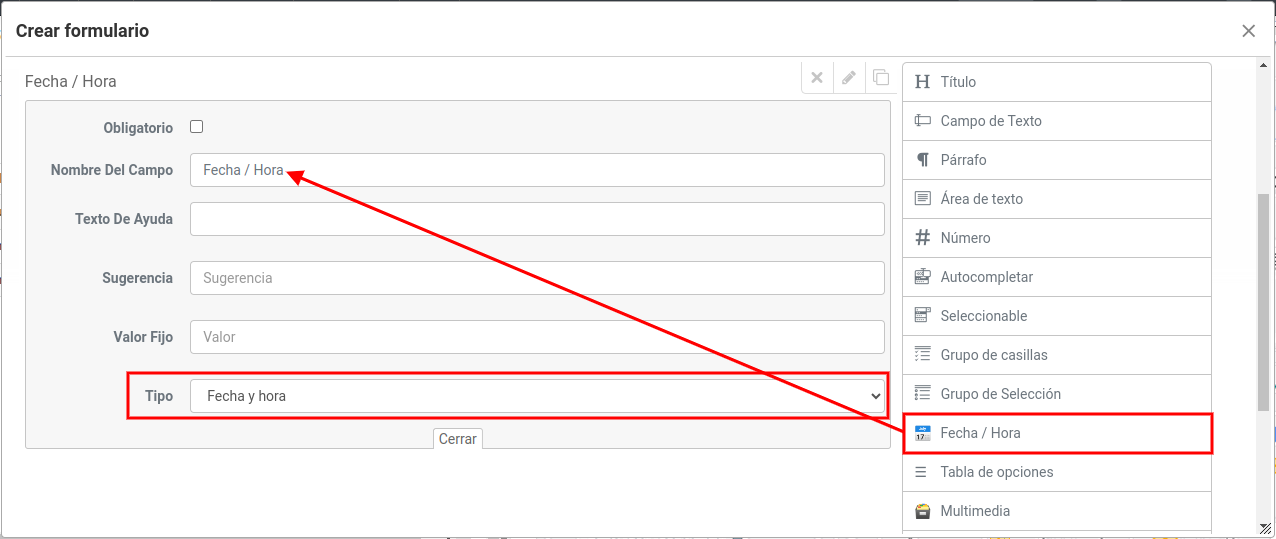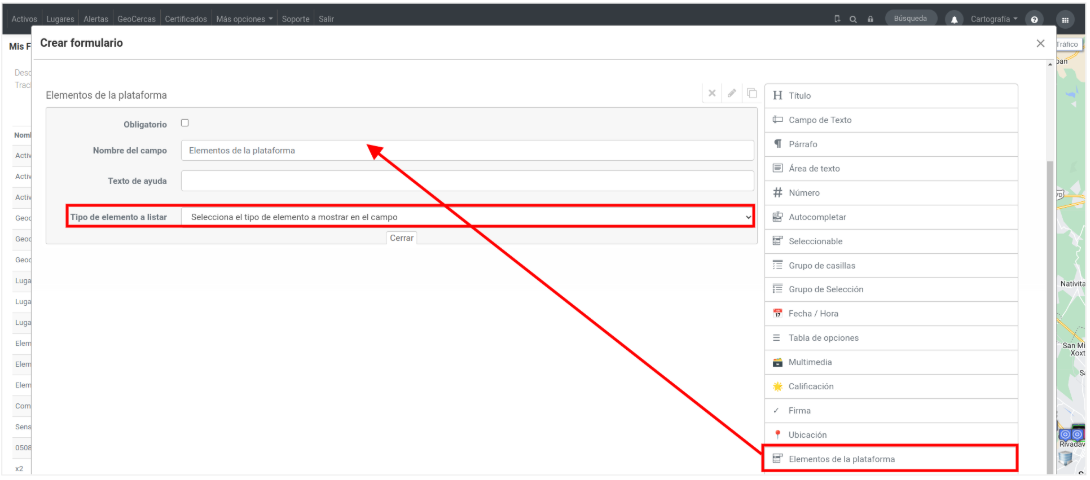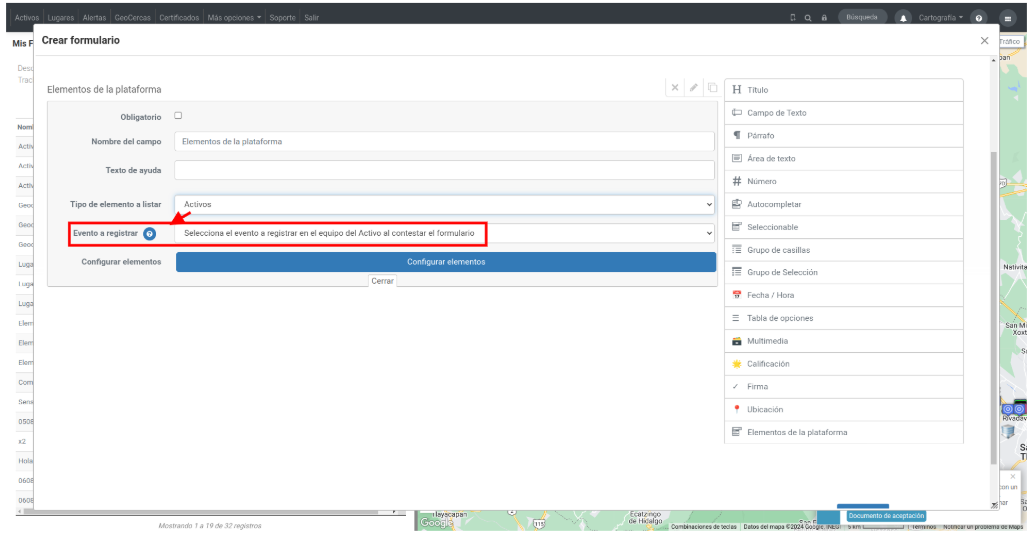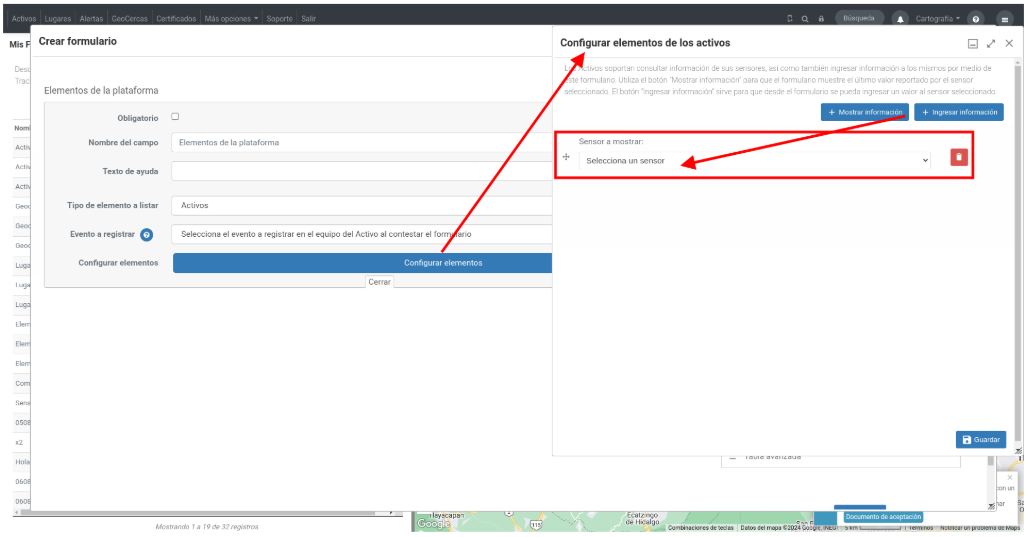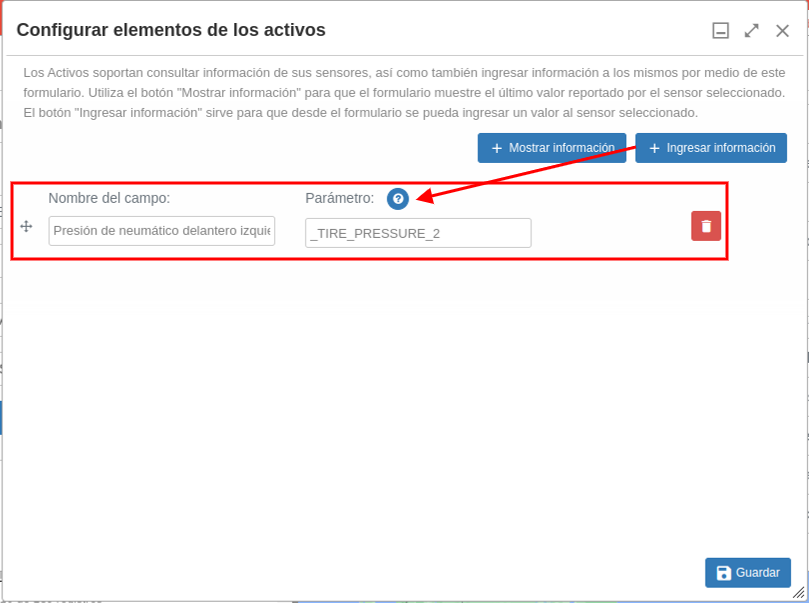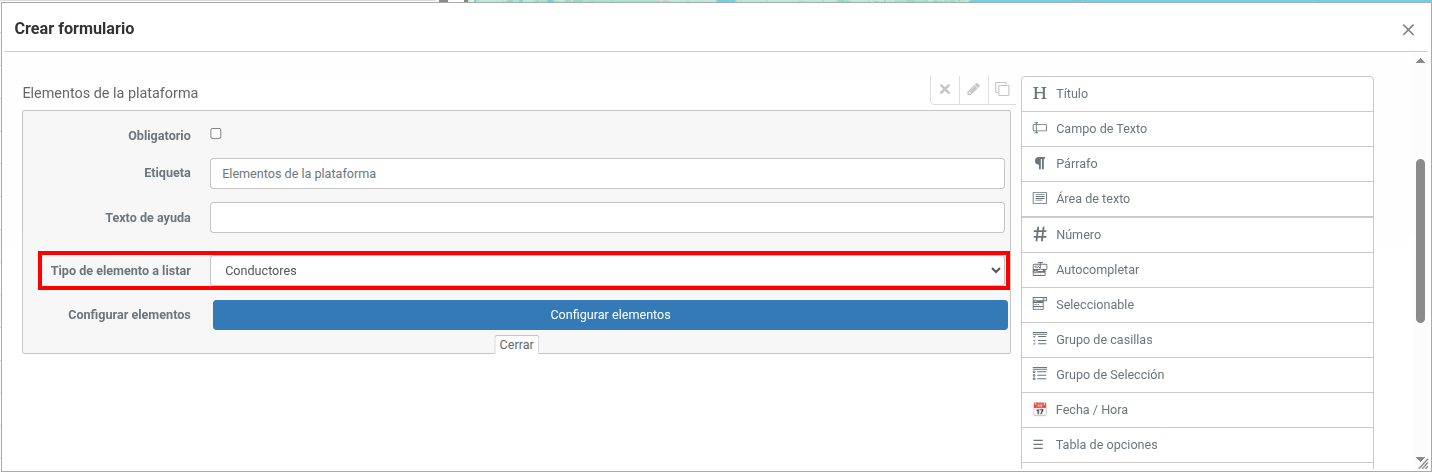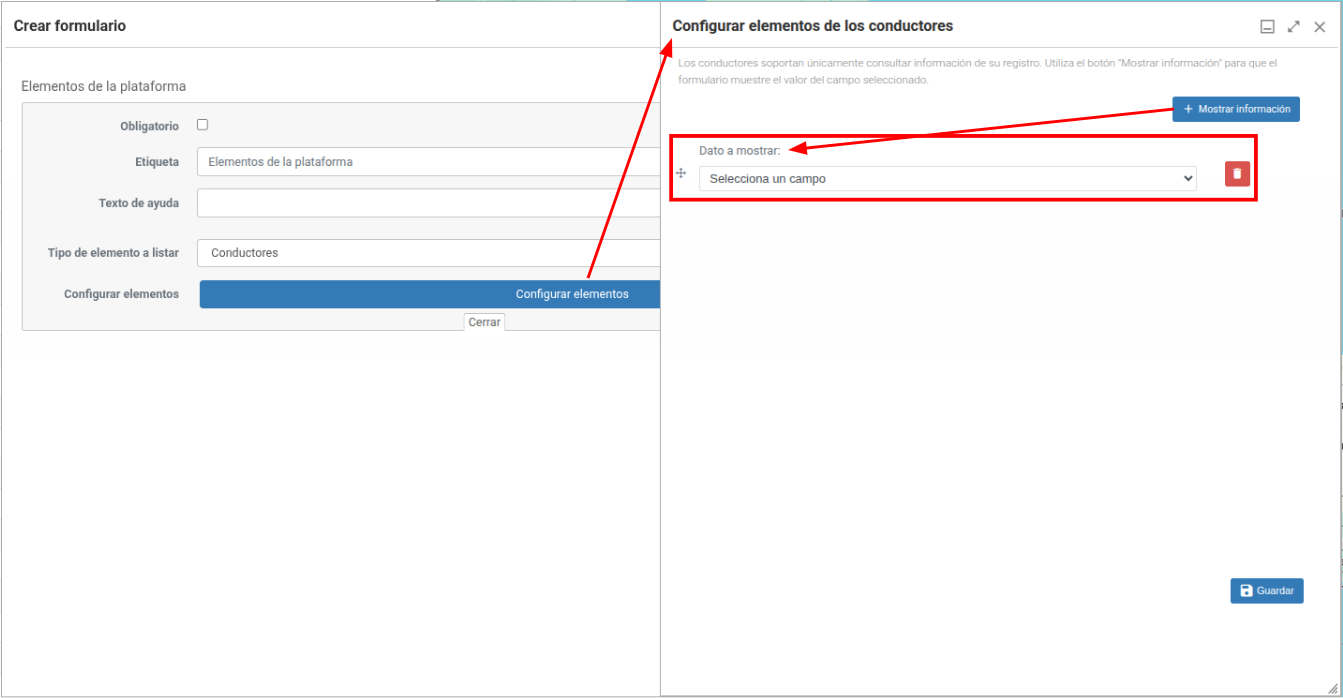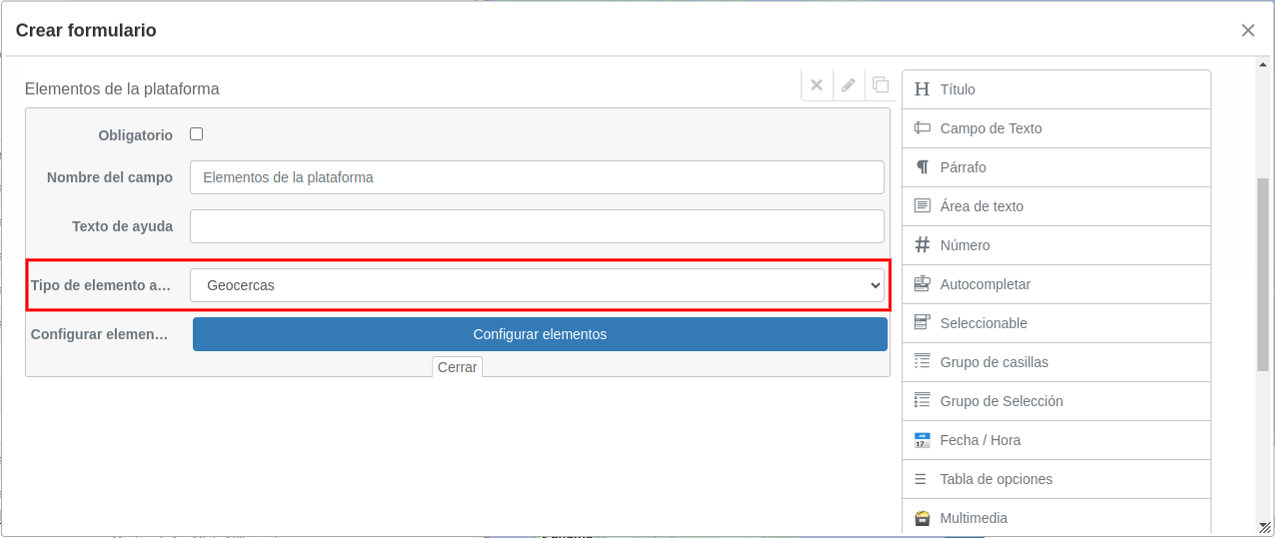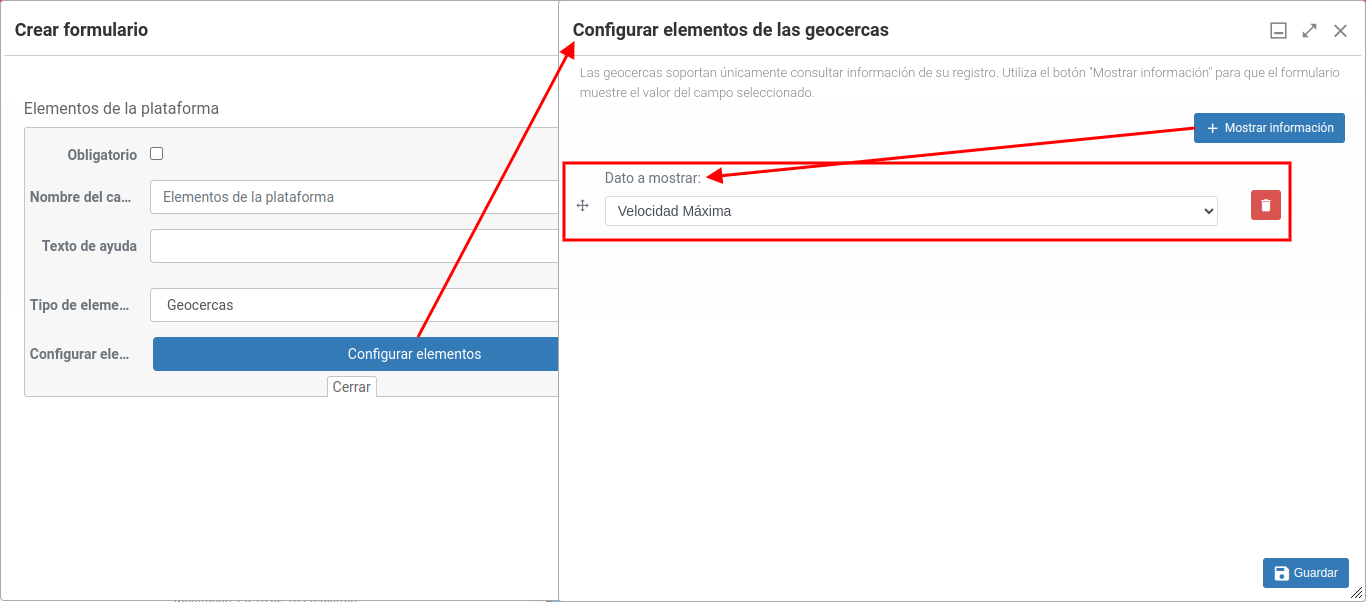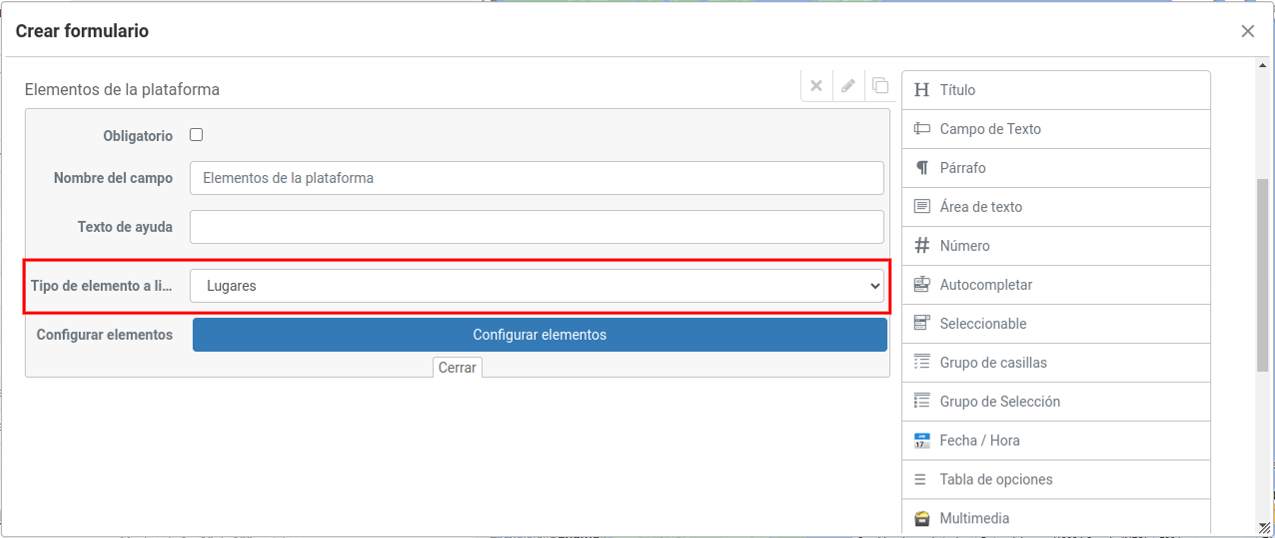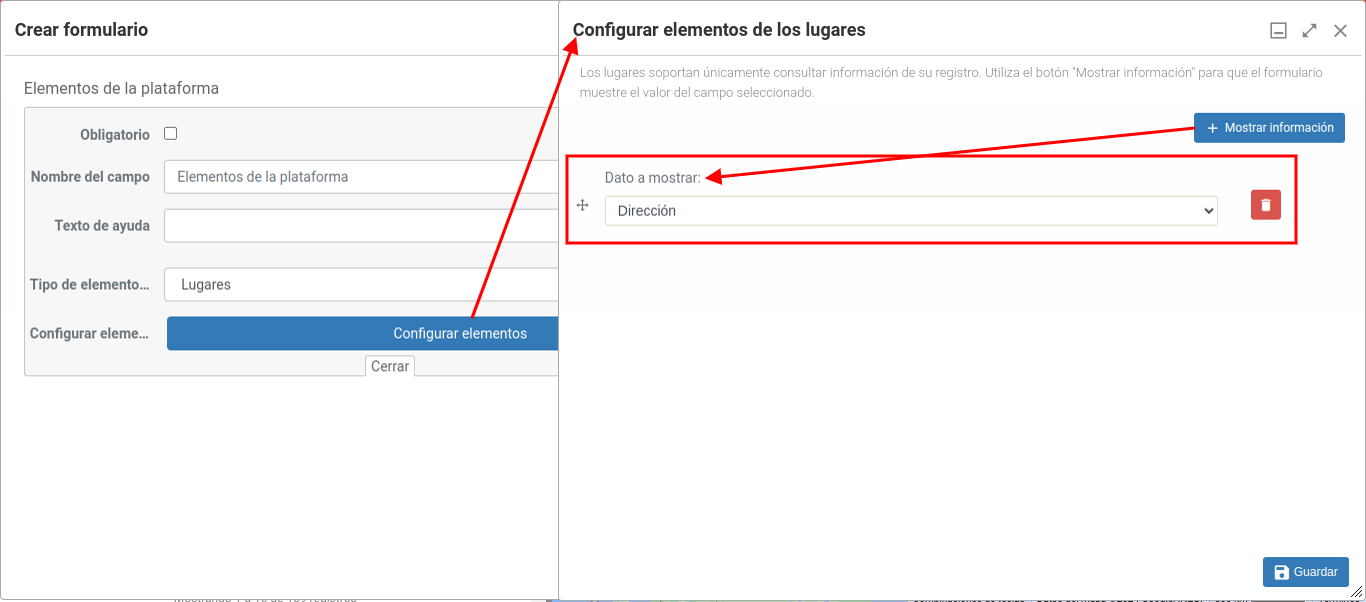Crear formulario
Con el botón Crear Formulario podemos agregar nuevos formularios:
Al crear el formulario pedirá la siguiente información:
- Nombre del formulario.
- Formulario es permanente, al marcar "Sí" a los usuarios/Trackers que se les asigne este formulario manualmente lo podrán contestar las veces que sean necesarias (en caso de ser alertas solo se podrán contestar una vez), por otro lado el "No" muestra el campo:
- Número de días de vigencia donde se tendrá que especificar cuántos días se tendrá disponible el formulario a partir de su asignación.
- Enviar respuestas al correo(s), ingresar el correo eletrónico al cual se necesita que lleguen las respuestas del formulario que se está creando.
- Imagen izquierda/derecha, permite agregar imágenes en los laterales del encabezado del formulario, estas se visualizarán al descargar el formulario contestado en PDF.
- Marca de agua, permite agregar una imagen para ser mostrada en el PDF del formulario contestado.
- Mostrar folio, al marcar este check se generará un folio en cada uno de los formularios contestados.
- Solicitar usuario y contraseña para responder el formulario, al marcar "Sí" la aplicación Tracker solicitará la autenticación del usuario conductor al momento de que este intente contestar el formulario. Por lo que es de suma importancia que el formulario se asigne por lo menos a una Tracker. Esta funcionalidad solo está disponible en sistema operativo Android.
Para agregar un elemento al formulario, solo tienes que arrastrarlo al cuerpo del mismo o hacer clic sobre el elemento necesario:
Posteriormente es necesario hacer clic en el botón Editar para establecer un nombre al campo y configurar opciones adicionales:
Dependiendo del elemento que estés editando, son las opciones a configurar, a continuación te mostramos algunas:
- Obligatorio, marca el check para hacer el campo obligatorio dentro del formulario.
- Nombre del campo, ingresa el nombre del campo, ejemplo: "Nombre completo".
- Texto de ayuda, ingresa una descripción del campo para que se muestre como ayuda al momento de contestar el formulario.
- Sugerencia, ingresa el valor que aparecerá en el campo, ejemplo: "Ingresa tu nombre completo, ejemplo Juan Pérez".
- Valor fijo, ingresa el valor que aparecerá inicialmente por defecto en el campo, este se podrá editar por el usuario que conteste el formulario.
Elementos del formulario
- Título: Este elemento sirve para agregar un texto como título de alguna sección del formulario.
- Campo de texto: Agrega un campo para que el usuario ingrese un texto.
- Párrafo: Permite agregar un texto descriptivo a alguna sección del formulario.
- Área de texto: Agrega una campo para que el usuario ingrese un texto más largo.
- Número: Permite agregar un campo para ingresar únicamente números.
- Autocompletar: Similar al campo de texto, solo que en este permite agregar opciones para que aparezcan como sugerencia para el usuario. Puedes agregar la cantidad de opciones necesarias, ejemplo:
- Seleccionable: Agrega un campo con un catálogo de opciones para que el usuario pueda seleccionar alguna de ellas. Puedes agregar las opciones necesarias y marcar con el radio la opción que aparecerá por defecto, ejemplo:
- Grupo de casillas: Permite agregar un grupo de opciones para que el usuario pueda seleccionar varias de ellas. Puedes agregar las opciones necesarias y marcar con el check las que estarán seleccionadas por defecto, ejemplo:
- Grupo de selección: Agrega un grupo de opciones para que el usuario pueda seleccionar alguna de ellas. Puedes agregar las opciones necesarias y marcar con el radio la opción que aparecerá por defecto, ejemplo:
- Fecha / Hora: Permite agregar un campo de fecha y/o hora. Puedes seleccionar el tipo de campo necesario, ejemplo:
- Tabla de opciones: Agrega una tabla, en la que las filas serán las preguntas y en las columnas van las respuestas. Puedes agregar la cantidad de columnas y filas que necesites, ejemplo:
- Multimedia: Permite agregar un campo para que el usuario adjunte una imagen al contestar el formulario.
- Calificación: Agrega un campo con estrellas para que el usuario pueda marcar la cantidad de estrellas obtenidas.
- Firma: Permite agregar un campo para que el usuario pueda ingresar su firma dentro del formulario.
- Ubicación: Agrega un campo para que el usuario pueda agregar su ubicación actual u otra que necesite.
- Elementos de la plataforma: Permite agregar seleccionables de Activos, lugares y geocercas al formulario. Primero necesitas seleccionar el tipo de elemento que deseas mostrar en el seleccionable:
-
- Activos: Esta opción muestra en el formulario un seleccionable con los Activos de tu cliente. Adicional puedes elegir un evento para que cuando se seleccione un Activo, al equipo de este se le inserte dicho evento. Por ejemplo, si el formulario lo utilizas para ingresar los comentarios de revisión de unidades, puedes seleccionar el evento "Revisión":
Con el botón Configurar elementos puedes consultar e ingresar información de los sensores del Activo seleccionado. Utiliza el botón Mostrar información para que el formulario muestre el último valor reportado por el sensor seleccionado, ejemplo:
El botón Ingresar información sirve para que desde el formulario se pueda insertar un valor al sensor seleccionado, solo debes definir un nombre al campo e ingresar el parámetro (tal cual está registrado en la plantilla de sensores de los Activos, respetando mayúsculas y minúsculas) en el que se insertará la información, ejemplo:
-
- Conductores: Esta opción muestra en el formulario un seleccionable con los conductores de tu cliente:
Con el botón Configurar elementos puedes consultar información del conductor seleccionado. Utiliza el botón Mostrar información para que el formulario muestre el valor del campo seleccionado. Los campos disponibles son: Número, correo, grupo, Activo, teléfono, licencia, dirección e identificador:
-
- Geocercas: Esta opción muestra en el formulario un seleccionable con las geocercas de tu cliente:
Con el botón Configurar elementos puedes consultar información de la geocerca seleccionada. Utiliza el botón Mostrar información para que el formulario muestre el valor del campo seleccionado. Los campos disponibles son: Teléfono, email, velocidad máxima, grupo de geocercas y los campos personalizados que tengas creados en el cliente:
-
- Lugares: Esta opción muestra en el formulario un seleccionable con los lugares de tu cliente:
Con el botón Configurar elementos puedes consultar información del lugar seleccionado. Utiliza el botón Mostrar información para que el formulario muestre el valor del campo seleccionado. Los campos disponibles son: Teléfono, email, dirección, descripción y grupo de lugares: