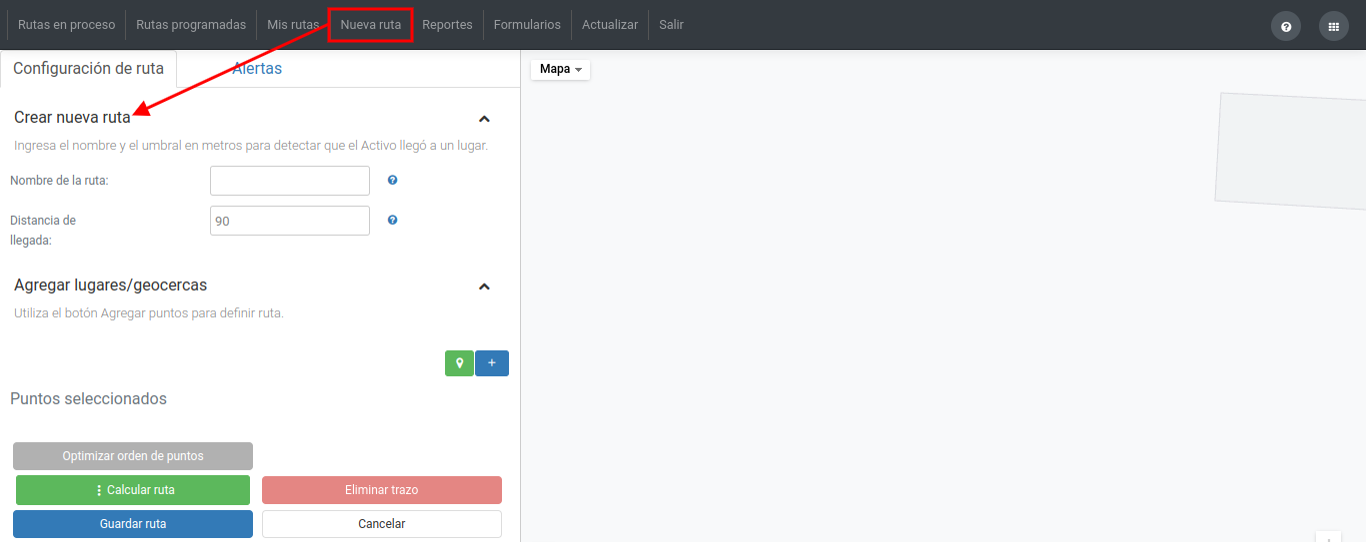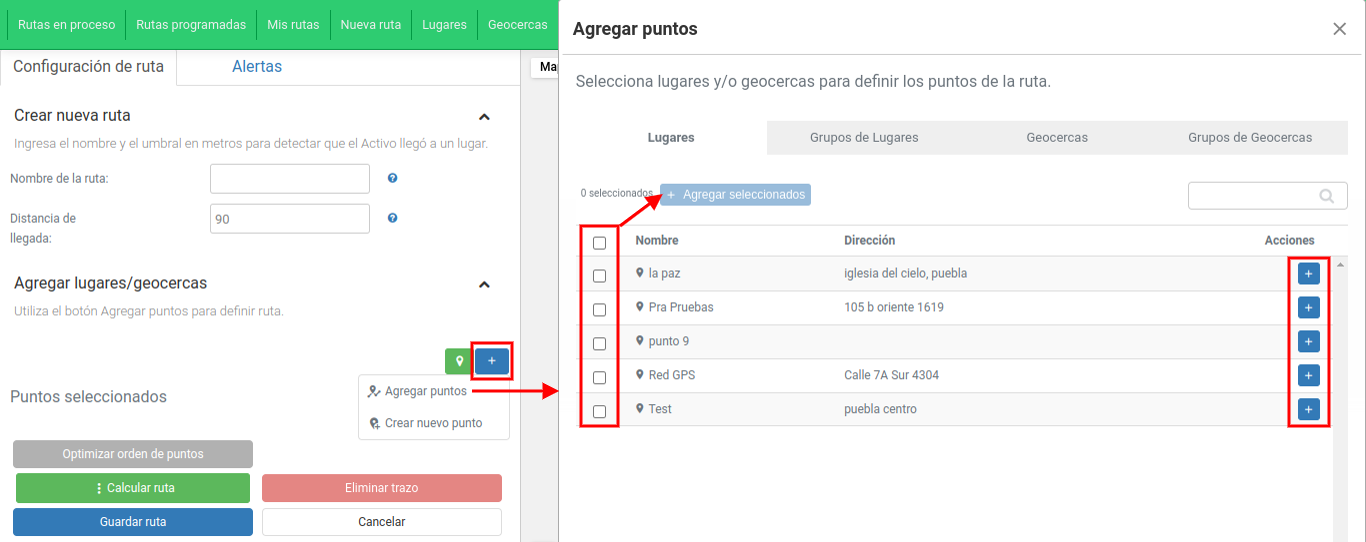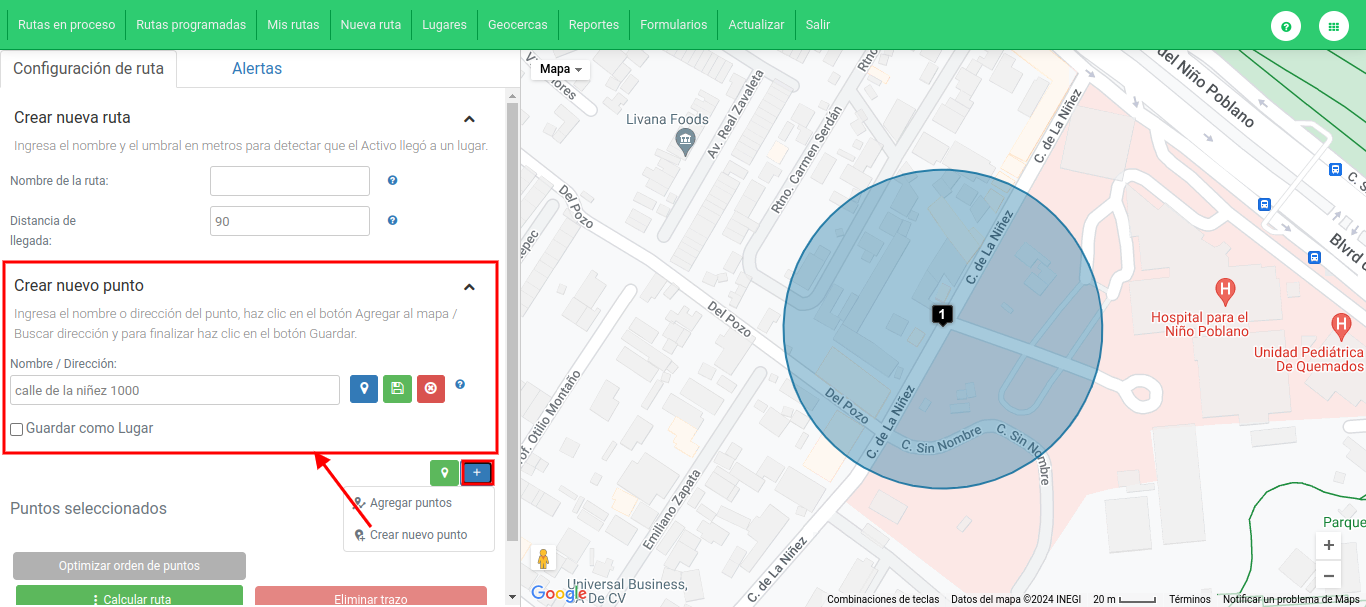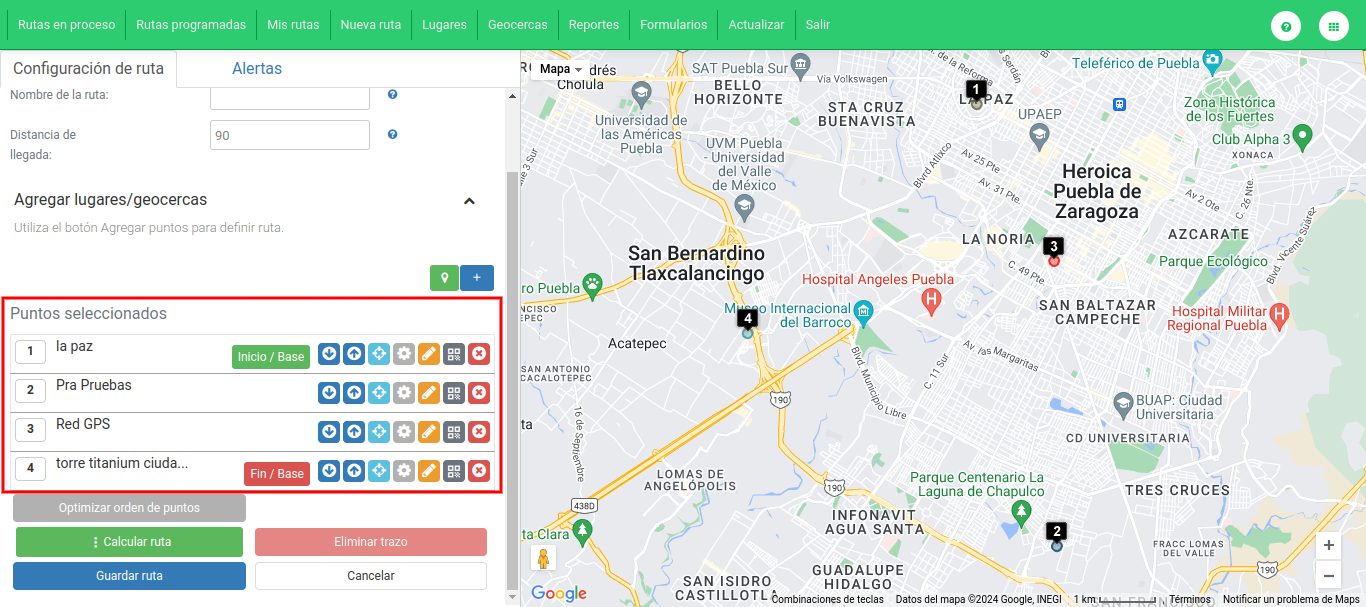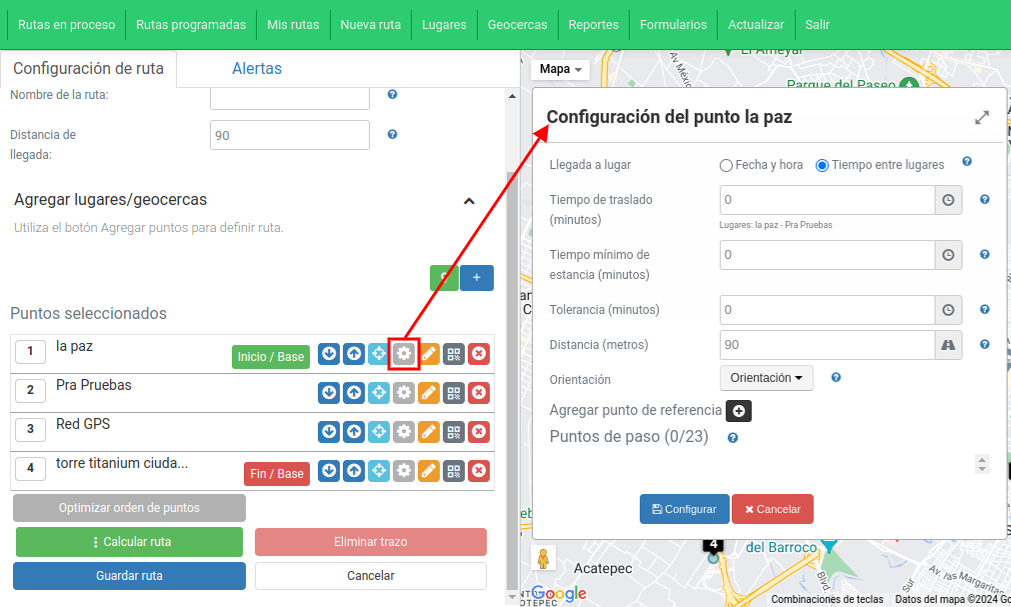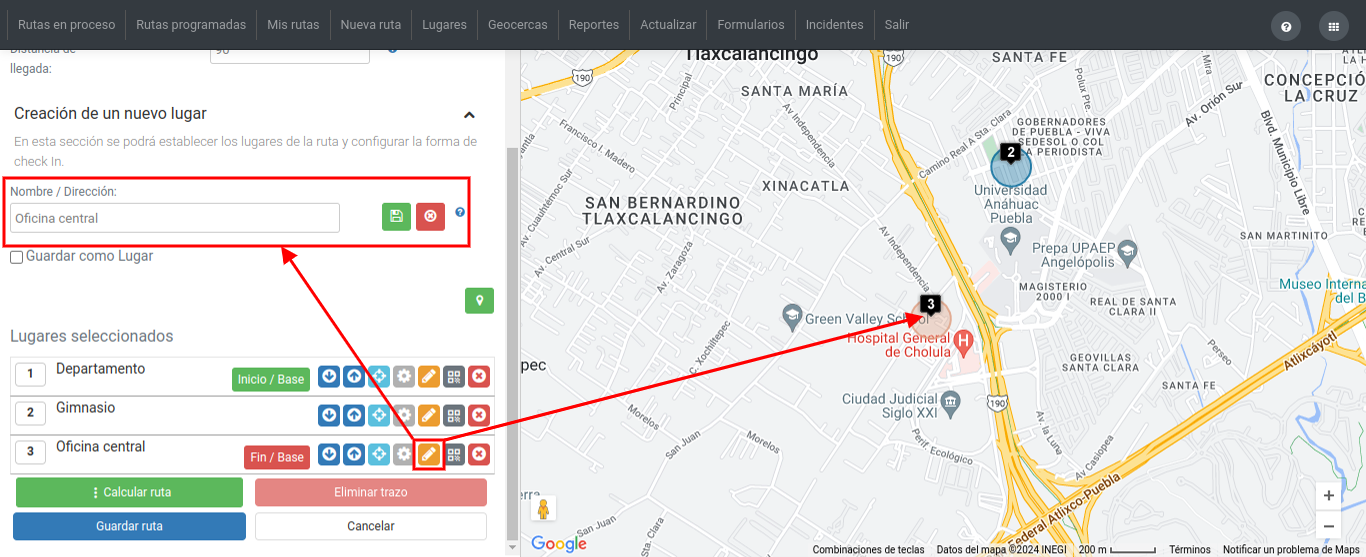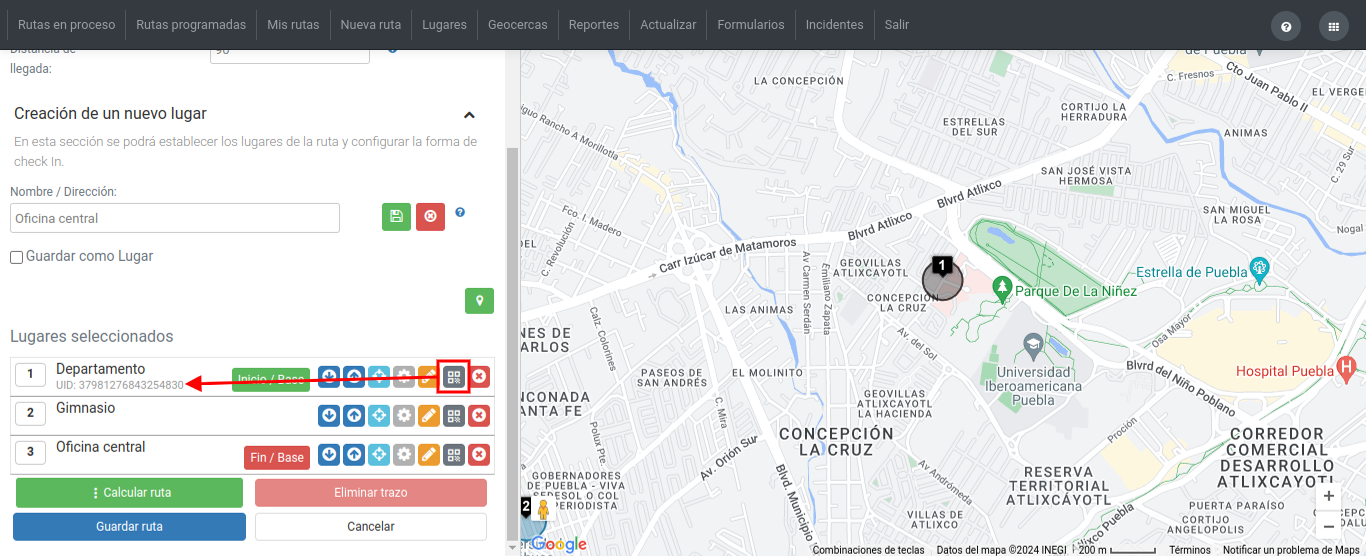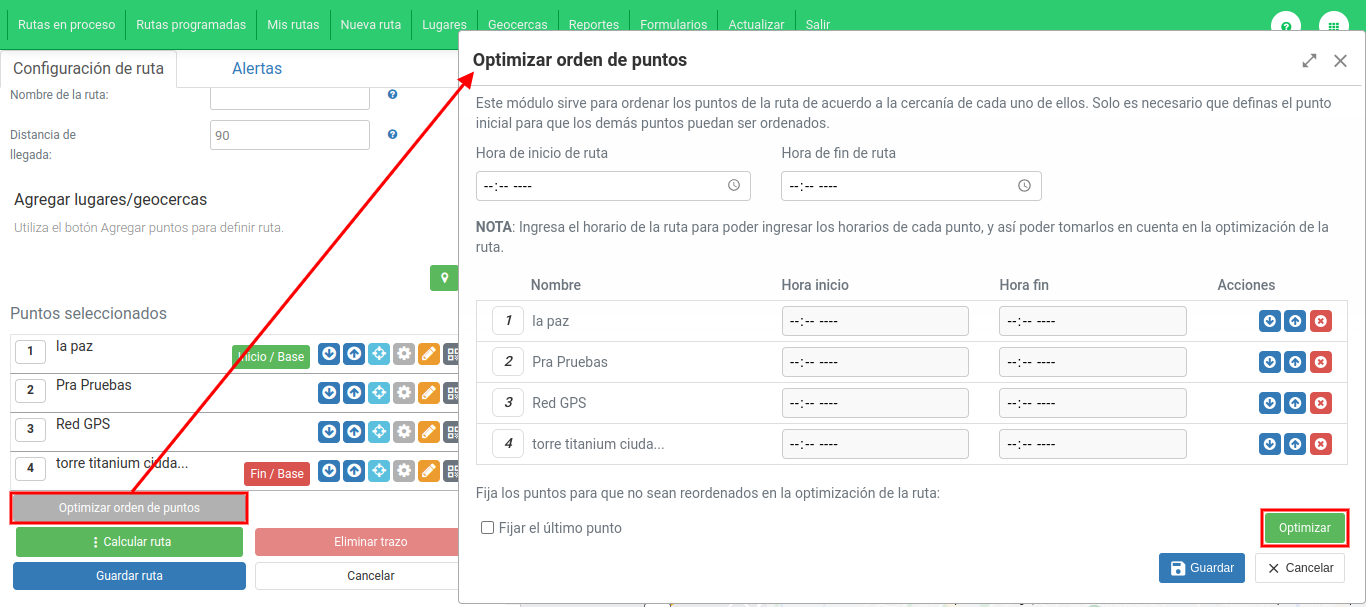Nueva ruta
Configuración de ruta
Para crear una ruta, debes ingresar al módulo Nueva ruta y seguir los siguientes pasos:
1. Ingresar nombre de la ruta: Asigna un nombre descriptivo que te permita identificarla fácilmente.
2. Definir umbral de llegada: Introduce la distancia en metros para cada lugar de la ruta. Este valor se usará como umbral para detectar cuando el Activo ha llegado. Por defecto, se establece en 90 metros, pero puedes ajustarlo teniendo en cuenta el margen de error de los dispositivos.
3. Agregar puntos a la ruta:
-
- Agregar puntos existentes: Selecciona lugares y geocercas (circulares y poligonales) previamente creadas. Puedes añadirlos individualmente haciendo clic en el botón Agregar a la ruta o seleccionarlos con el check y posterior hacer clic en el botón Agregar seleccionados para realizarlo de forma masiva:
-
- Crear nuevo punto: Ingresar el nombre o dirección del lugar y haz clic en el botón Agregar al mapa / Buscar dirección. Si planeas reutilizar este punto, marca el check Guardar como lugar. Luego, haz clic en el botón Guardar.
4. Reordenar y configurar puntos:
Opciones de configuración:
-
-
- Fecha y hora de llegada: Establece la fecha y hora estimada de llegada.
- Tiempo entre lugares: Indica el tiempo estimado para trasladarse al siguiente punto.
-
Parámetros adicionales:
-
-
- Tiempo mínimo de estancia:Define el tiempo mínimo que el Activo debe permanecer en el punto (en minutos).
- Tolerancia: Minutos adicionales permitidos para llegar al punto.
- Distancia: Umbral en metros para confirmar la llegada.
- Orientación: Configura la dirección que debe reportar el Activo para marcar el punto como visitado.
- Agregar puntos de referencia: Puedes añadir hasta 23 puntos de referencia entre dos puntos principales, lo que permite una mayor precisión en el recorrido. Usa el botón + para añadirlos al mapa.
-
Haz clic en Configurar para guardar los ajustes adicionales.
-
- Si necesitas generar un código QR para confirmar la visita del conductor mediante la App Tracker, utiliza el botón
 .
.
- Si necesitas generar un código QR para confirmar la visita del conductor mediante la App Tracker, utiliza el botón
-
- Puedes eliminar el punto con el botón
 .
.
- Puedes eliminar el punto con el botón
Optimizar orden de puntos: Esta función permite organizar automáticamente el orden de los puntos de la ruta en función de su proximidad geográfica y también permite optimizar la ruta de acuerdo con los horario de visita de cada punto. Para utilizarlo, solo será necesario hacer clic en el botón Optimizar para que la plataforma ordene los puntos automáticamente:
4. Calcular ruta: Una vez configurados todos los puntos, selecciona una de las siguientes opciones para calcular la ruta:
- Google: Ruta recomendada por Google Maps.
- Manual:Traza manualmente la ruta en el mapa, ideal para ajustar según restricciones locales, como rutas para camiones.
- De una geocerca lineal:Utiliza un trazo de ruta preexistente creado como geocerca lineal.
- Importar ruta KML: Carga un archivo KML con la ruta predefinida.
5. Guardar: Una vez realizada toda la configuración, haz clic en Guardar ruta para finalizar.