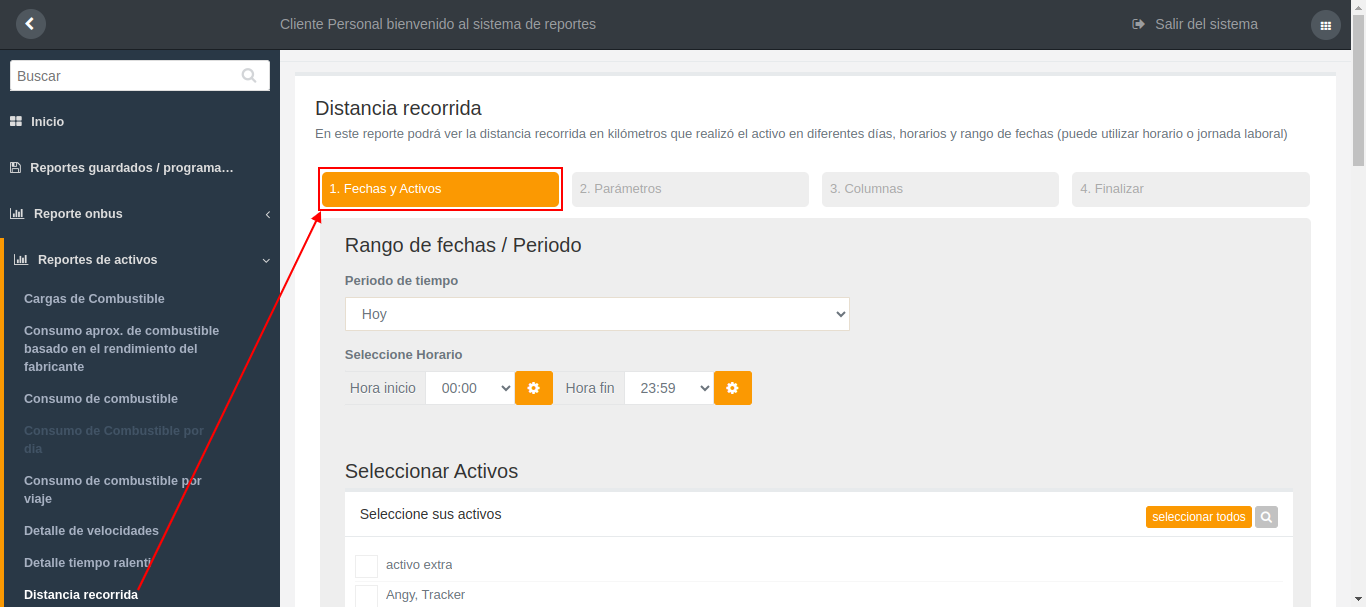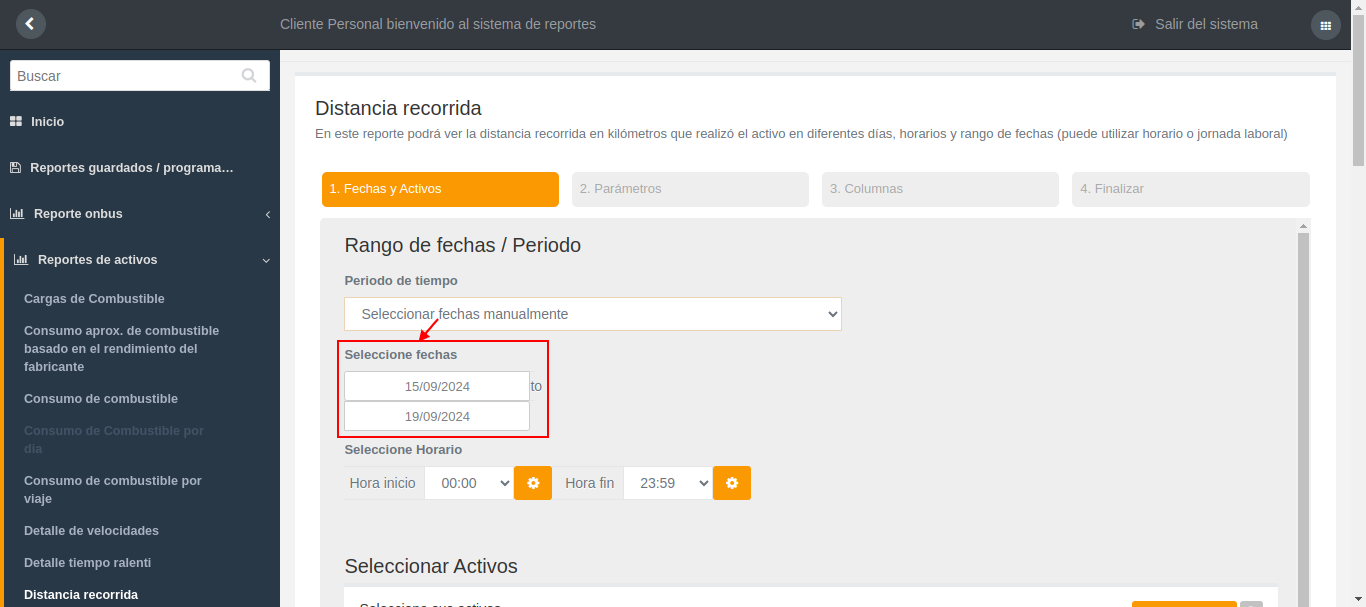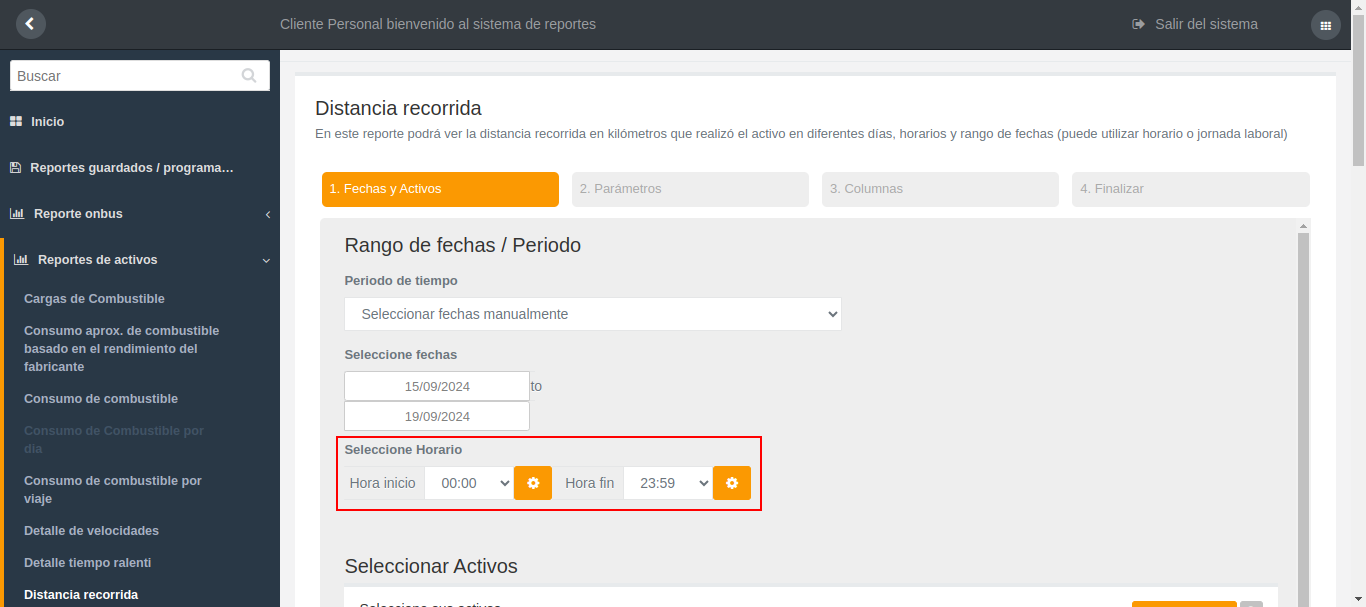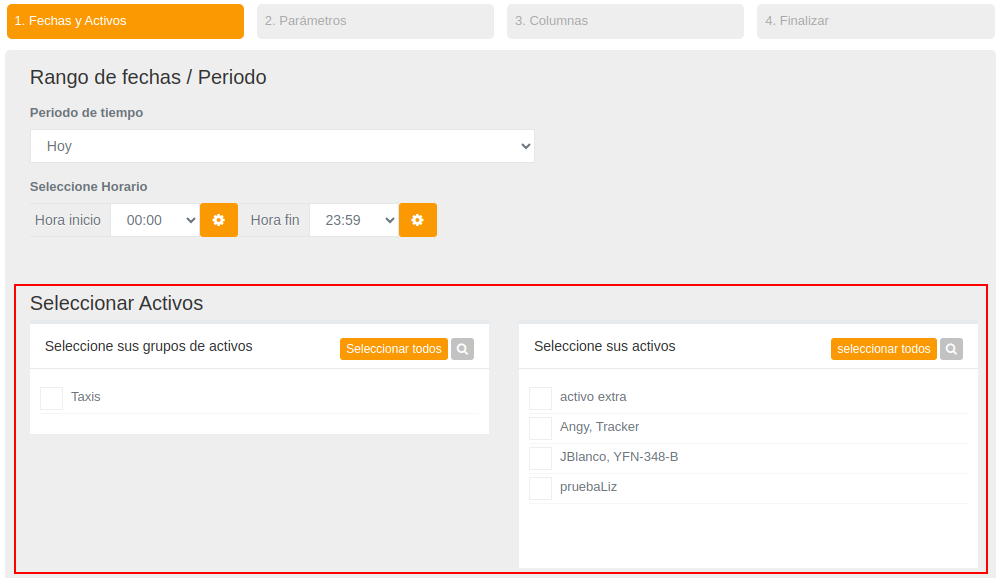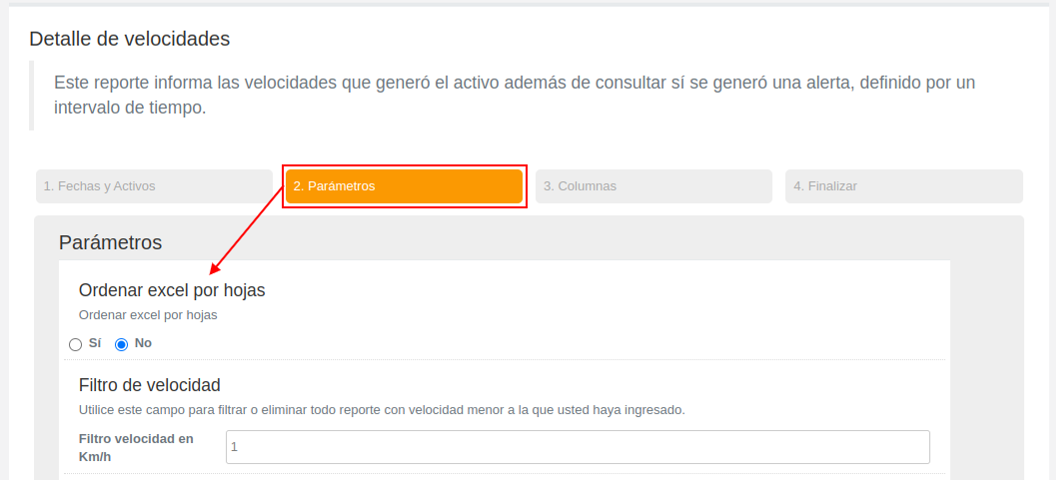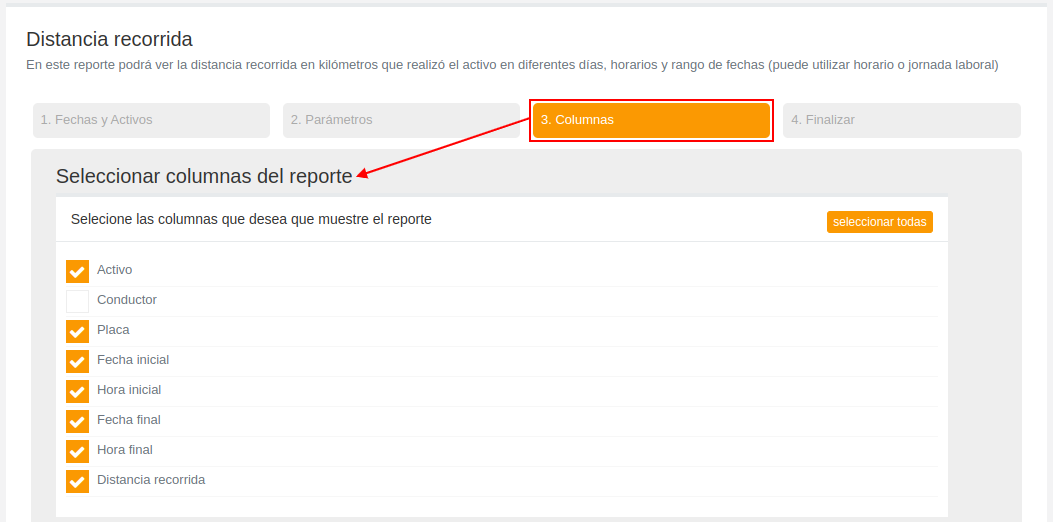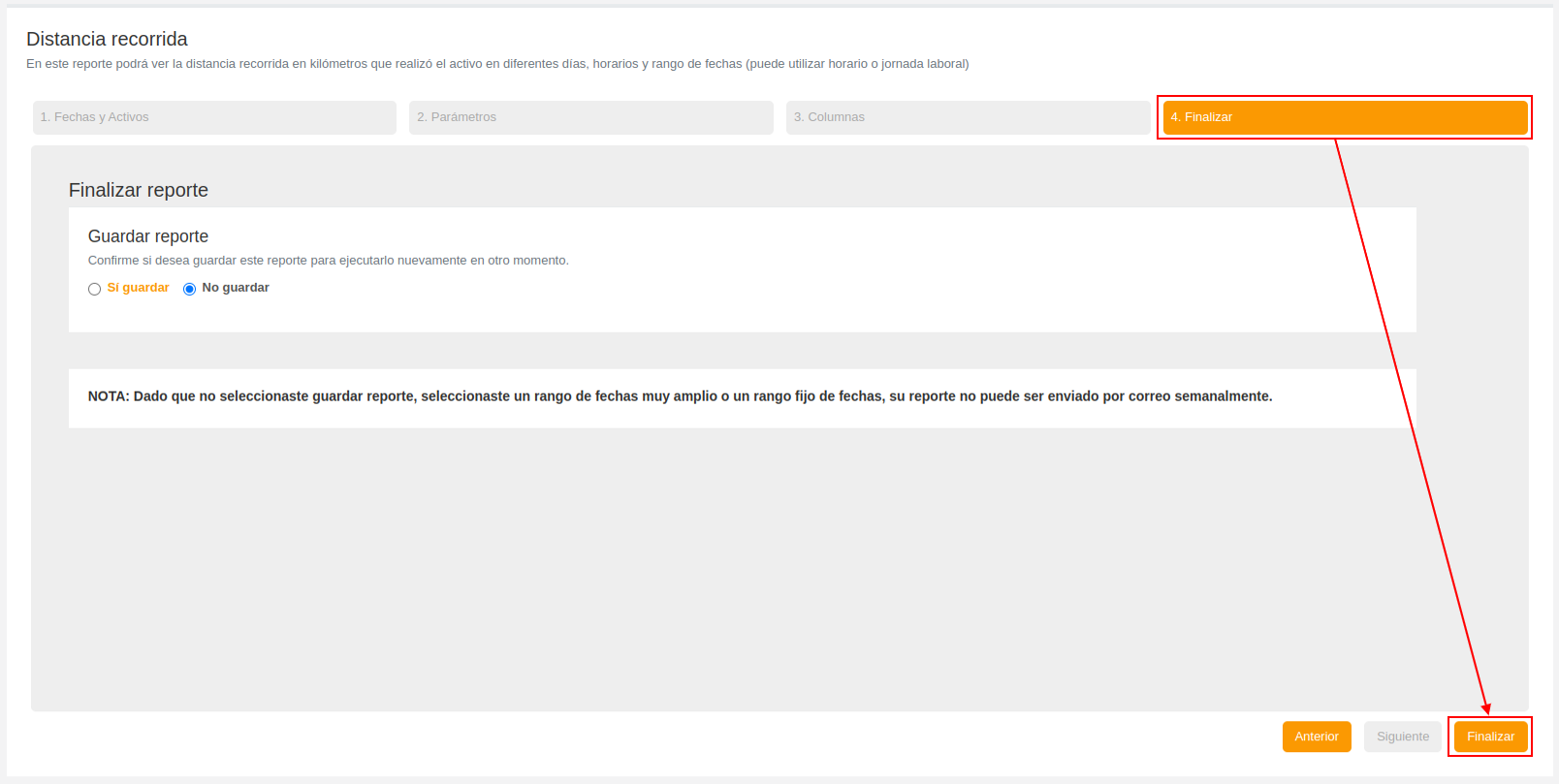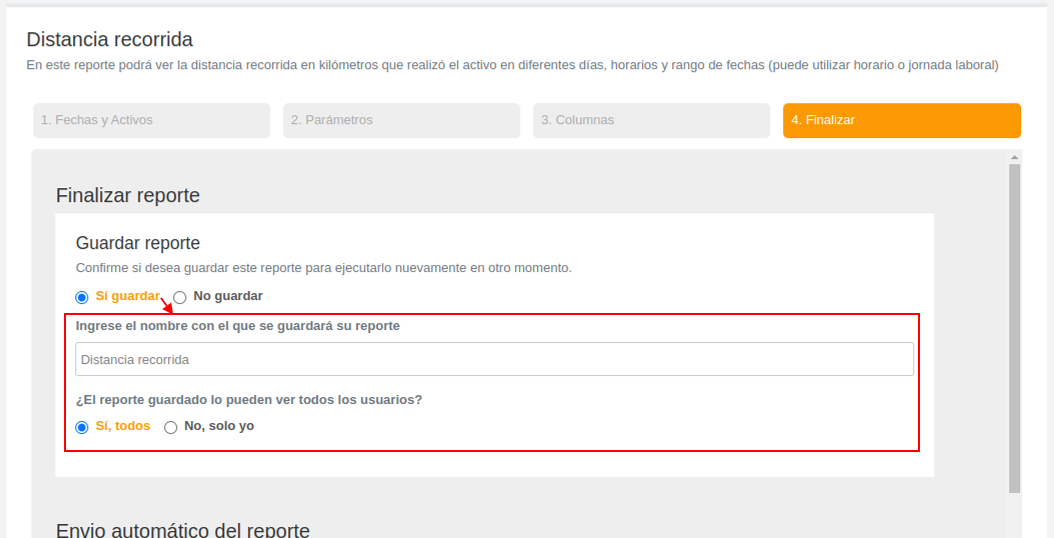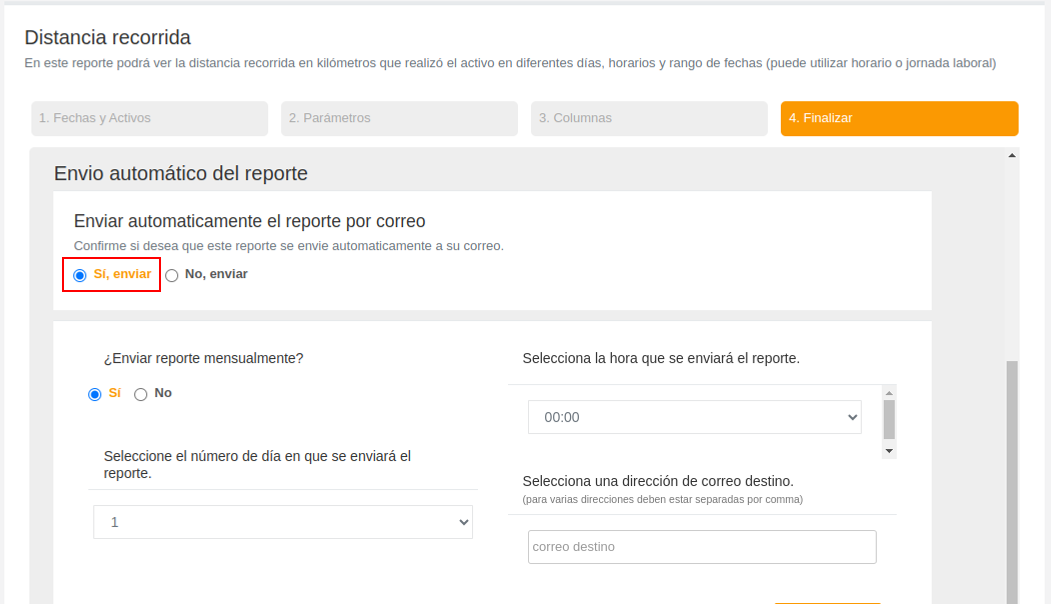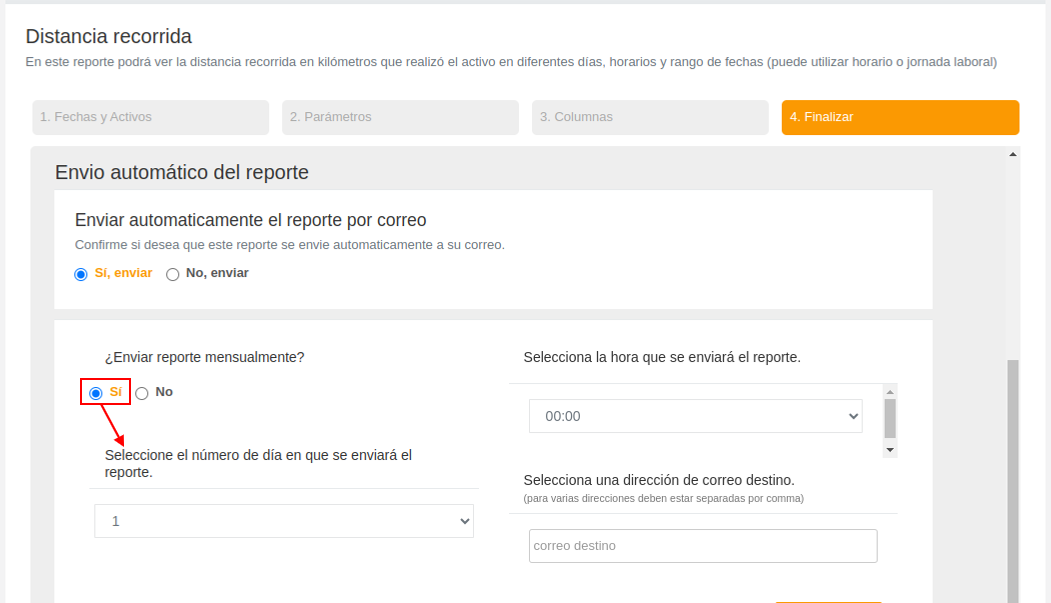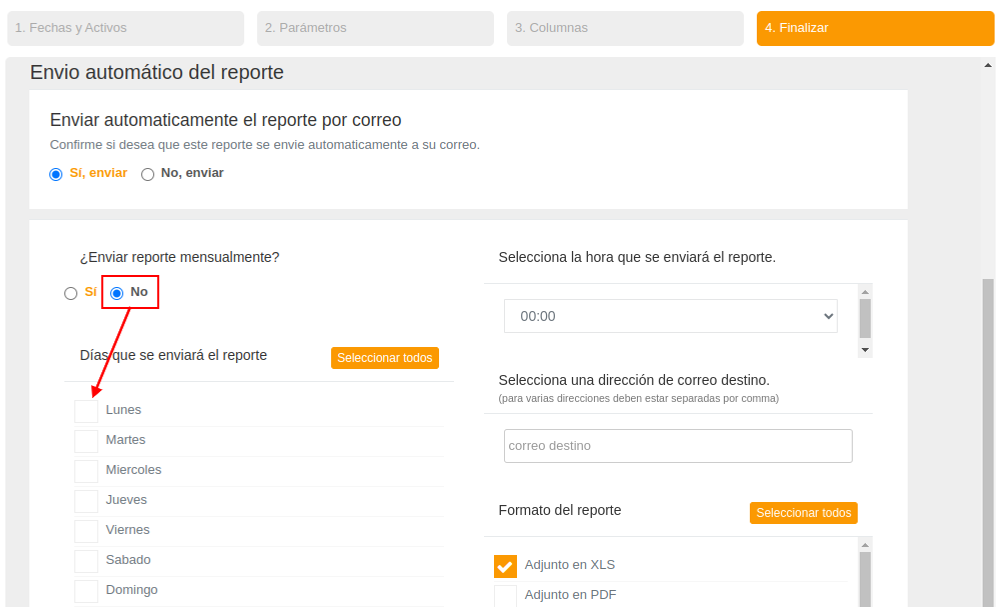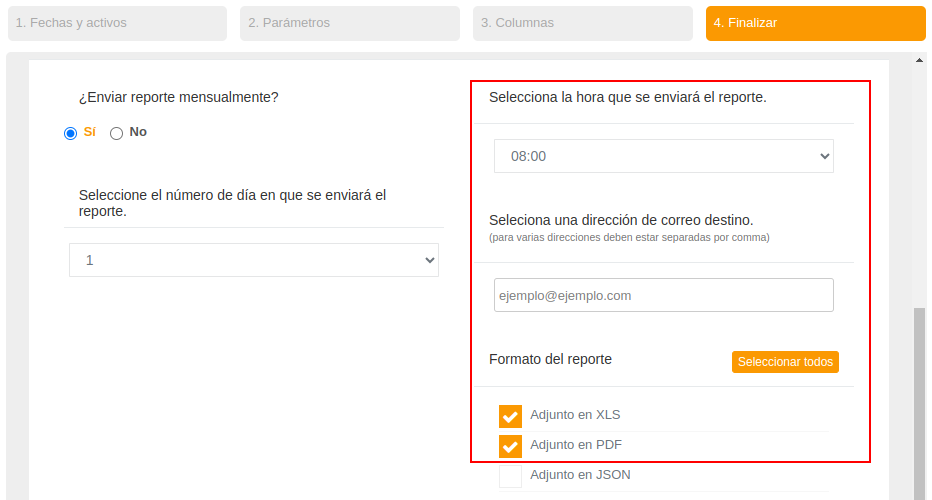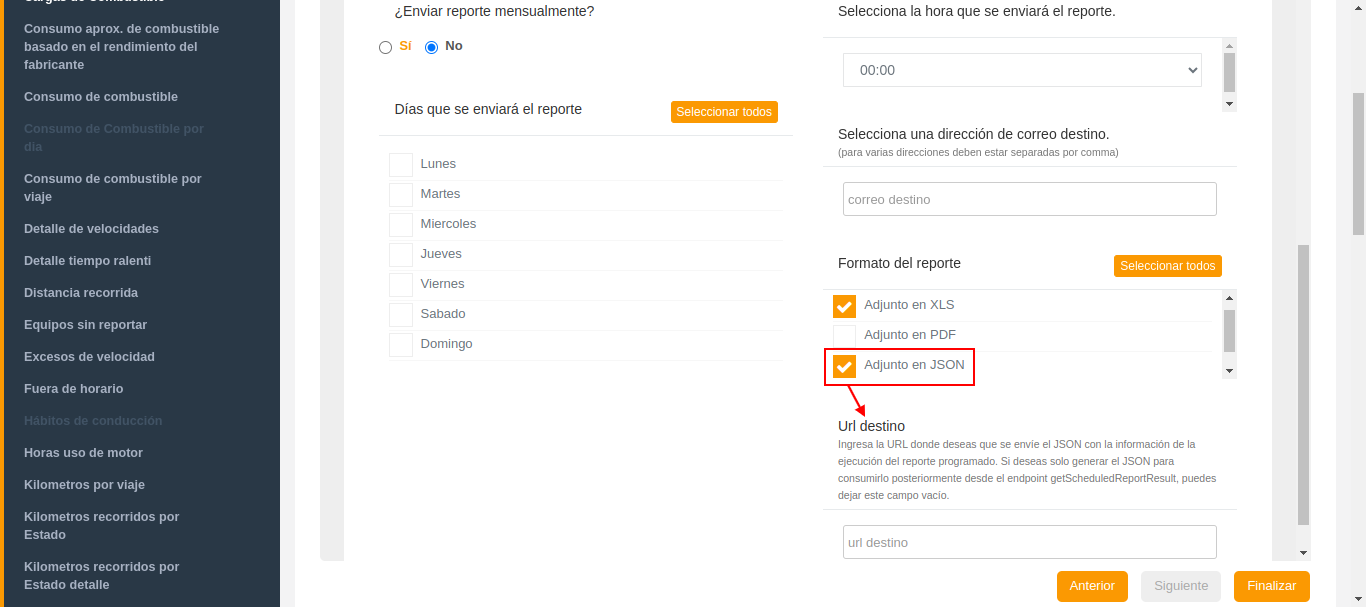Generar reporte
Sigue estos sencillos pasos para generar un reporte:
1. Fechas y Activos
Al seleccionar el reporte que deseas, el sistema te llevará al primer paso, donde debes definir el rango de fechas o el periodo de tiempo para obtener la información, y los Activos que se incluirán.
Rango de fechas / periodo
Puedes seleccionar entre varios periodos predefinidos como: Hoy, Últimas 24 horas, Ayer, Hace 2 días, Ayer y hoy, Último fin de semana, Últimos 7 días (sin contar el día actual), Semana pasada (lunes a domingo), Últimos 14 días (sin contar el día actual), Último mes (desde el día de ayer del mes anterior hasta el día de ayer), Mes pasado y Mes actual (hasta hoy). Recomendamos usar estos periodos si deseas programar el envío automático del reporte en el paso 4.
También tienes la opción de Seleccionar fechas manualmente para definir un rango de fechas personalizado:
Horario
Por defecto, el sistema selecciona el horario de inicio a las 00:00 del primer día y el de fin a las 23:59 del último día del periodo seleccionado. Sin embargo, puedes editar estos valores si es necesario:
Activos
En la parte inferior de la pantalla, selecciona los Activos que desees incluir en el reporte. Puedes seleccionarlos individualmente, por grupo, o utilizar el botón Seleccionar todos para incluirlos todos:
2. Parámetros
Esta sección te permite configurar opciones adicionales, como la agrupación de la información y el formato del reporte. Los parámetros disponibles dependen del tipo de reporte que estés generando. Ejemplo:
3. Columnas
Aquí puedes elegir las columnas que deseas visualizar en tu reporte. Si necesitas ver toda la información disponible, selecciona el botón Seleccionar todas:
4. Finalizar
En este paso, puedes elegir entre ejecutar el reporte inmediatamente o guardarlo para futuras ejecuciones automáticas.
Ejecutar el reporte
Si solo necesitas generar el reporte una vez, haz clic en el botón Finalizar:
Guardar el reporte
Si planeas reutilizar la configuración de fechas, activos, parámetros y columnas en el futuro, selecciona la opción Sí, guardar. Asigna un nombre al reporte y elige si será visible para todos los usuarios de tu cliente o solo para ti:
Envío automático del reporte
Cuando guardes el reporte, puedes configurar el envío automático. Para esto, selecciona la opción Sí, enviar:
Posterior, es necesario especificar la frecuencia del envío:
- Mensual: Elige un día del mes para enviar el reporte. Si seleccionas esta opción, te recomendamos usar los rangos de fechas; Último mes (desde el día de ayer del mes anterior hasta el día de ayer), Mes pasado o Mes actual (hasta hoy) en el paso 1.
- Semanal o diario: Si decides no enviar el reporte mensualmente, selecciona los días de la semana en los que necesitas que se genere. Para envíos semanales, te sugerimos usar los rangos de tiempo; Últimos 7 días (sin contar el día actual) o Semana pasada (lunes a domingo). Para envíos diarios, selecciona los rangos; Hoy, Últimas 24 horas, o Ayer en el paso 1.
Recuerda especificar la hora de envío, los correos de destino y el formato del reporte (XLS o PDF):
NOTA: Te recomendamos programar los reportes luego de las 6 de la mañana, esto para que los totalizadores de información ya hayan terminado el proceso del día anterior.
Generación de reportes en formato JSON
Si deseas generar el reporte en formato JSON, marca la casilla correspondiente. A continuación, ingresa la URL de destino donde se enviará el reporte en este formato mediante una petición POST. Si solo necesitas generar el JSON para consultarlo más tarde desde el endpoint getScheduledReportResult, deja el campo de URL vacío, pero asegúrate de marcar la casilla.
Finalmente, haz clic en Finalizar para guardar el reporte y su programación.