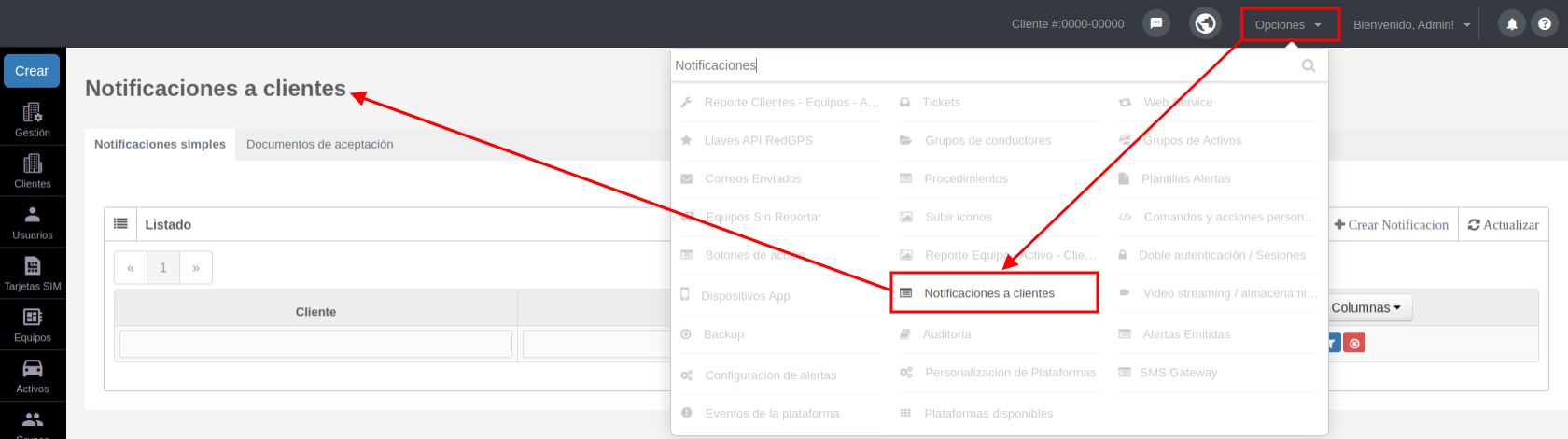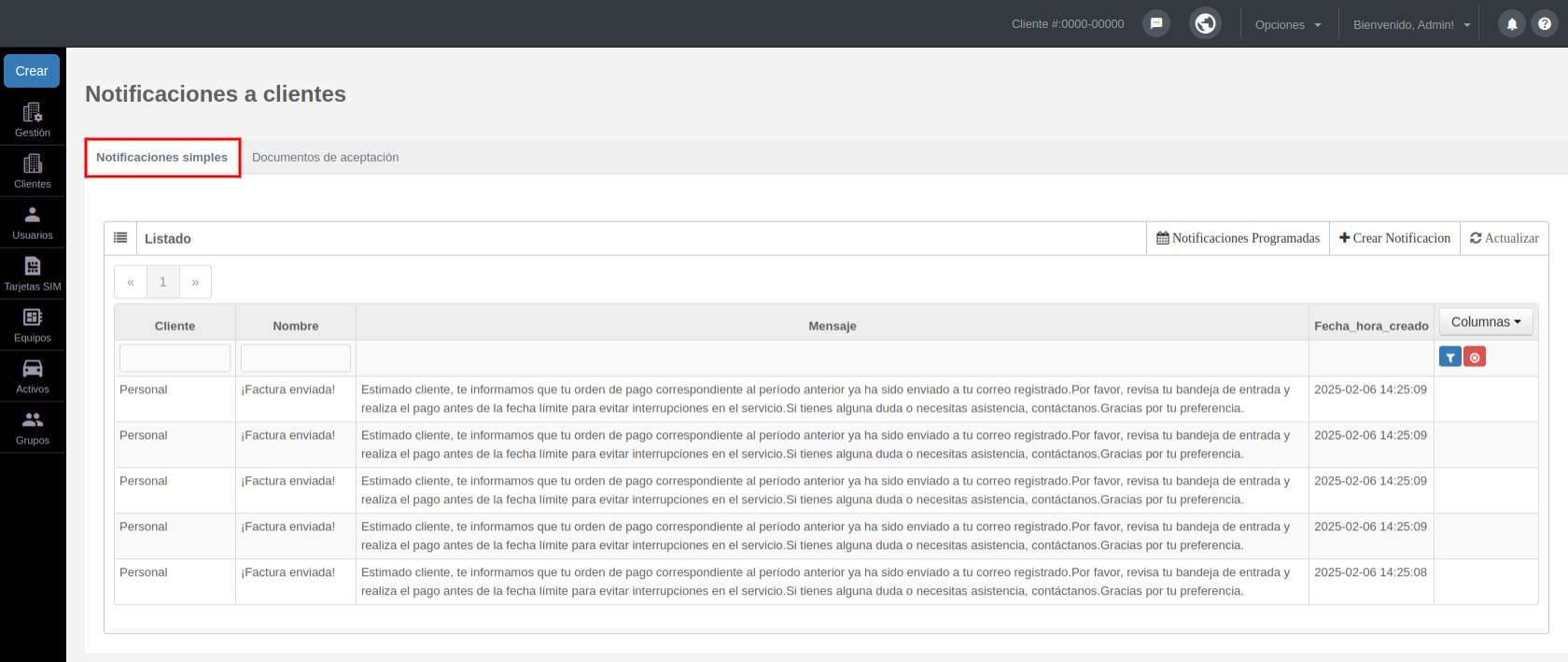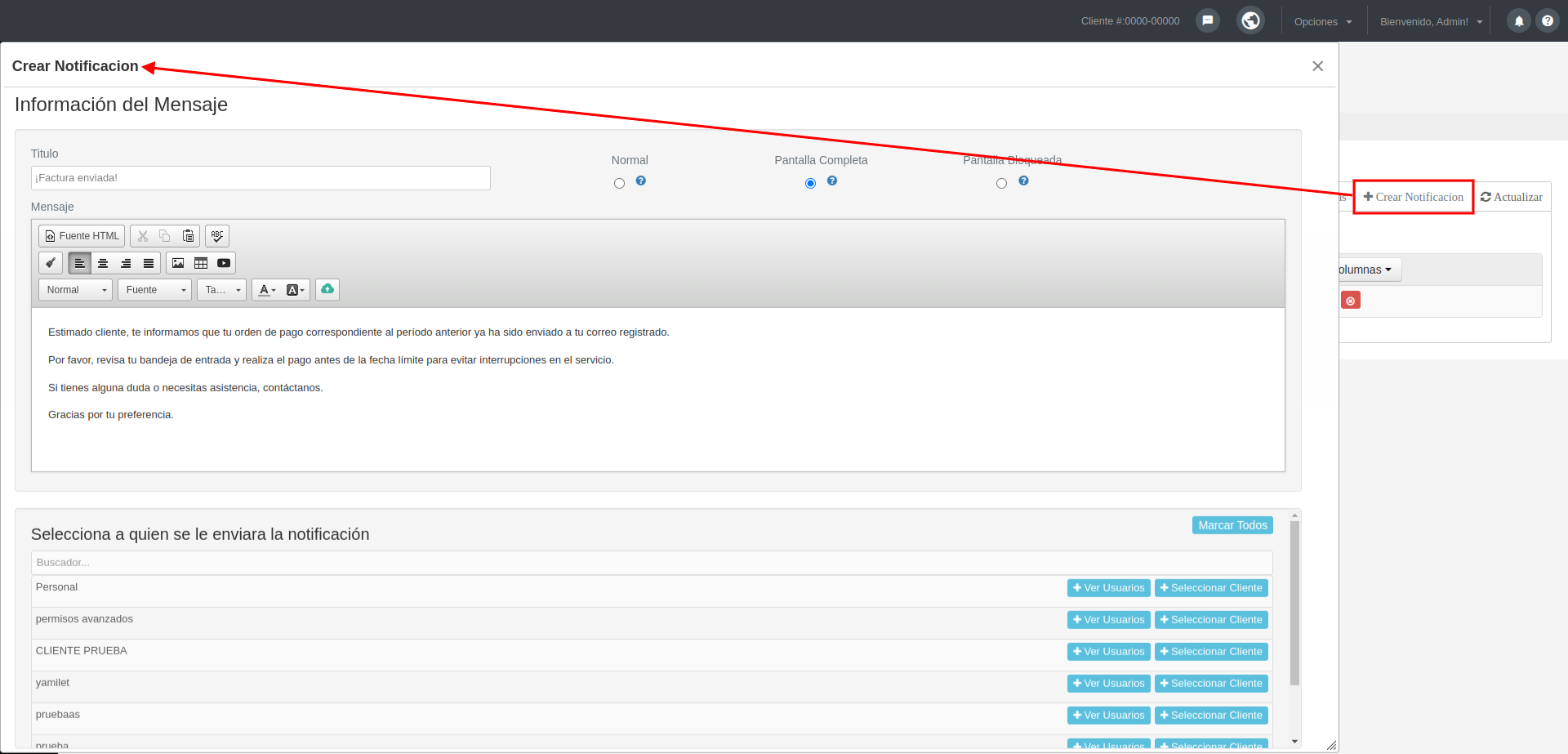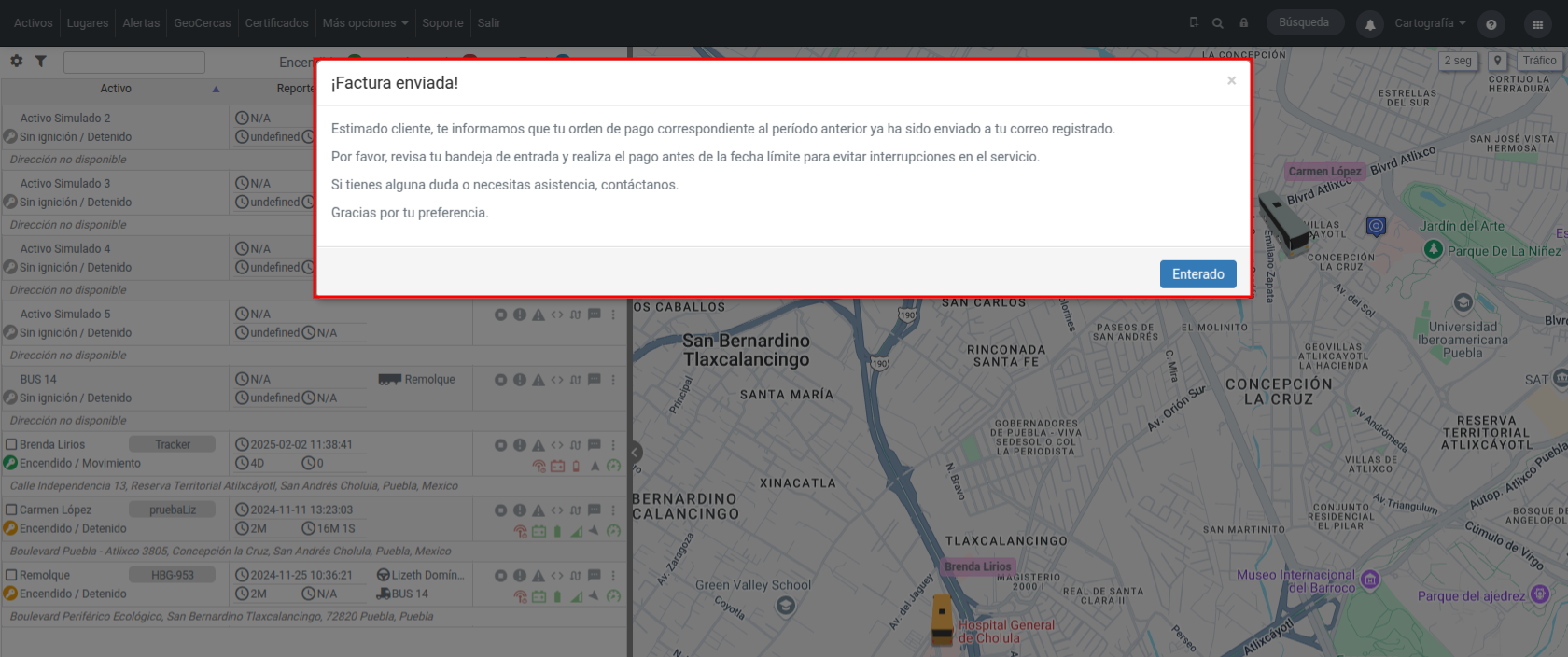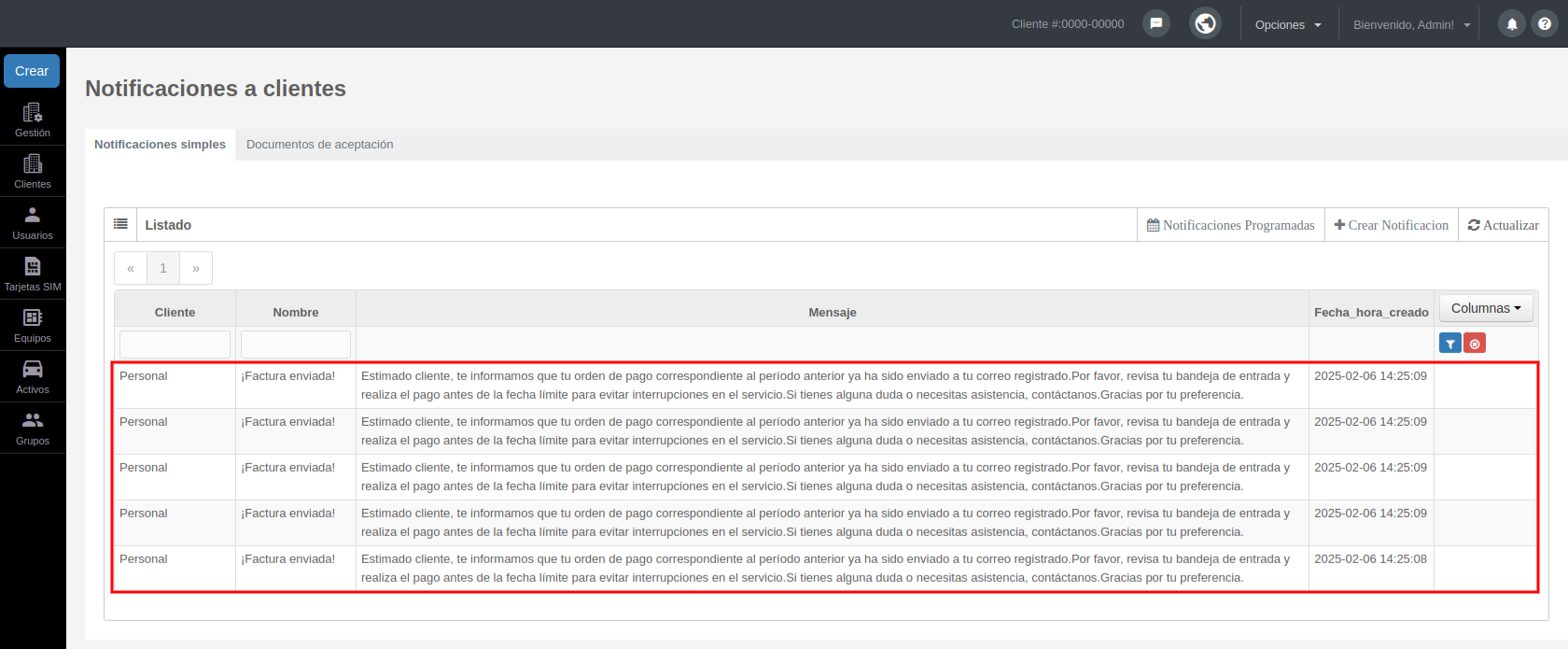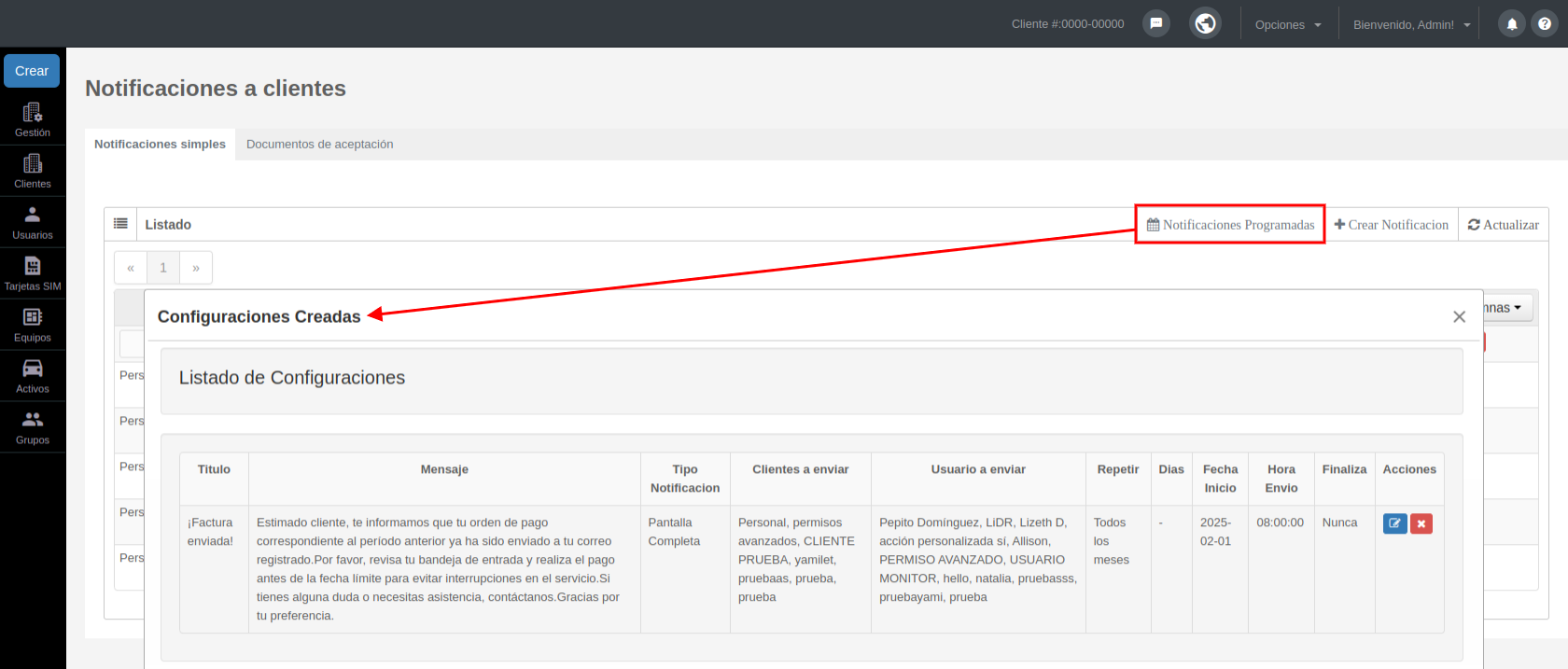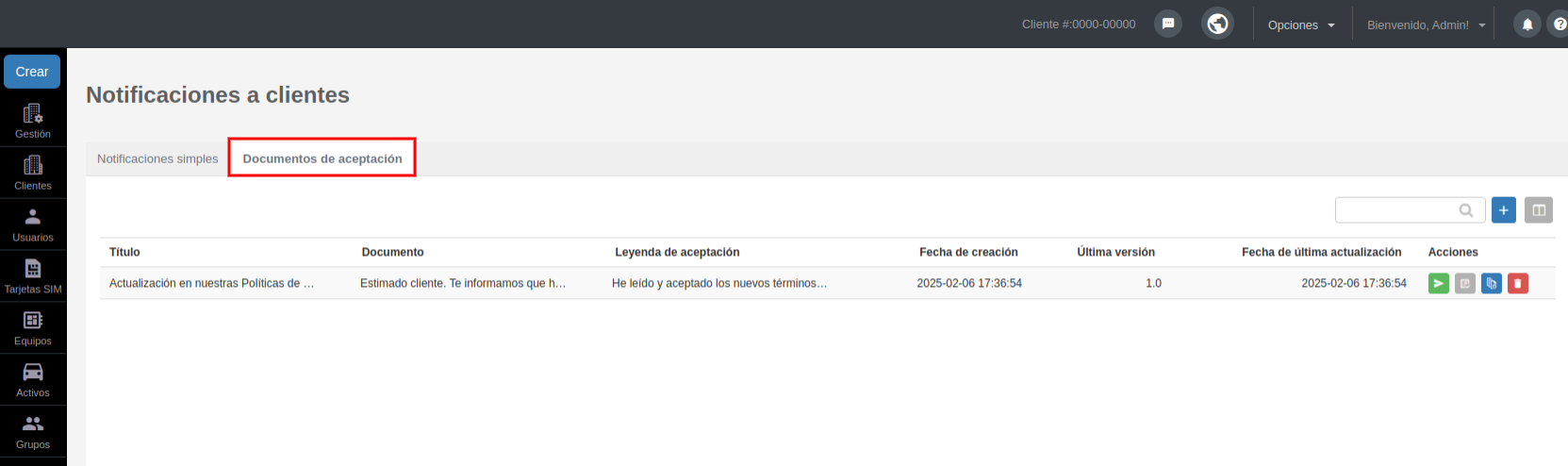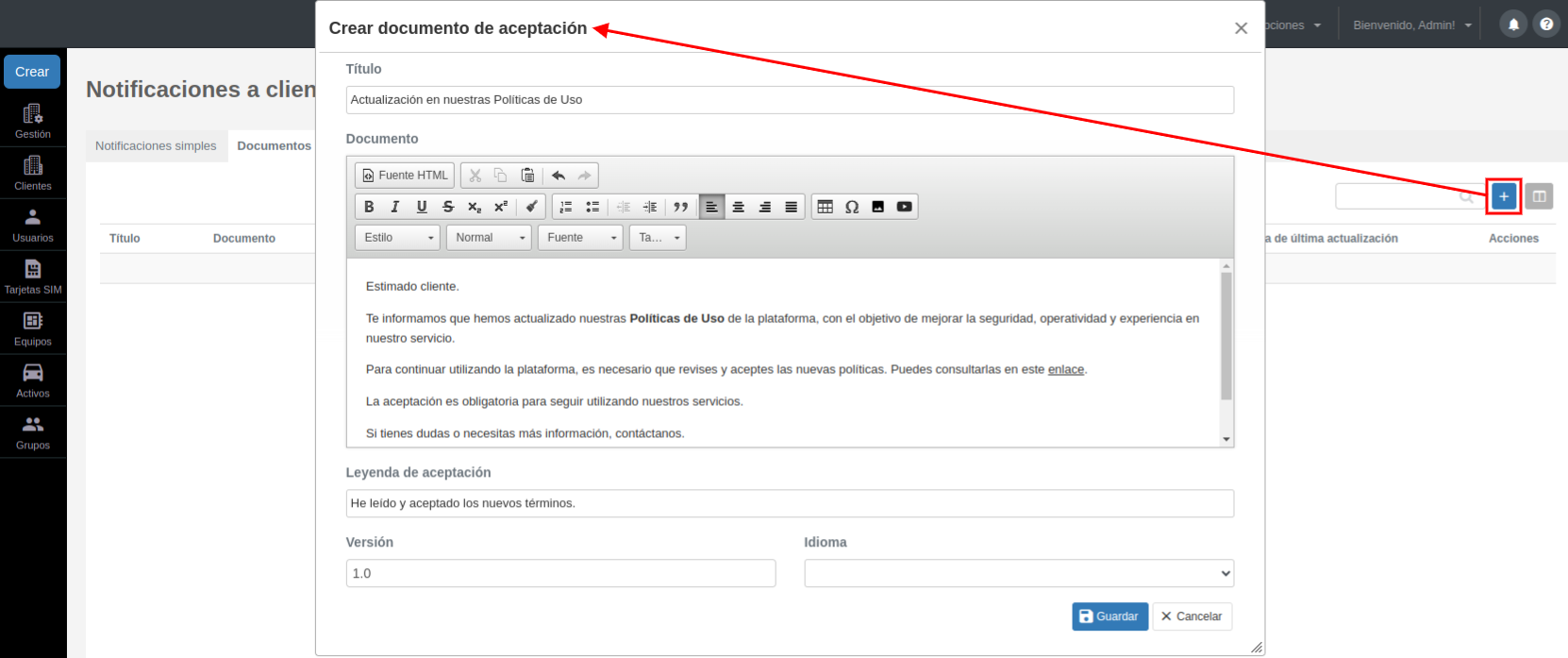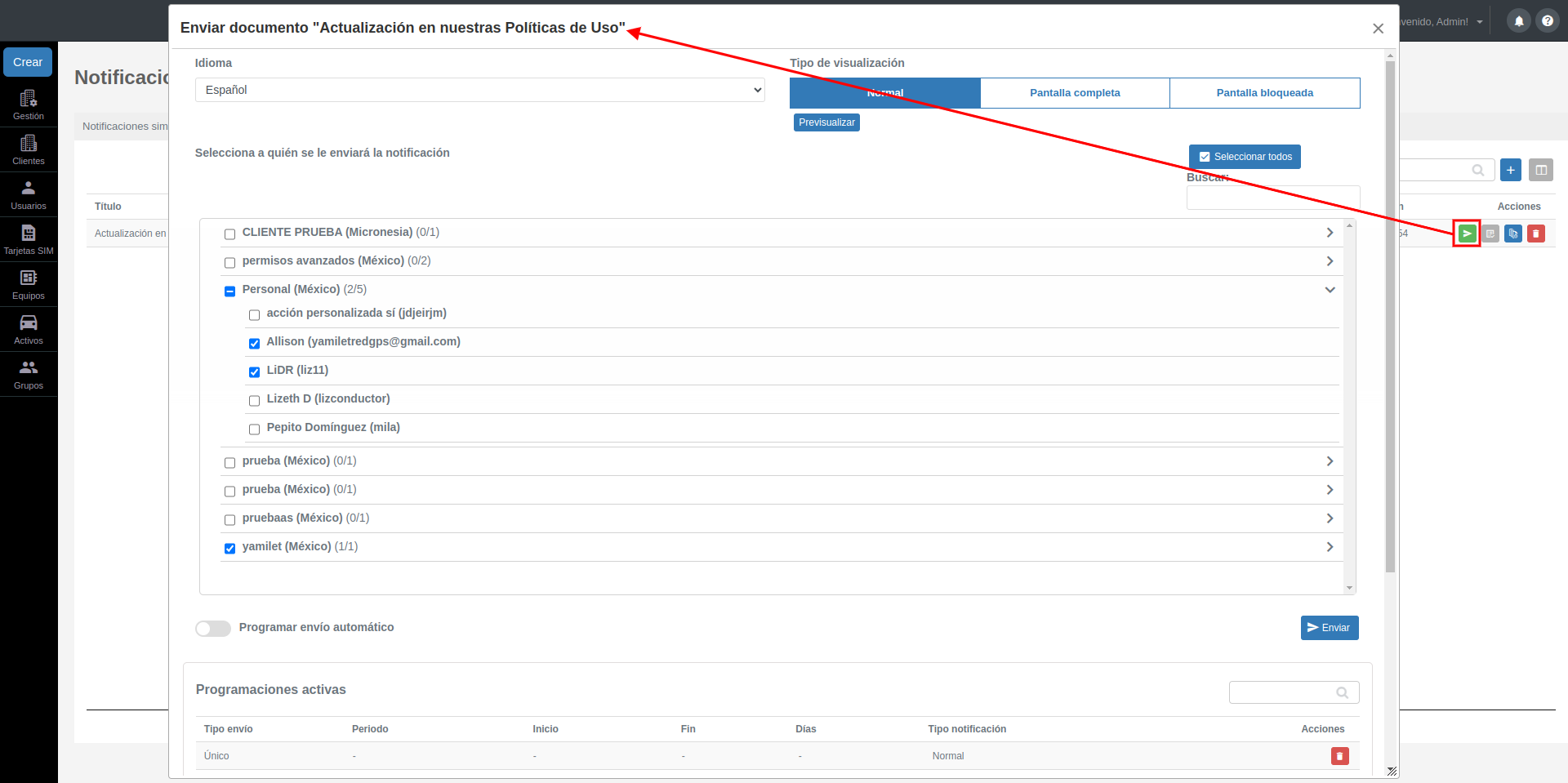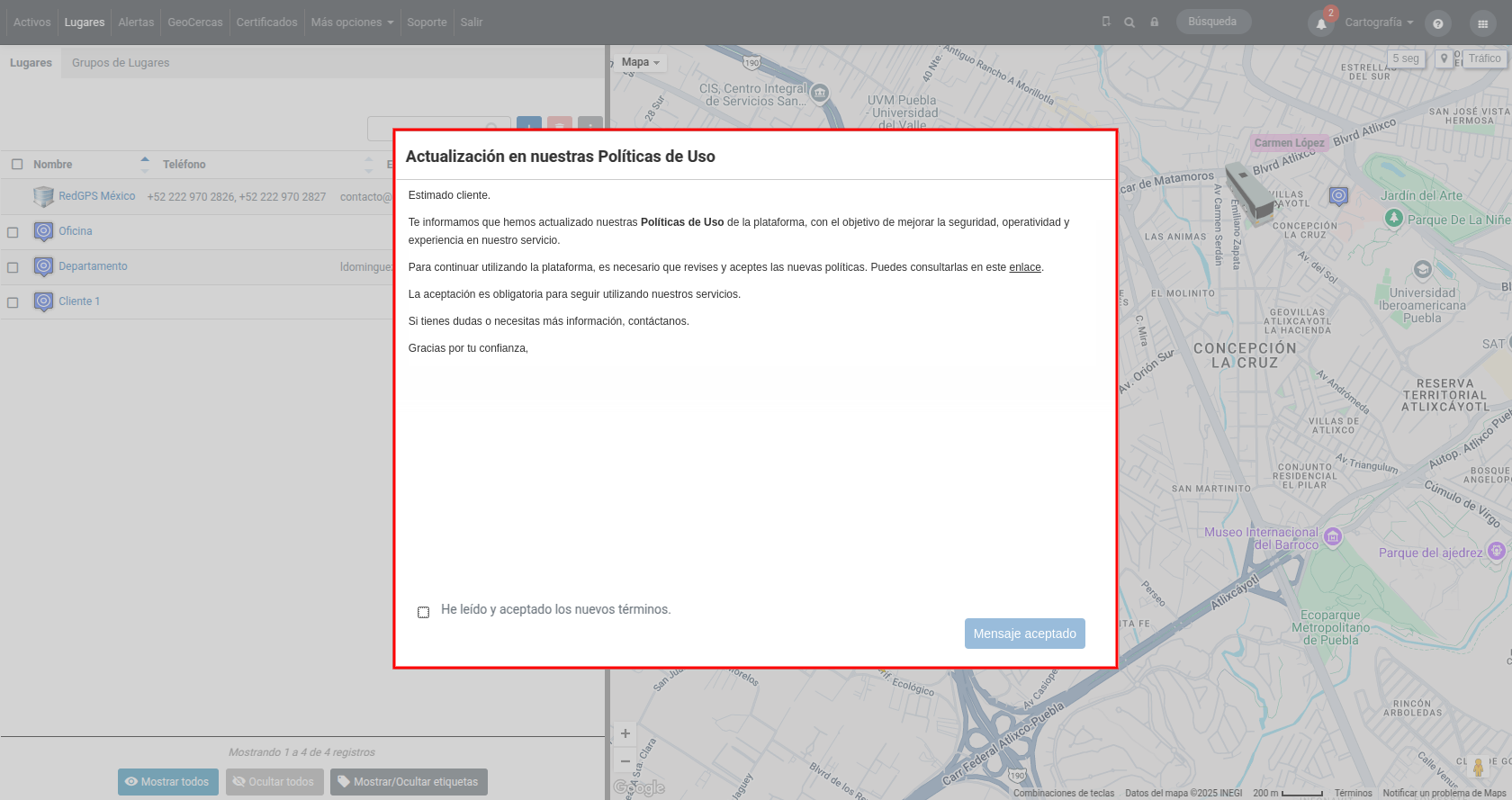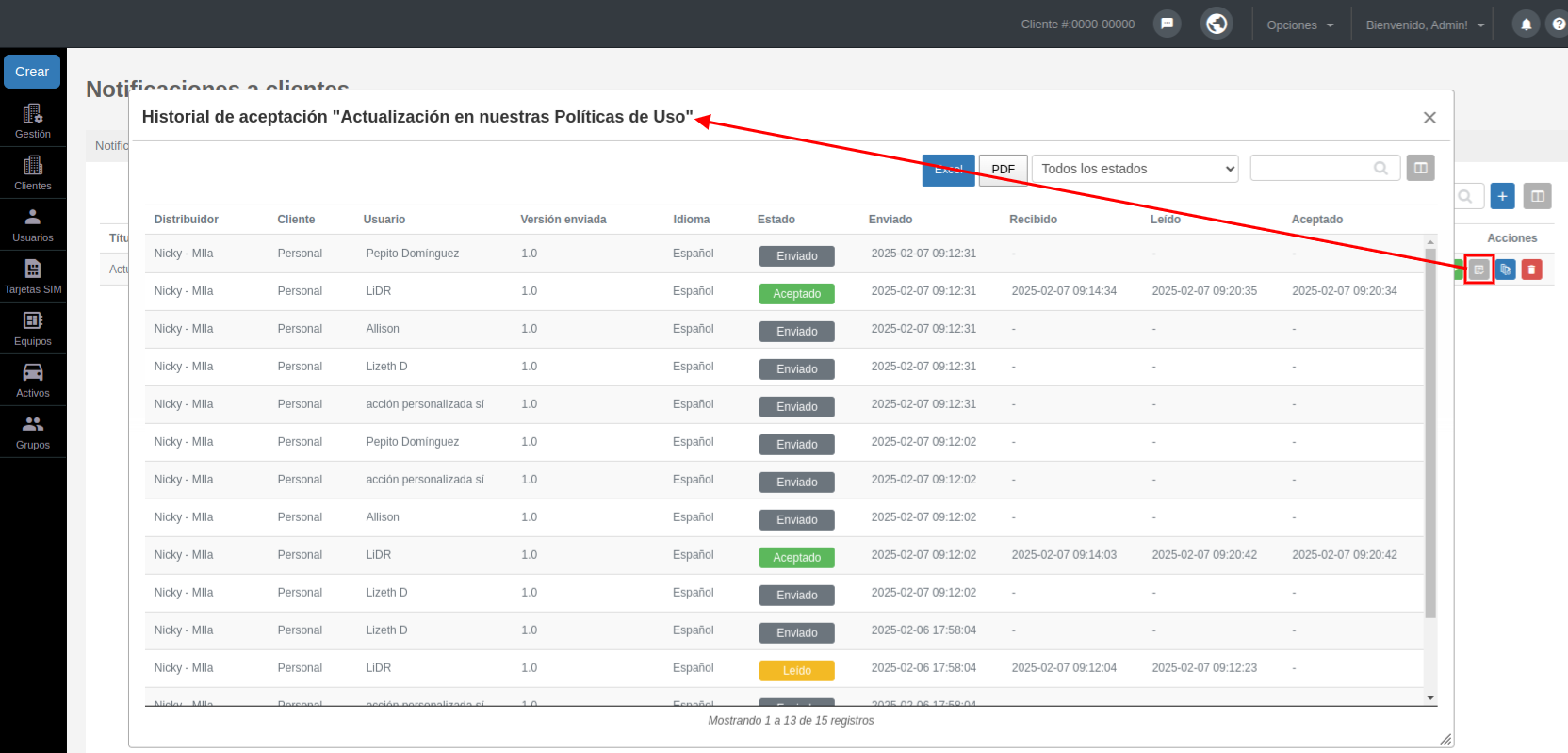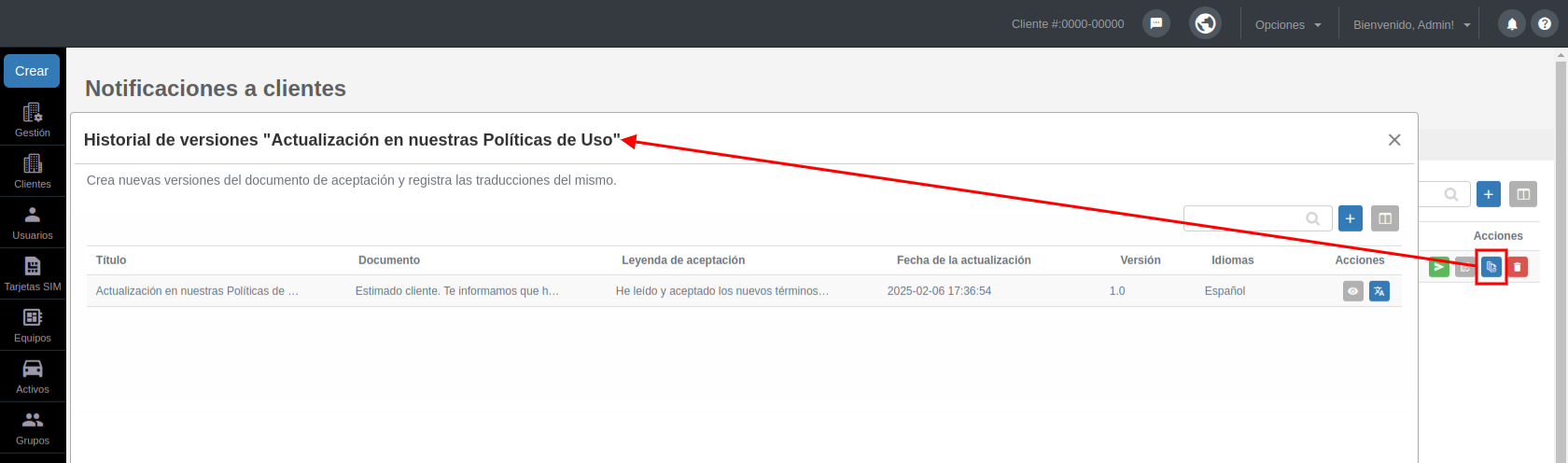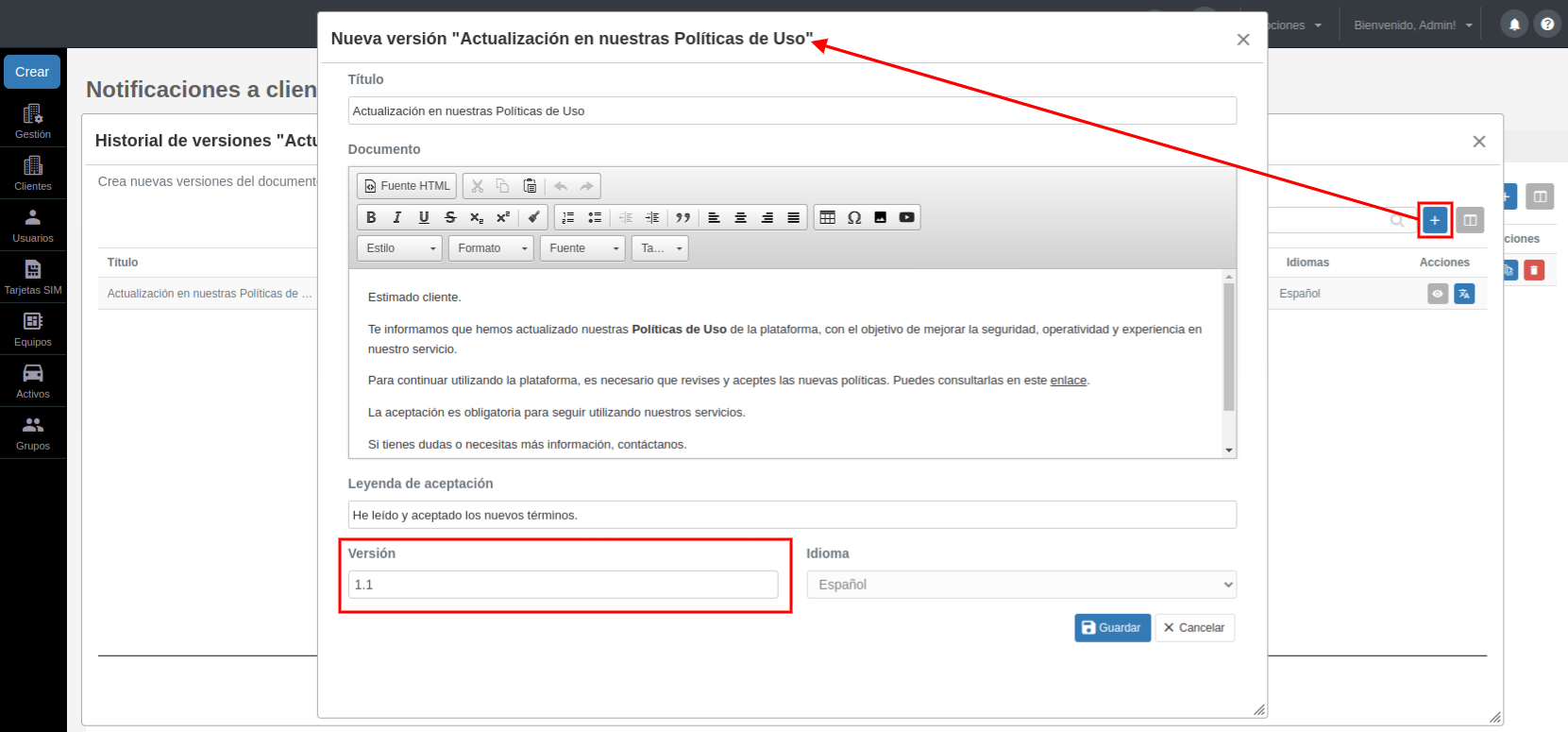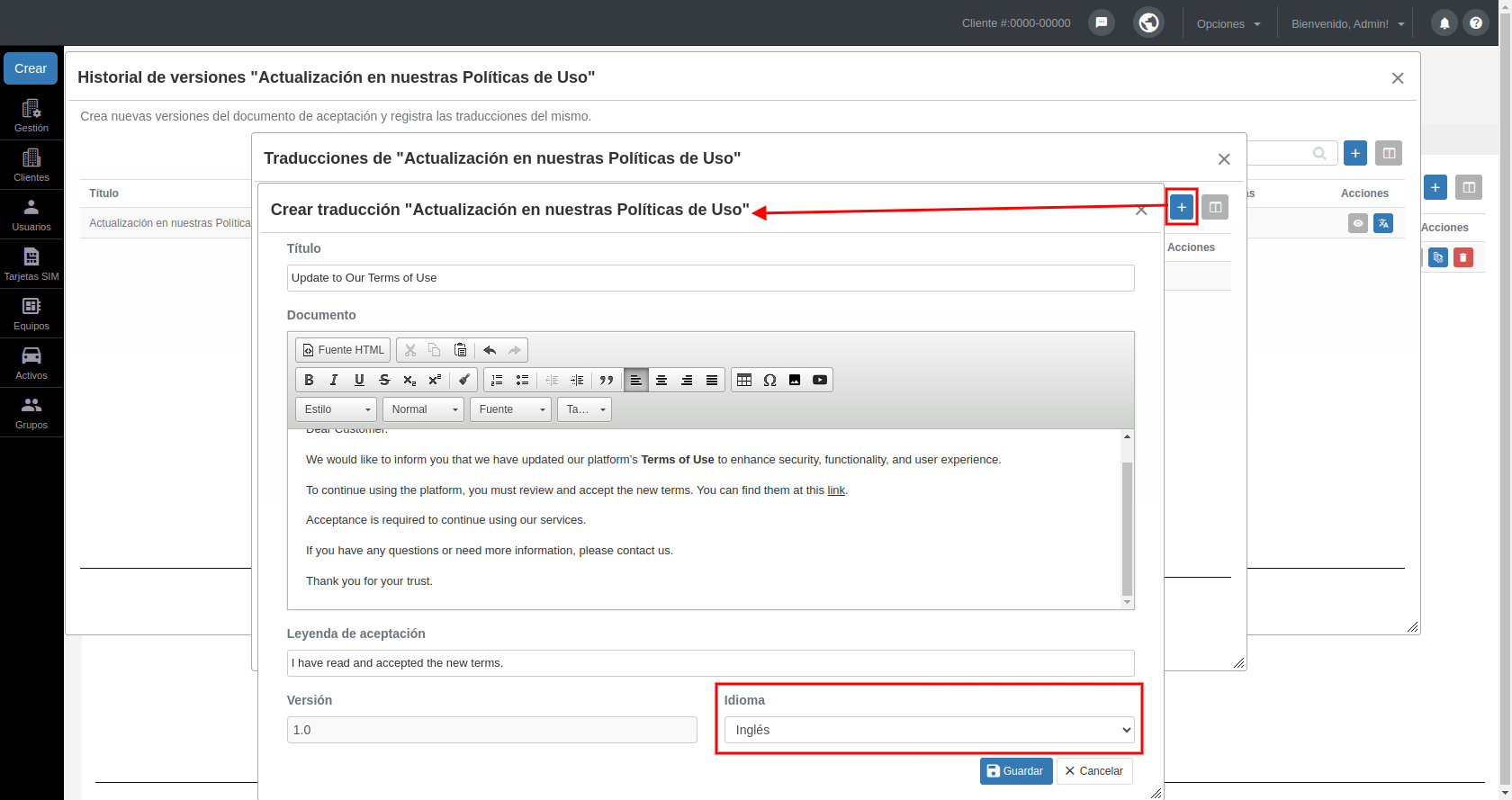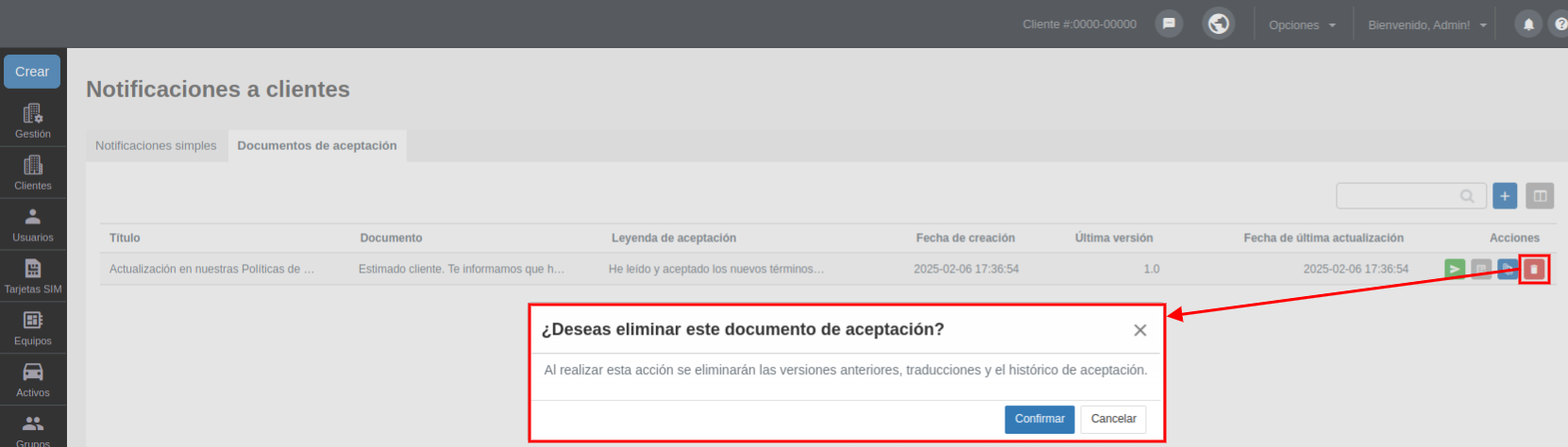Notificaciones a clientes
Desde este módulo, puedes enviar notificaciones y documentos de aceptación a los usuarios de tus clientes, permitiéndote comunicar información importante y, en caso necesario, solicitar su confirmación.
Para acceder, dirígete al menú Opciones y haz clic en Notificaciones a clientes.
Notificaciones simples
En la pestaña Notificaciones simples, puedes enviar mensajes a la plataforma de los usuarios de tus clientes.
¿Cómo enviar una notificación?
1. Haz clic en Crear notificación.
2. Ingresa un título para la notificación.
3. Selecciona el tipo de notificación:
-
- Normal: Se muestra en la esquina inferior derecha de la plataforma del cliente, como las notificaciones de eventos.
- Pantalla completa: Aparece en el centro de la pantalla del usuario.
- Pantalla bloqueada: Similar a la pantalla completa, pero el usuario no podrá cerrarla sin recargar la página, a menos que recarguen la página.
4. Escribe el mensaje que se mostrará en la notificación.
5. Selecciona los destinatarios, puedes elegir usuarios específicos o enviar la notificación a todos los usuarios del cliente.
6. (Opcional) Programa el envío automático con la opción Abrir configuración, si deseas que la notificación se repita en intervalos definidos.
7. Haz clic en Enviar.
Nota: El usuario debe estar logueado en la plataforma para recibir la notificación.
Ejemplo de una notificación de pantalla completa:
Historial de notificaciones
Dentro del módulo puedes consultar el histórico de notificaciones enviadas a tus clientes.
También puedes acceder a la configuración de notificaciones programadas, con opciones para editar o eliminar envíos recurrentes.
Documentos de aceptación
Desde la pestaña Documentos de aceptación, puedes enviar notificaciones que requieren que los usuarios acepten.
¿Cómo crear un documento de aceptación?
1. Haz clic en Crear documento de aceptación.
2. Ingresa el Título y el cuerpo del Documento que deseas enviar.
3. Personaliza la Leyenda de aceptación, por ejemplo:
-
- Acepto
- He leído la información
- Estoy de acuerdo con los términos
4. Define la Versión del documento (por defecto será 1.0, pero puedes ajustarla).
5. Selecciona el Idioma del documento. Si necesitas versiones en otros idiomas, podrás agregarlas más adelante.
6. Haz clic en Guardar.
Envío de documentos de aceptación
1. Selecciona el documento que deseas enviar y haz clic en Enviar.
2. Elige el idioma y el tipo de visualización:
-
- Normal: Se muestra como una notificación discreta.
- Pantalla completa: Se muestra en el centro de la pantalla.
- Pantalla bloqueada: No se puede cerrar sin aceptar o recargar la página.
3. Selecciona los destinatarios, puedes elegir un cliente completo o usuarios específicos.
4. (Opcional) Programa el envío automático si deseas que la notificación se repita periódicamente.
5. Haz clic en Enviar.
Nota: En la parte inferior podrás visualizar los envíos que se han realizado del documento de aceptación en cuestión, contarás con el botón Eliminar por si necesitas finalizar el envío automático.
Ejemplo de un documento con pantalla bloqueada:
Historial de aceptación
Con el botón Historial de aceptación, puedes consultar el historial de documentos enviados, incluyendo:
- Cliente y usuario destinatario
- Versión, idioma y estado del documento
- Fechas y horas de cada cambio de estado
Puedes exportar este listado en Excel o PDF y aplicar filtros para encontrar documentos específicos.
Versiones y traducciones
Puedes gestionar versiones de tus documentos de aceptación y si trabajas con clientes que usan diferentes idiomas, puedes traducir de los mismos.
Para crear una nueva versión:
1. Haz clic en Crear versión.
2. La plataforma duplicará la versión original y aumentará el número automáticamente (por ejemplo, de 1.0 a 1.1).
3. Modifica el contenido según sea necesario.
4. Guarda los cambios.
Para traducir una versión:
1. Haz clic en Crear documento.
2. Selecciona el idioma de destino.
3. Modifica el contenido.
4. Guarda la traducción.
Eliminación de documentos
Si necesitas eliminar un documento de aceptación, puedes hacerlo desde el listado de documentos. Ten en cuenta que al eliminar un documento, también se eliminarán sus versiones, traducciones e historial de aceptación, y esta información no podrá recuperarse.