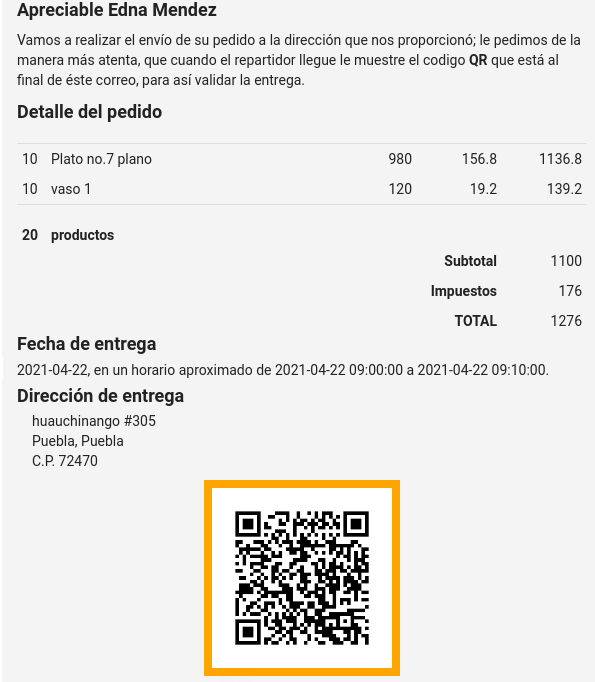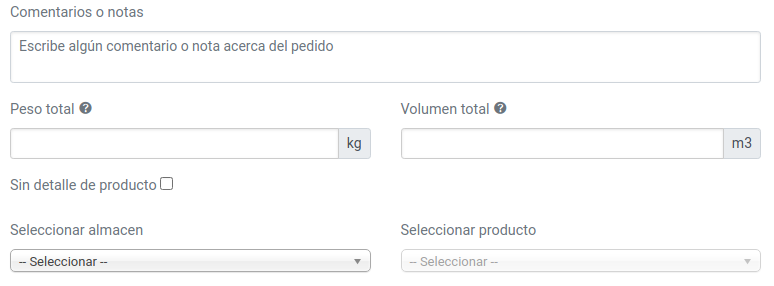Pedidos
Genere los pedidos de todos sus clientes, ya sean para el mismo día en el que se están creando o dejar programados pedidos para fechas futuras. Puede realizar consultas en este módulo de estatus de pedidos, por rango de fechas y por clientes, también podrá importar sus pedidos desde un archivo .xls.
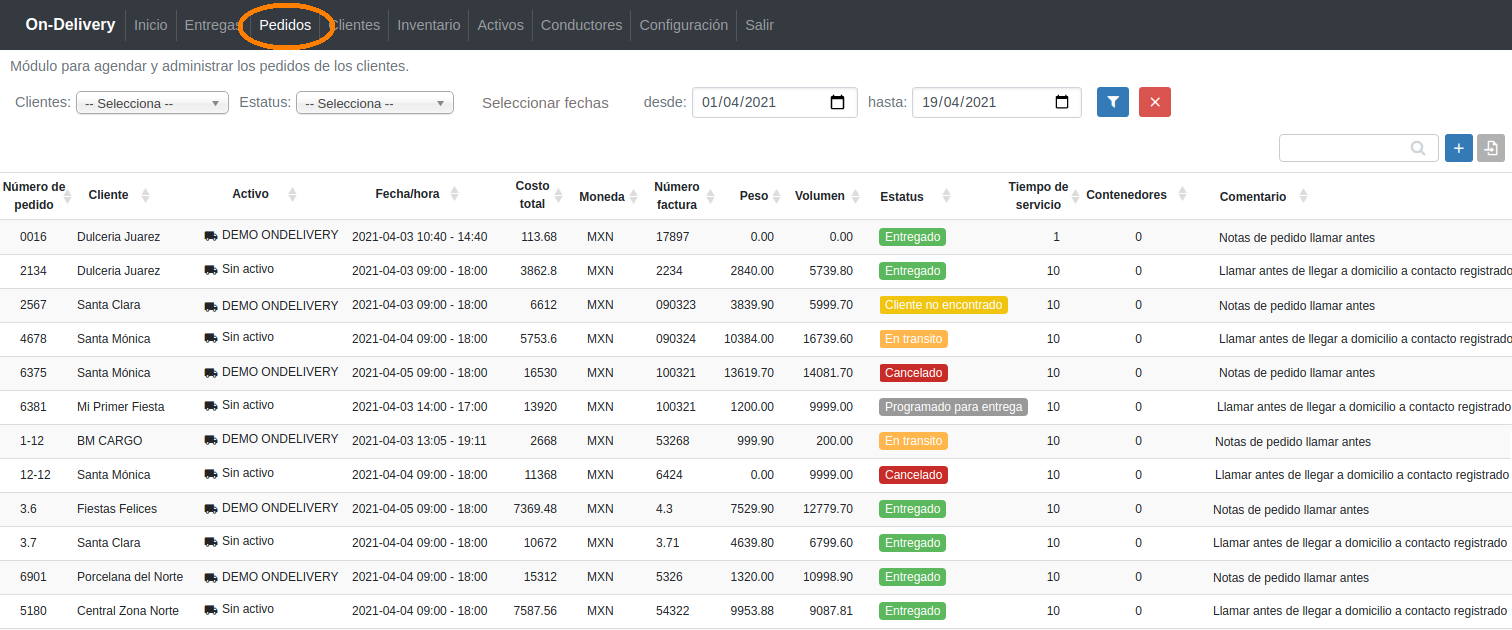
Colores de los estatus:


Etiqueta de Pedido: contiene el domicilio del cliente, el vehículo al que fue asignado el pedido, el código de rastreo, número de factura, número de pedido, la venta de tiempo de entrega (inicio/fin), el tiempo de servicio, el detalle del producto (nombre y cantidad) y el QR del pedido.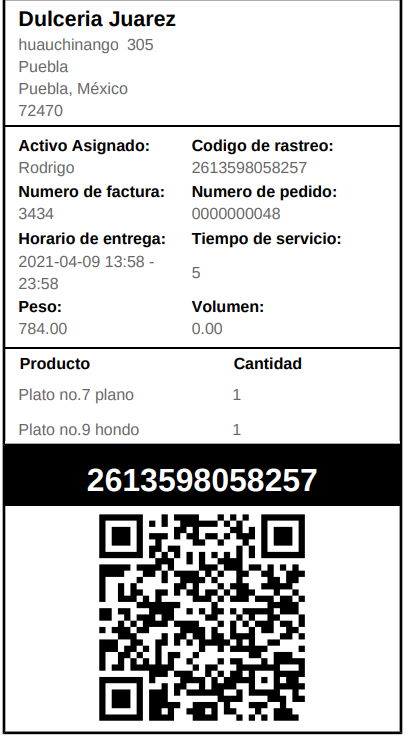
Crear Pedido
Seleccione el icono azul superior de lado derecho (signo +). En la ventana que se abrirá puede iniciar a crear su pedido, los datos que necesita para esto, es información que ha generado en otros módulos de la Plataforma.
- Cliente: En este campo se mostrarán los clientes que ha creado, seleccione del listado al que le va a generar el pedido.
- Número de pedido: Este dato lo ingresará manual, es alfanumérico. Si usted en configuración seleccionó que el número de pedido sea automático, aunque ingrese este dato, el número de pedido se guardará con el siguiente que la plataforma haya almacenado anteriormente.
- Número de factura: Este dato lo ingresará de forma manual si maneja numeración de factura, sino es así, lo puede dejar en blanco.
- Seleccionar domicilio: Se muestran los domicilios que tiene definido el cliente, seleccione al cual se le hará la entrega de pedido. En caso dado de no tener un domicilio dado de alta, en esta misma sección podrá generar uno.
- Fecha de entrega: Indique el día en el que se hará la entrega de pedido.
- Hora entrega (inicio)/Hora entrega (fin): Indica la ventana de horarios en el que se deberá realizar la entrega del pedido. Recuerda que este es el horario que se tomará en cuenta para la programación de entregas junto con el horario laboral que tienen los vehículos.
- Tiempo de servicio: Este tiempo es el que debe tardar el conductor en el domicilio generando la entrega de pedido.
- Número de contenedores: Si el pedido se generará con contenedores, indique cuántos son los que requiere para la entrega, de lo contrario deje en blanco este campo.
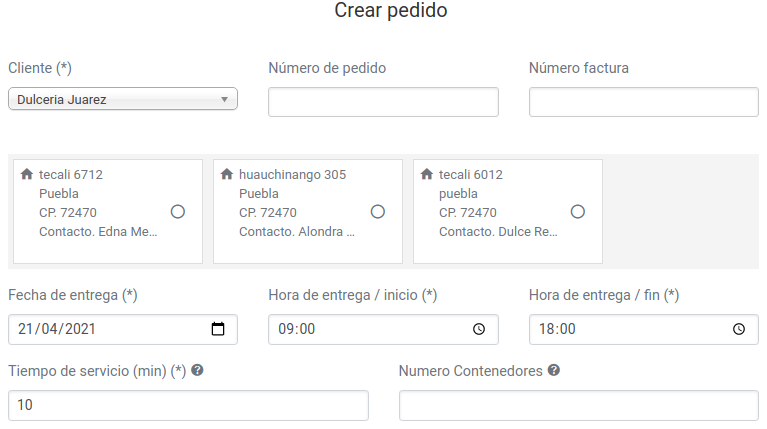
- Comentarios o notas: Ingrese notas relacionadas al pedido, por ejemplo: Si el cliente desea que se le llame 15 minutos antes de la entrega de pedido, o si el pedido es frágil.
- Peso total/Volumen total: El valor de estos campos los puede poner de forma manual si los conoce, de lo contrario los puede dejar en blanco y la plataforma los calculará dependiendo de los productos y cantidad que conformen el pedido.
- Sin detalle del producto: Seleccione esta opción solo si su pedido no llevará el detalle de los productos que se entregarán; como: cantidad, nombre del producto, precio unitario, costo total, impuesto y total de costo del pedido. Si el pedido no lleva detalle, se deberá especificar obligatoriamente los datos de Peso/Volumen, ya que la plataforma no podrá calcular esta información y es necesaria para cuando se programe una entrega.
- Seleccionar almacén: Seleccione el almacén del cuál se surtirá este pedido. Una vez seleccionado, se habilitará el siguiente campo para seleccionar producto.
- Seleccionar producto: Se listan los productos que hay en el almacén seleccionado previamente, entre (paréntesis) se muestra el total de este producto en existencia. Seleccione el producto que debe ir en el pedido.
Los productos que seleccione deben pertenecer al mismo almacén, si cambia de almacén los datos de productos que haya seleccionado anteriormente, se eliminarán y deberá seleccionar nuevamente productos. No es posible crear un pedido con productos de diferentes almacenes.
Una vez que ha seleccionado el almacén y los productos, debe ingresar el dato de cuántos productos se entregarán en este pedido. Para ello solo edite el recuadro numérico que se encuentra al lado del nombre de producto. Una vez ingresado este dato, se mostrará el precio unitario de cada producto, el impuesto y el subtotal.
Al final se muestra el subtotal de todos los productos, impuesto y total a pagar en el pedido. Al crear un Pedido, el estatus que se genera en automático es Pendiente.
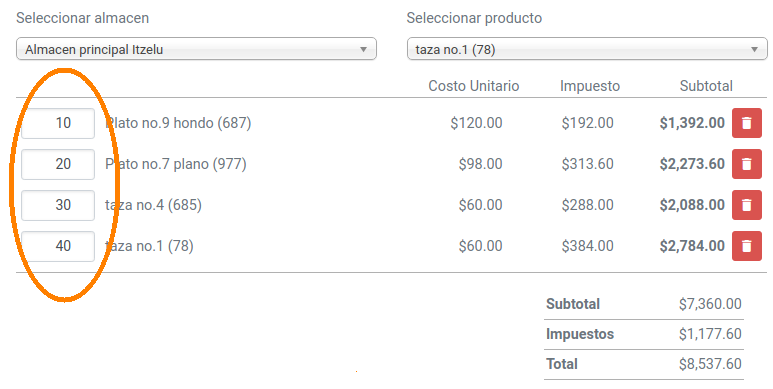
Si hay información que no tenga, consulte OnDelivery y seleccione el módulo de ayuda en el que tenga duda.
Cuando se genera el pedido, se manda un correo electrónico a la bandeja de entrada de la dirección email que dimos de alta en la información Clientes. Si no esta este dato configurado, no le llegará esta notificación de envío de pedido ni el código QR.