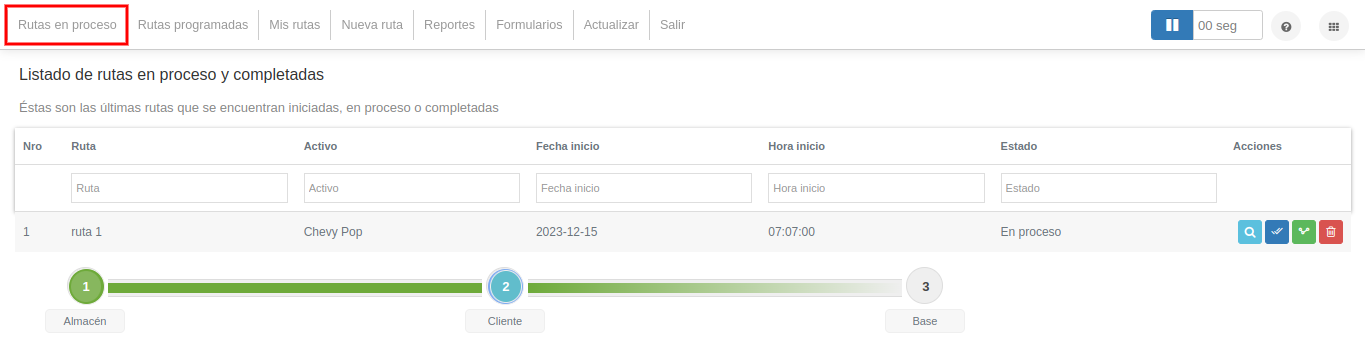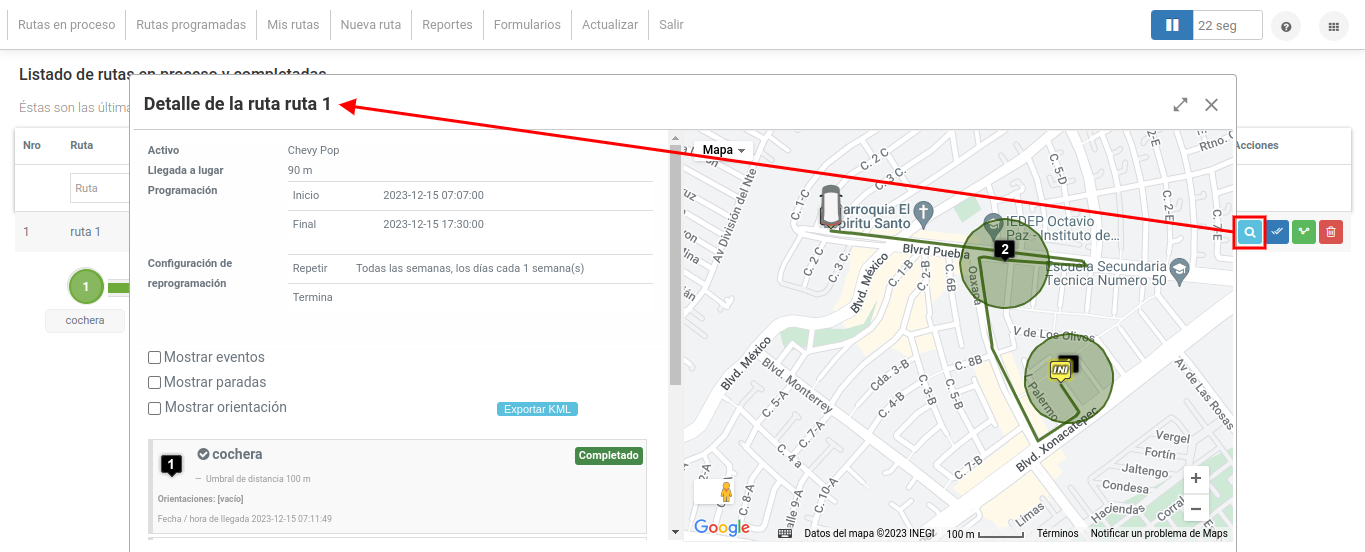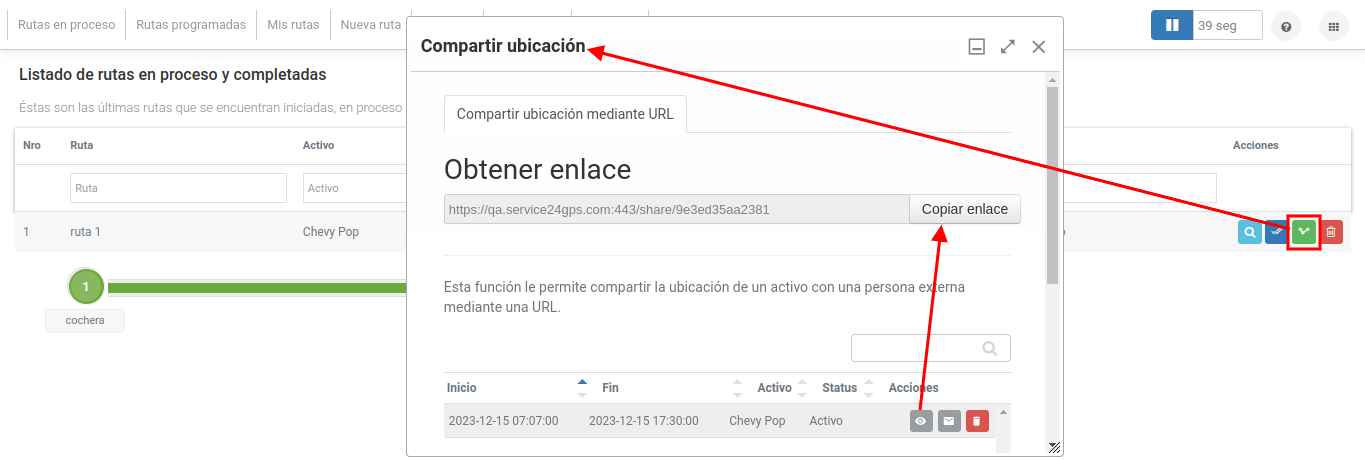Detalle de módulos
En la parte superior de la pantalla se visualizan los diferentes módulos asignados a la cuenta. Esta barra de menú cuenta con los siguientes módulos: Rutas en proceso, Rutas programadas, Mis rutas, Nueva ruta, Reportes y Formularios.
Rutas en proceso
Cuando una ruta se encuentra en proceso se podrá visualizar en este módulo, junto con los puntos que ya fueron cumplidos y los pendientes:
Las rutas finalizadas estarán visibles por 24 horas dentro de esta sección.
Con el botón "Detalle de la ruta" podrás visualizar la configuración de la ruta, el detalle de los puntos que forman parte de la ruta y el recorrido del Activo:
Si el activo cuenta con un dispositivo que permita tomar fotografía, en la parte de abajo se mostrarán las imágenes de la ruta y al hacer clic sobre ella, se mostrarán con mayor detalle.
El botón "Terminar ruta" sirve para finalizar la ruta manualmente.
Con el botón "Compartir ruta mediante URL" podrás compartir el link del mapa con la ruta del Activo en tiempo real, esto para que un tercero pueda seguir la unidad mientras se encuentra en ruta:
También podrás enviar el link para compartir la ruta por correo electrónico.
El botón "Eliminar" sirve para eliminar el registro de la ruta, es importante mencionar que debes confirmar esta acción ya que no se podrá recuperar la información eliminada.
Este botón indica el tiempo restante para actualizar la información de las rutas en proceso, se puede pausar cuando no quieras que se actualice la información en pantalla.
Este icono muestra la imagen tomada en ese punto de la ruta; para ocultarla presiona el mismo icono.
Rutas Programadas
Programar una ruta con la configuración rápida
Para programar su ruta cuando solo desea configurar Ruta-Activo-Fecha/Hora de inicio y Fin, deberá ingresar los siguientes datos:
“Nombre”, en este campo deberá ingresar el nombre de su Programación para su identificación.
“Seleccionar activo”, seleccione el activo que ejecutará la ruta.
“Seleccionar ruta”, elija la ruta que va asignarle a su activo.
“Fecha hora de inicio”, seleccione la fecha y hora en que va a iniciar su ruta.
“Fecha hora de fin”, seleccione la fecha y hora en que va a concluir su ruta.
Una vez que ha configurado estos datos, de clic en guardar y programar ruta, podrá visualizarla en “Listado de rutas programadas”.
Programar una ruta con la configuración avanzada
La configuración avanzada se utiliza para programar rutas que se repiten, se requiere modificar o reutilizar los puntos de una ruta en común para un activo diferente, para ello deberá completar los campos “Nombre”, “Seleccionar activo”, Seleccionar ruta” y dar clic en el botón “Configuración avanzada”, en la ventana de configuración avanzada usted tendrá las siguientes opciones:
• “Calendario para repetir ruta” si desea que su ruta se repita en forma automática deberá elegir algunas de las opciones:
l) Repetir, si desea que su ruta se repita todos los días, las semanas, los meses o los años.
ll) Los días, elija sólo los días de la semana que desee se repita su ruta cuando configure que se repita todas las semanas.
lll) Cada, se refiere al tiempo que tarda en repetir nuevamente la ruta, por ejemplo, si coloca cada 3 semanas, de la fecha de inicio que puso inicialmente se contará 3 semanas y la ruta se ejecutará nuevamente y así progresivamente.
lV) Fecha y hora de inicio, elija los datos de la fecha y hora de inicio de su ruta.
V) Finaliza, seleccione las opciones:
-
Nunca, para que no finalice de repetir su ruta
-
Después, “ingrese un valor” para determinar la cantidad veces que será ejecutada su ruta
-
O indicando una fecha específica para el final de ejecución de su ruta.
• “Comandos” le mostrarán los comandos disponibles para el equipo que tiene el activo, en éste caso sólo se mostrará el comando de toma de fotografía, si necesita enviar algún otro comando puede realizar la solicitud a soporte técnico para que se habilite el comando que requiera. Una vez aclarado ésto, de clic en el comando que desea enviar, por ejemplo:
• “Lugares” le mostrarán los puntos referentes a la ruta seleccionada, esta opción se utiliza cuando usa una misma ruta con varios activos y desea reutilizar los puntos.
Si selecciona un Activo A con la Ruta A y desea elegir el Activo B para la Ruta A, pero la secuencia es diferente, puede usar esta opción para reordenar los puntos o eliminar los que no requiera.
Para finalizar da clic en el botón Programar y su configuración quedará guardada.
Listado de rutas programadas
En este listado se mostrarán todas las rutas programadas y el estatus de cada una de ellas, donde podrá visualizar el detalle de su recorrido y su historial.
Estados de ruta
“Pendiente”, se refiere a las rutas que están programadas y rutas que se reprograman.
“Iniciada”, éste estado indica que la fecha y hora de programación ha comenzado, pero aún el activo no ha completado ningún punto.
“En proceso”, una ruta con éste estado indica que ha comenzado y al menos el activo ha llegado a uno de los puntos.
“Incompleta”, estado en el que la ruta ha finalizado, pero no se completaron los puntos.
“Finalizada”, ruta que ha finalizado y completo todos los puntos.
Acciones
En este botón se visualiza el detalle y el recorrido de la ruta en el mapa, así como la información de cada punto de la ruta y su estado.
Mostrar Orientación, por defecto se muestra seleccionado, lo que hace es mostrar todos los puntos y su orientación.
Exportar KML, le permite exportar el archivo del recorrido generado en ese formato.
Historial de la ruta, al dar clic en esta opción le mostrará la información de configuración de la ruta, el estado, porcentaje de productividad, total de lugares que forman la ruta, el núm. de puntos completados e incompletos (que no realizó), el orden en que el activo pasó por los puntos.
Los colores para identificar los puntos son:
Punto completado, que si paso por el lugar: Verde
Punto en otro orden, que si paso por lugar pero en un orden diferente: Naranja
Punto Incompleto, que no paso por lugar: Gris
Detalle, En este botón se visualiza el detalle y el recorrido de la ruta en el mapa, así como la información de cada punto de la ruta y su estado.
Con este botón se eliminará el registro de la ruta.
Mis Rutas
En esta sección se listan las rutas creadas, visualizar el trazo en el mapa y editar la configuración inicial de estas.
Funcionalidades disponibles
-
El número en el óvalo azul, que aparece en seguida del nombre de la ruta, indica el número de puntos que posee la ruta.
-
Sirve para visualizar los detalles de la ruta y centrar los puntos de la ruta en el mapa, para quitarla solo presione en el mismo icono o dar clic en otro de la lista.
-
Si se desea cambiar algunos datos de la ruta, que abrirá una ventana similar a la de “Nueva ruta” para que se realicen los ajustes pertinentes.
-
Con este eliminarán la ruta.
Nueva Ruta
Para crear una ruta, deberá seleccionar la opción “nueva ruta” de la barra menú y seguir los pasos presentados a continuación:
1.- Ingresar el nombre con el que identificará su ruta.
2.- Ingresar un valor de distancia de llegada al lugar, se refiere al umbral que requiere el sistema para detectar que el activo ha llegado al lugar, el dato que deberá colocar es en metros. Por defecto este campo tendrá 90 metros, (contemple el margen de error de su equipo GPS).
3.- Agregar los lugares y/o geocercas, dentro de este paso tiene dos opciones:
l) seleccionar lugares o geocercas previamente creados en su plataforma, para ellos solo bastará con dar clic sobre el elegido para que se seleccione y estos se agreguen a su ruta en el orden seleccionado
ll) crear nuevo lugar, usted podrá registrar un nuevo “lugar” que no tenga creado previamente, para ello de clic en el botón “+Crear nuevo”, complete el nombre del lugar y marque lo en el mapa con las siguientes opciones:
Con este icono podrá agregar desde el mapa y/o buscar una ubicación.
Una vez que está de acuerdo con la ubicación del nuevo lugar hacer clic en el botón guardar.
Cancelar.
Cada punto será identificado con un marcador que se posicionará en la dirección del lugar y/o geocercas dentro del mapa.
"Guardar como lugar", deberá seleccionar esta opción si desea que el lugar creado se agregue a sus lugares fijos, si no lo selecciona no se guardará y deberá crearlo nuevamente para usos posteriores.
4.- Una vez que se ha finalizado de agregar los lugares o geocercas que conformarán su ruta, aparecerán en una lista con diferentes opciones de configuración para cada punto.
Con este icono podrá mover hacia abajo del listado su registro
Con este icono podrá mover hacia arriba del listado su registro
Este icono centra en punto en el mapa
icono para quitar el punto del recorrido.
En este icono de configuración avanzada de un punto podrá proporcionar los datos específicos para cada punto, al seleccionar esta opción se le mostrará una ventana donde será necesario ingresar la siguiente información:
Tiene dos opciones iniciales:
l) Si usted requiere indicar a cada lugar una fecha y hora de llegada a ese punto deberá elegir la opción "fecha y hora" donde completar el siguiente campo: -“Fecha y hora estimada”, es la información de la fecha y hora que el activo deberá llegar a ese punto.
ll) Si su requerimiento es condicionar el tiempo en el que tiene que llegar su activo de un punto a otro, deberá seleccionar la opción "Tiempo entre lugares" donde deberá completar el siguiente campo:
-
“Tiempo (minutos)”, es el tiempo que un activo va a tomar en llegar de un punto seleccionado al punto siguiente, justo debajo de este indica de qué lugar a que lugar.
Una vez que eligió el tipo de condicionante complete los siguientes campos: -
“Tolerancia (minutos)”, se refiere al tiempo de flexibilidad que el activo tendrá para llegar al punto.
-
“Distancia (metros)”, es el umbral que requiere el sistema para detectar que el activo ha llegado al punto, el dato que deberá colocar es la tolerancia que toma para que su activo marque que ha llegado al lugar.
-
“Agregar punto de referencia”, un punto de referencia es un punto de paso entre un punto y otro, esto se usa para cuando se requiere mayor referencia en el recorrido, para agregar un punto de clic en el icono de “+“, podrá agregar hasta 23 puntos, los cuales deberá ingresar nombre, con el icono de la lupa posicionará el marcador en el mapa y arrastre en la ubicación que desee, una vez que está de acuerdo de clic en el botón de guardar. Los puntos de referencia creados se listarán y podrá ordenarlos, centrar en el mapa y eliminarlos.
Una vez configurados los puntos, deberá dar clic en el botón de “configurar” para guardar dichos cambios.
5.- El siguiente paso es trazar su ruta, para ello se cuenta con las siguientes opciones:
5.1.- "Calcular ruta", en esta opción se dibuja un trazo del recorrido de la ruta. Este trazo es una configuración que recomienda Google del camino más óptimo. Si usted desea editar este trazo, podrá hacerlo al posicionar su cursor sobre un punto del trazo.
5.2.- "Ruta Manual", en esta opción podrá dibujar el trazo de la ruta manualmente, esto se utiliza cuando usa un recorrido alterno al que recomienda Google. Por ejemplo, cuando sus unidades por ser camiones de carga, tránsito les exige que pasen por otras avenidas, así como si desean omitir el paso de peajes, etc.
Para ello, de clic en el botón ruta manual , contará con las opciones de elegir de la lista de rutas creadas o crear una nueva.
l) Ruta manual a partir de una ruta creada, le hará él trazó en el mapa para visualizarlo.
ll) Crear una ruta manual, para ello deberá ir al botón de “crear” ubicar su cursor sobre el mapa, y comenzar con el trazo manual de su ruta de un punto a otro.
Por último, presione “Guardar” y el trazo de su ruta se creará o en el botón de “Eliminar Trazo”, se utiliza para borrar el trazo realizado.
6.- Guardar ruta, paso final para confirmar la creación de su ruta y visualizarla en la sección de “Mis rutas”.
Cancelar Borrar todos los datos de la ruta en creación.