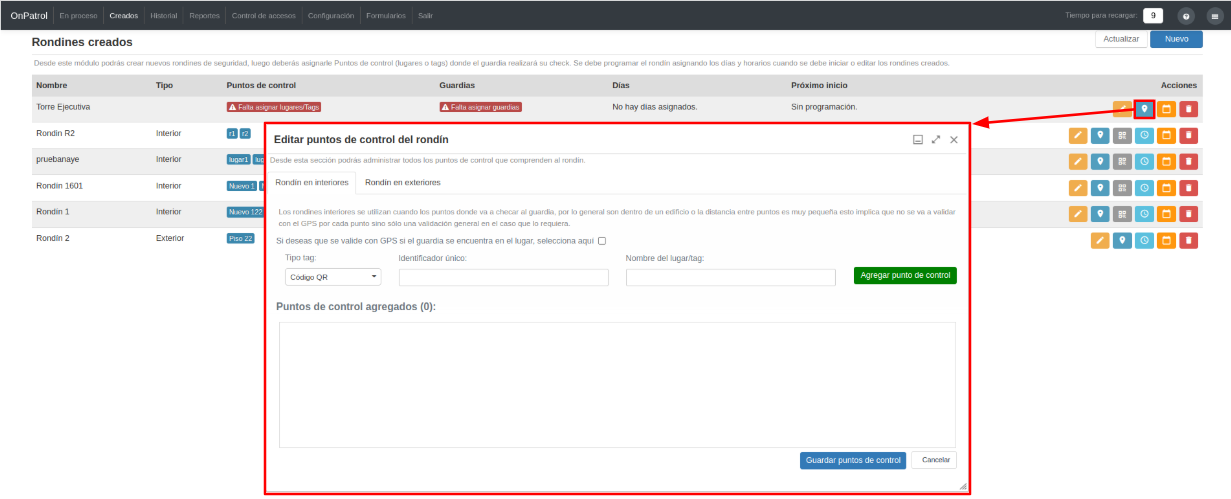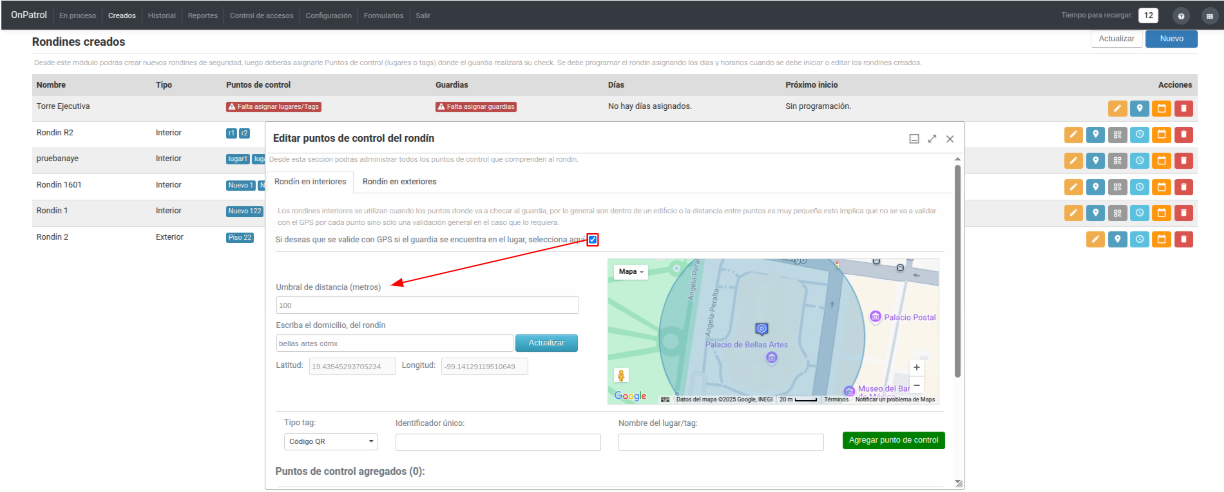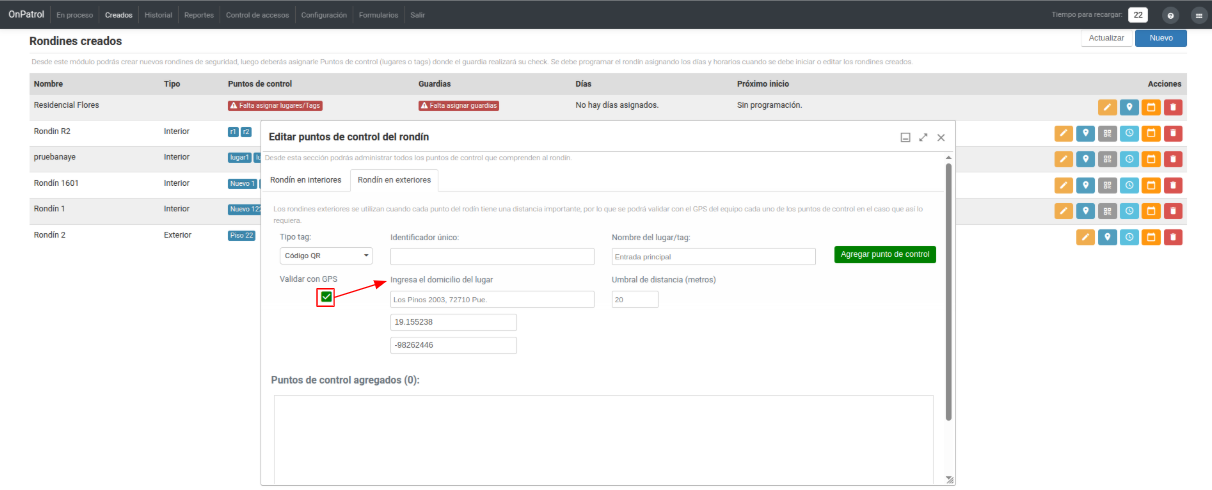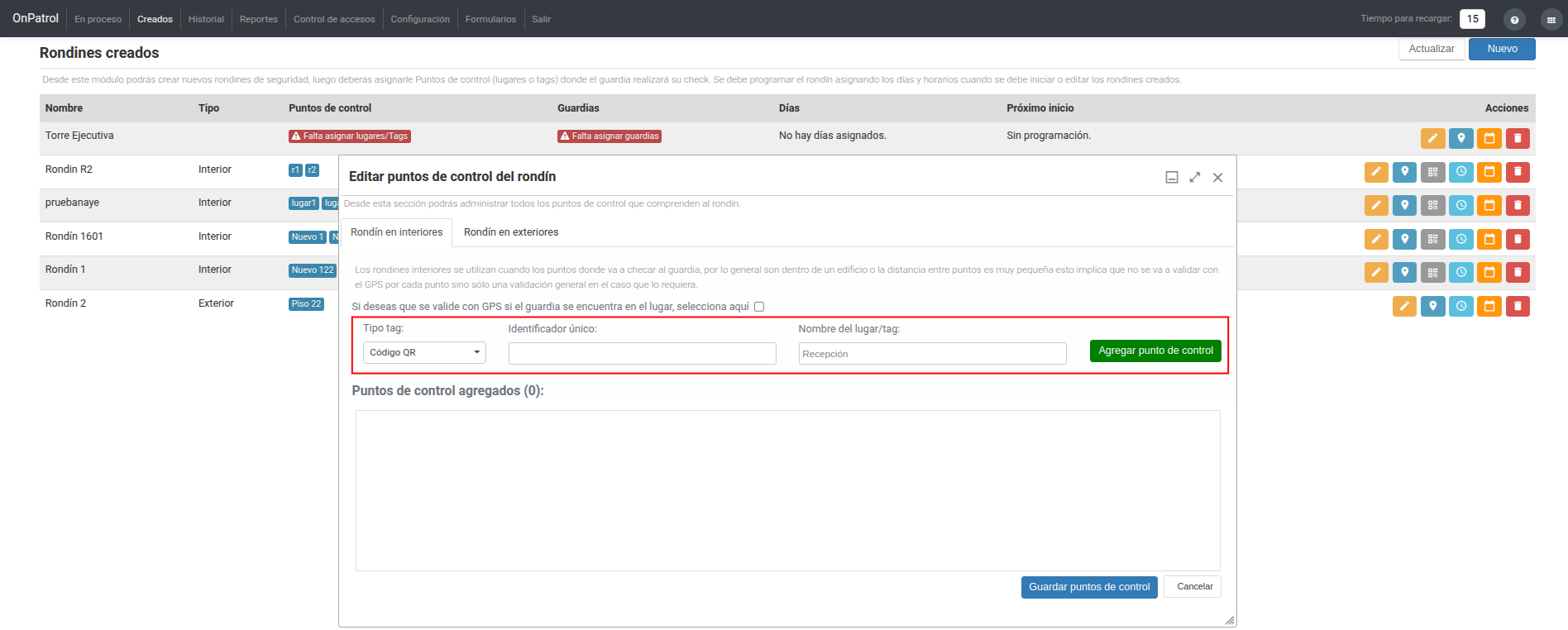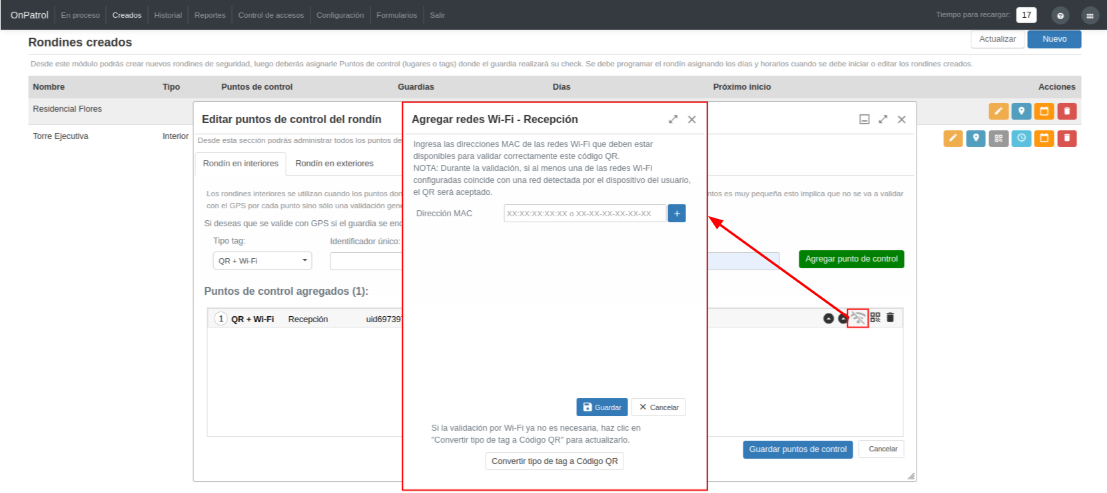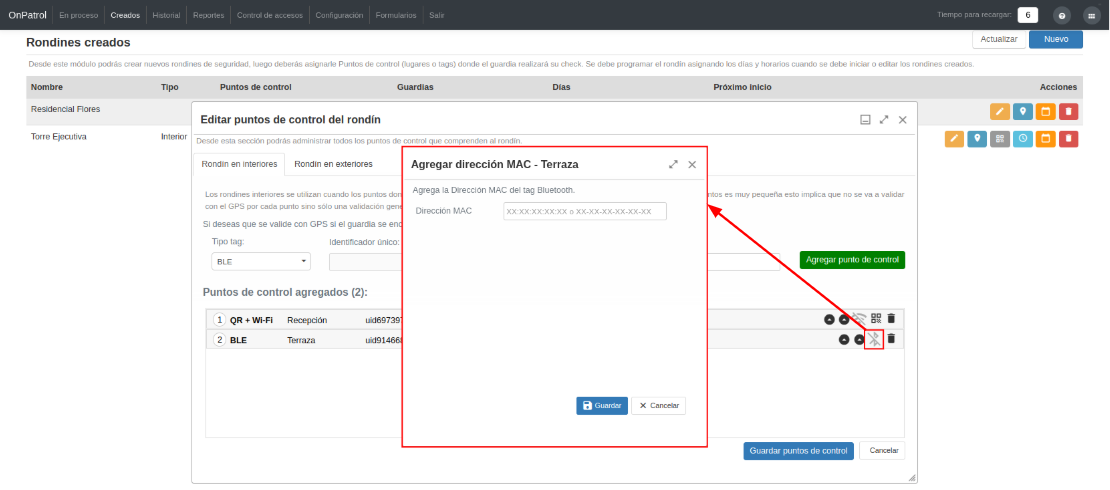Asignar puntos de control al rondín
Una vez creado el rondín, es necesario asignar los puntos que lo componen. Para hacerlo, haz clic en el botón Lugares/tags del rondín correspondiente:
Antes de agregar los puntos de control, debes seleccionar si el rondín se llevará a cabo en interiores o exteriores, ya que esto determinará cómo se validarán los puntos.
Rondín en interiores
Usa esta opción cuando los puntos de control estén dentro de un edificio o muy cerca entre sí, donde la validación GPS individual no es necesaria.
Si deseas validar que el guardia se encuentra dentro del área general del rondín usando GPS, activa la casilla de validación por GPS e ingresa lo siguiente:
-
Umbral de distancia: Especifica cuántos metros alrededor de las coordenadas se considerarán válidos.
-
Domicilio: Ingresa la dirección del lugar. Luego haz clic en Actualizar para visualizar la ubicación en el mapa. Puedes mover el marcador para ajustarlo con precisión.
-
Coordenadas: Se muestran automáticamente con base en la dirección ingresada.
Rondín en exteriores
Selecciona esta opción cuando los puntos de control estén a mayor distancia entre sí y sea necesario validar con GPS cada uno de ellos.
Al agregar cada punto, si deseas validarlo con GPS, marca la casilla correspondiente e ingresa:
-
Domicilio: Dirección del punto de control.
-
Umbral de distancia: Rango en metros aceptado alrededor del punto.
-
Coordenadas: Ubicación exacta del punto de control.
Agregar punto de control
Para cada punto de tu rondín, selecciona el tipo de tag que vas a usar y completa la información correspondiente:
- Código QR: Ingresa el nombre del punto y opcionalmente, puedes ingresar un Identificador único para generar el QR. Si lo dejas vacío, la plataforma lo generará automáticamente.
- QR + Wi-Fi: Además del nombre e identificador único (opcional), debes ingresar las direcciones MAC de las redes Wi-Fi disponibles en el lugar.
Notas:
-
-
- Puedes ingresar hasta 5 direcciones MAC.
- Si al menos una de las redes configuradas coincide con una red detectada por el dispositivo al escanear el QR, el punto será validado.
- Si ya no necesitas validar por Wi-Fi, puedes usar el botón Convertir tipo de tag a Código QR para eliminar esa validación.
-
- BLE: Solo debes ingresar el nombre del punto. Y después de crear el punto, podrás asignar la dirección MAC del tag Bluetooth que se colocará en el lugar.
Nota: Puedes utilizar cualquier tag BLE que tenga la dirección MAC visible. Recomendamos el modelo Holyiot, con el cual realizamos las pruebas de integración.
Otras acciones disponibles
-
Para los puntos de tipo QR y QR + Wi-Fi, se mostrará un botón de Imprimir, que abrirá el código QR en una nueva pestaña del navegador.
-
En todos los puntos puedes usar los botones de Subir y Bajar para organizar el orden del rondín.
-
También podrás Eliminar los puntos del rondín en caso de ser necesario.