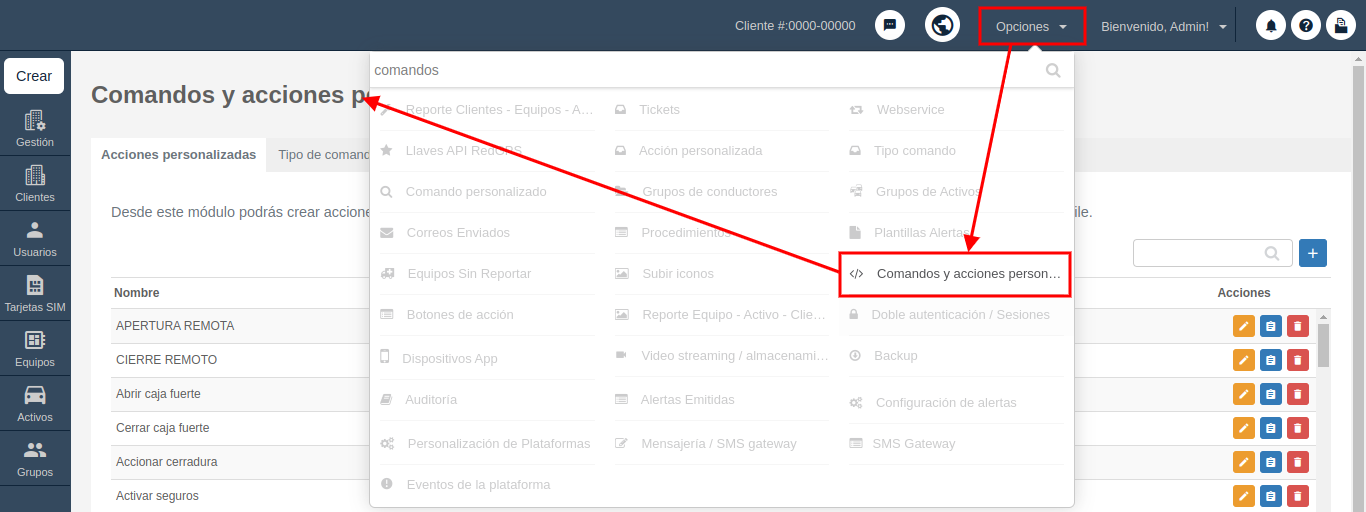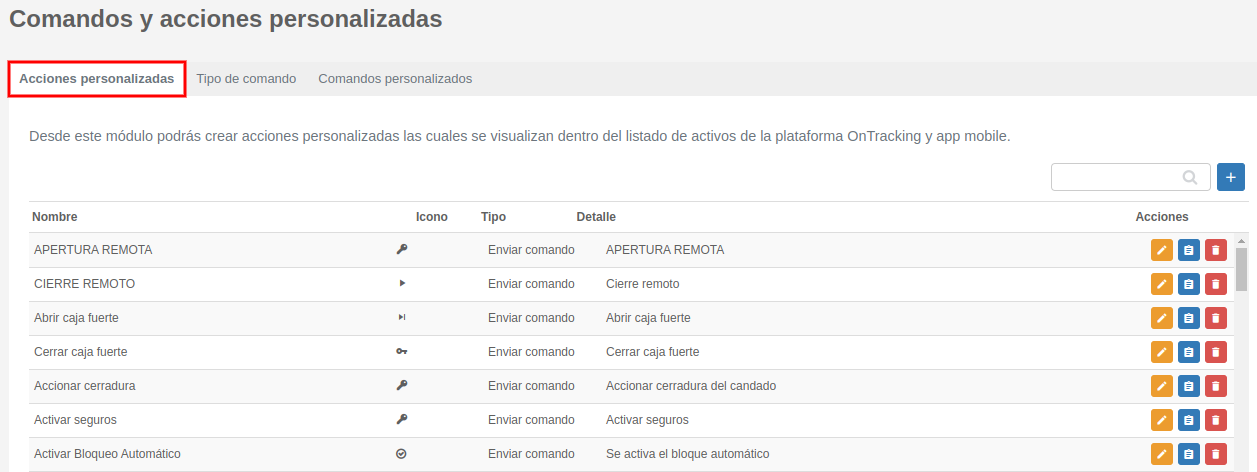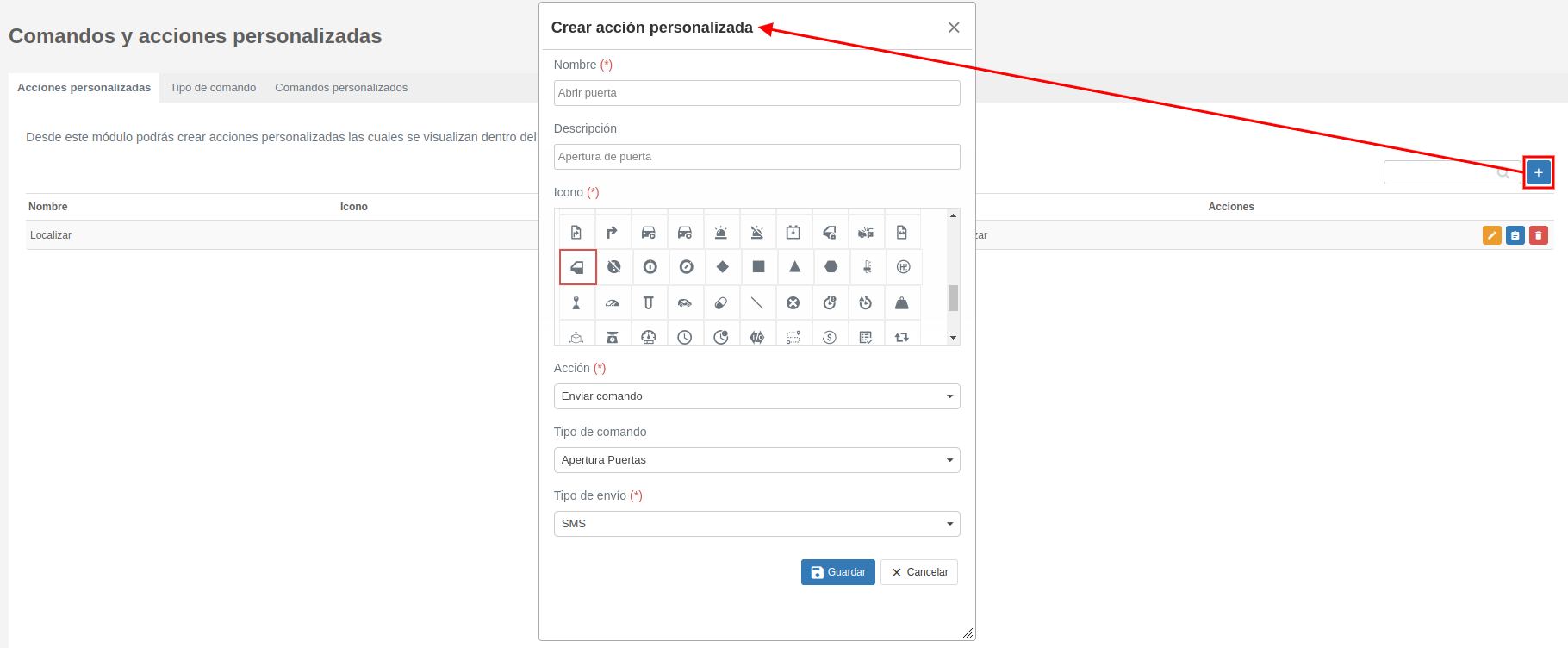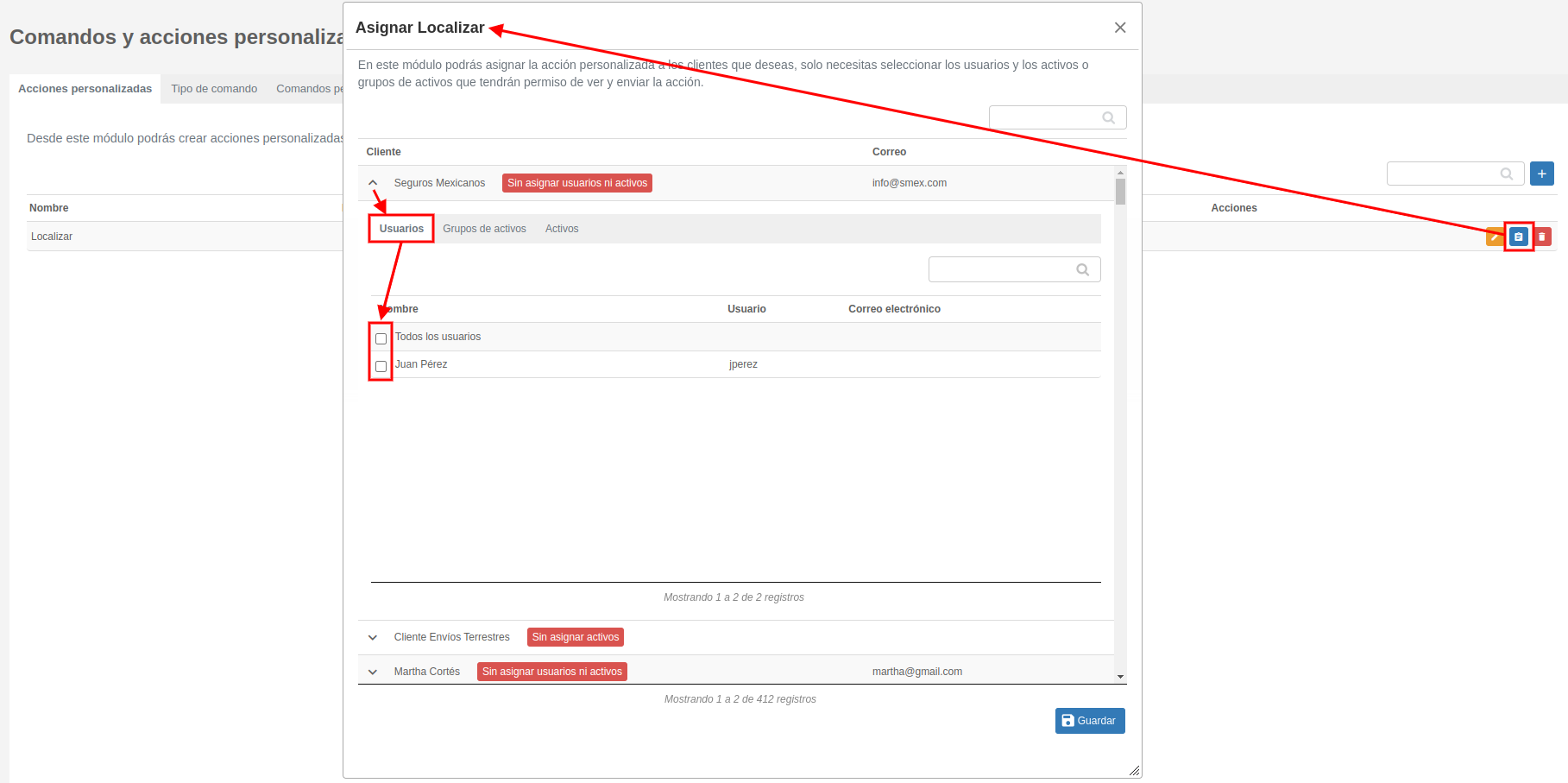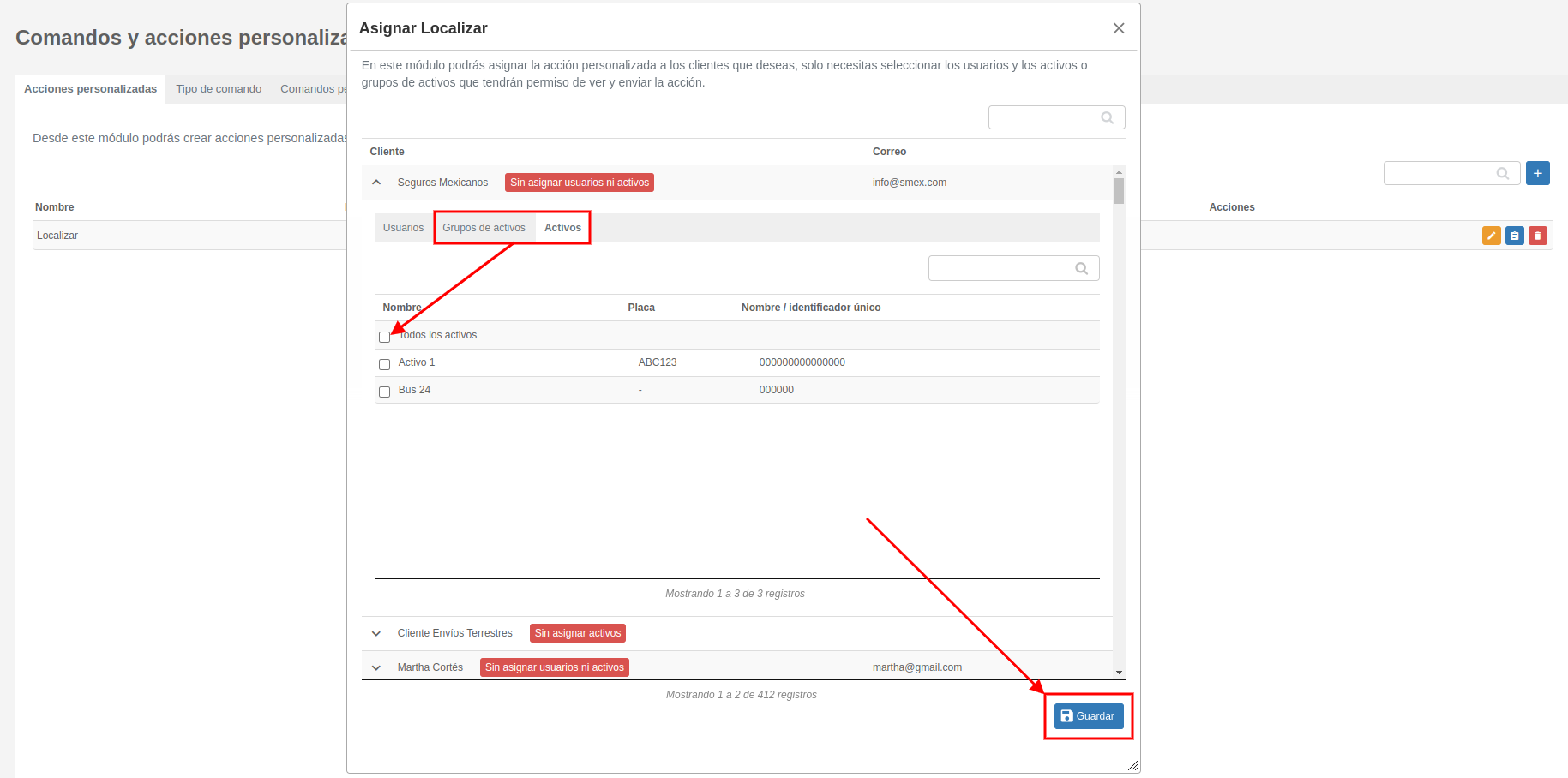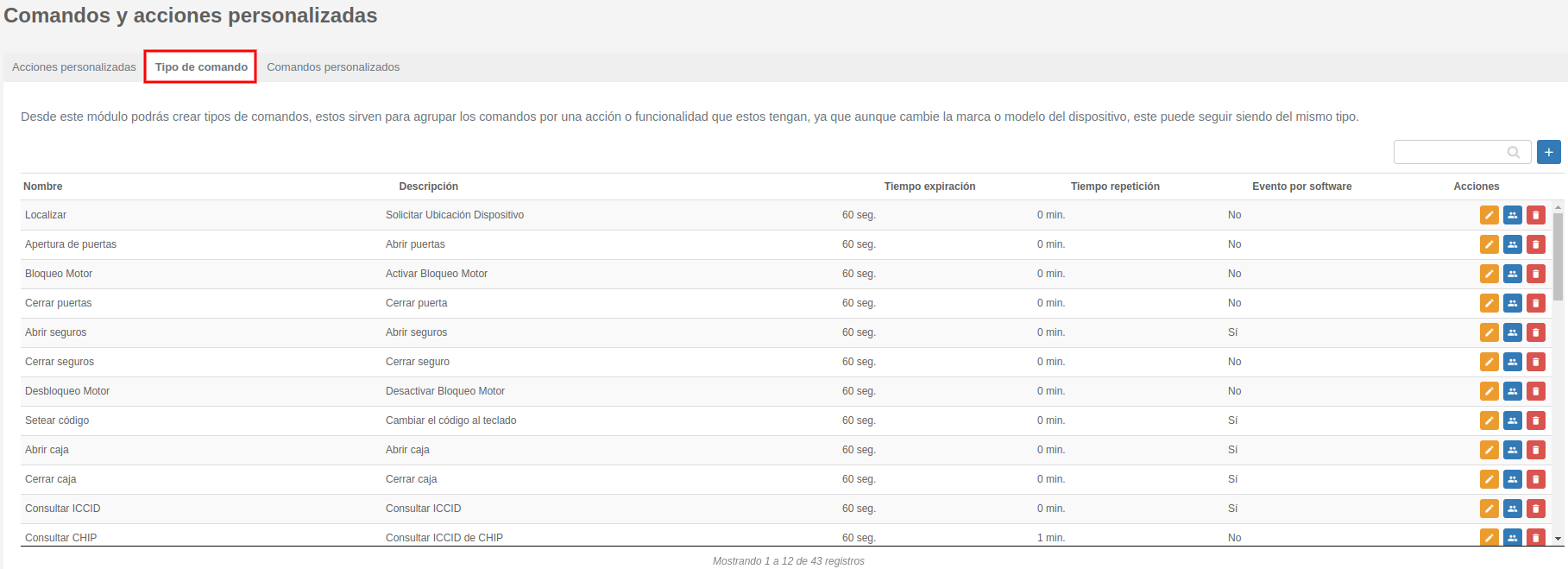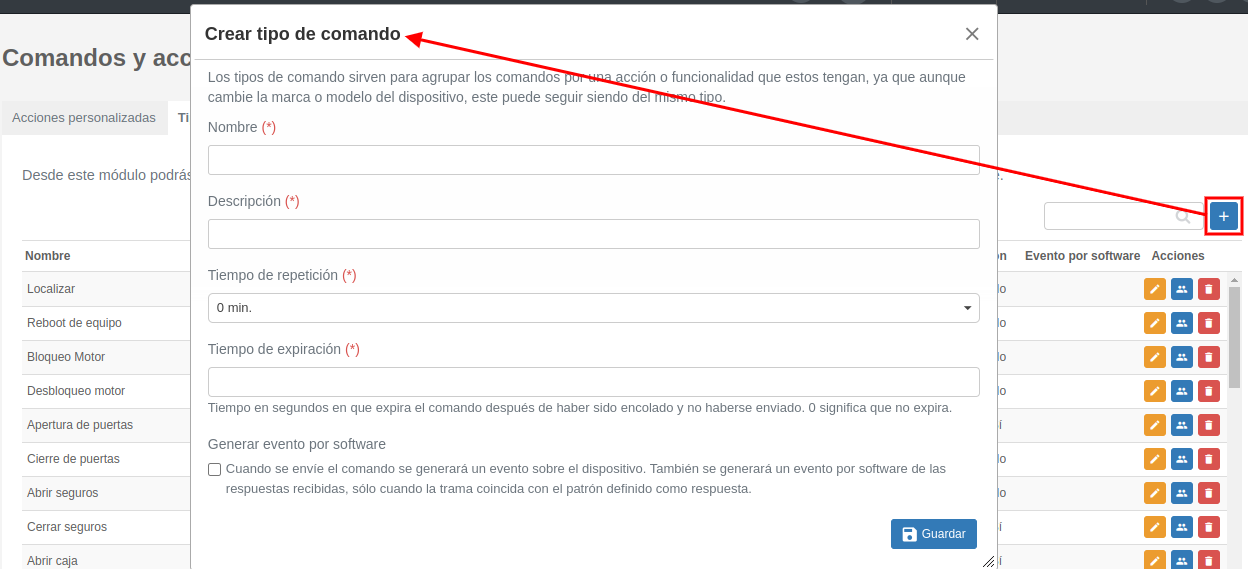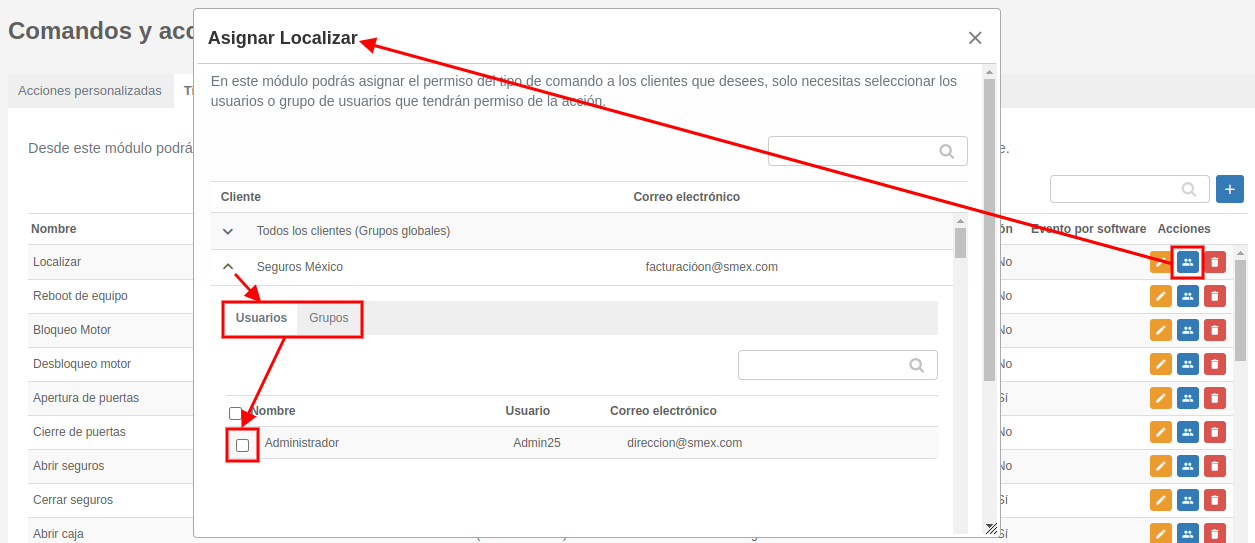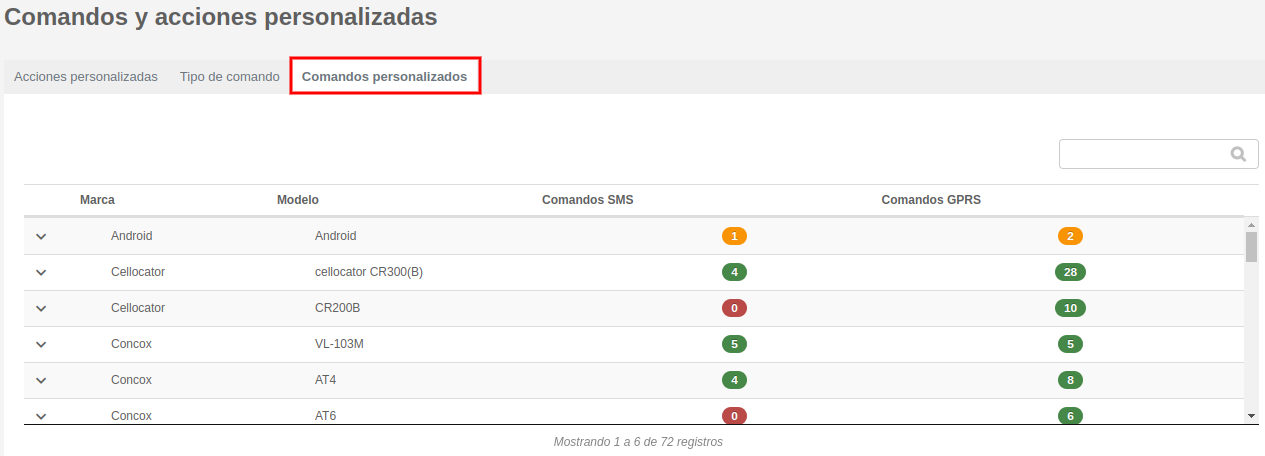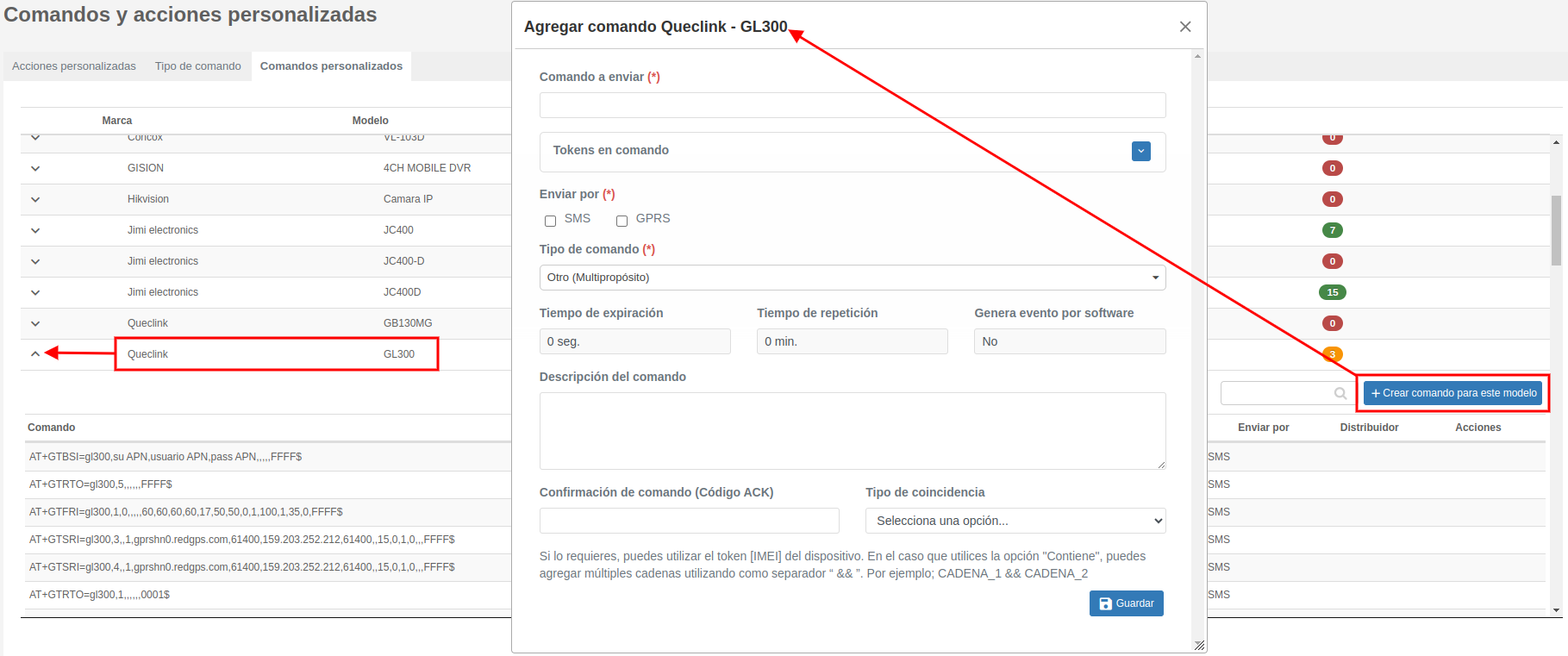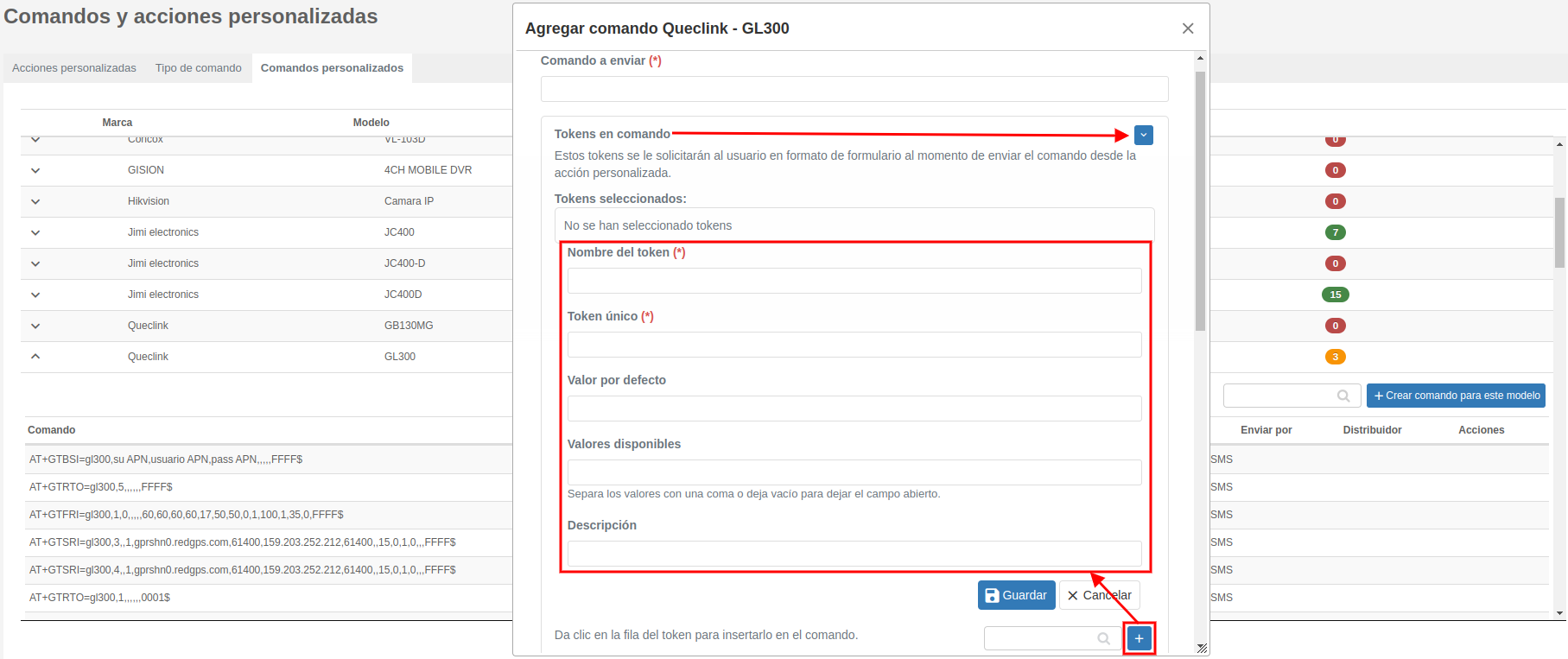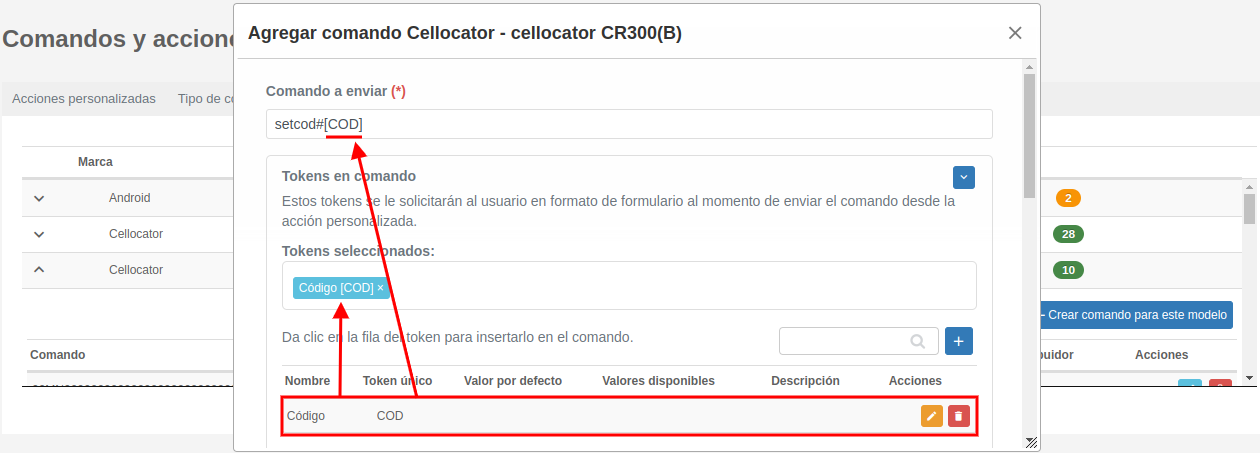Comandos y acciones personalizadas
Desde este módulo podrás crear comandos y acciones personalizadas para que tus clientes puedan hacer uso de ellos desde OnTracking.
Podrás acceder desde el menú de Opciones, haciendo clic en Comandos y acciones personalizadas:
Acciones personalizadas
Desde esta sección podrás crear acciones personalizadas, las cuales se visualizan dentro del listado de activos de la plataforma OnTracking y App Mobile para enviar comandos a los equipos.
Para crear una acción personalizada tienes que hacer clic en el botón + e ingresar la siguiente información:
- Nombre que tendrá botón de acción personalizada.
- Descripción de la acción personalizada.
- Icono del botón.
- Acción, es importante seleccionar Enviar comando. Encontrarás la opción Asignar alerta, pero es una funcionalidad que próximamente tendremos.
- Tipo de comando que se enviará con la acción personalizada.
- Tipo de envío, puede ser por SMS o GPRS.
Posterior a crear la acción personalizada, haz clic en el botón Asignar y selecciona los usuarios de los clientes que podrán ver el botón en el listado de Activos para enviar el comando al Activo:
Por último, tienes que seleccionar los Activos de los clientes con los que se podrá utilizar la acción personalizada, puedes seleccionar también por grupos de Activos. Al terminar haz clic en el botón Guardar:
Una vez asignando usuarios y Activos, podrán hacer uso de la acción personalizada desde OnTracking y App Mobile.
También contarás con botones para editar y eliminar las acciones personalizadas.
Tipo de comando
Desde este módulo podrás crear tipos de comandos, estos sirven para agrupar los comandos por una acción o funcionalidad que estos tengan, ya que aunque cambie la marca o modelo del dispositivo, este puede seguir siendo del mismo tipo.
Para crear un tipo de comando tienes que hacer clic en el botón + e ingresar la siguiente información:
- Nombre para identificar el tipo de comando.
- Descripción del tipo de comando.
- Tiempo de repetición tiempo en el que se podrá volver a enviar el comando.
- Tiempo de expiración en segundos en que expira el comando después de haber sido encolado y no haberse enviado. 0 significa que no expira.
- Generar evento por software sobre el dispositivo cuando se envíe el comando. También se generará un evento por software de las respuestas recibidas, solo cuando la trama coincida con el patrón definido como respuesta.
Posterior a crear el tipo de comando, haz clic en el botón Asignar y selecciona los usuarios de los clientes que tendrán disponible el tipo de comando para enviar el comando al Activo, puedes seleccionar también por grupos de usuarios:
Una vez asignados los usuarios, podrán enviar los comandos desde OnTracking y App Mobile, a los Activos que su modelo de equipo cuente con comandos creados de dicho tipo.
IMPORTANTE: Todos los usuarios podrán visualizar los comandos que tengan un tipo de los que existen por defecto, solo podrás dar permiso a los tipos de comandos que des de alta en tu Partners.
También contarás con botones para editar y eliminar los tipos de comando.
Comandos personalizados
Desde este módulo podrás crear comandos personalizados, estos sirven para que el usuario pueda ejecutar alguna acción en específico en el equipo.
Para crear un comando personalizado, primero tienes que buscar y desplegar la marca y modelo del equipo al que va a aplicar el comando, posterior hacer clic en el botón Crear comando para este modelo:
Se tiene que agregar la siguiente información:
- Comando a enviar al equipo.
- Tokens en comando, sirven para permitirle al usuario final agregar un valor que se va a utilizar en el comando. Por ejemplo, cambiar el código de un teclado.
Primero es necesario crear los tokens que formarán parte del comando, para ello se tiene que desplegar la sección, hacer clic en el botón + e ingresar la información del token:
-
- Nombre del token, ingresa el nombre que tendrá el campo del token.
- Token único, especifica el token que se utilizará en el comando.
- Valor por defecto, puedes ingresar un valor que aparezca por defecto en el campo.
- Si necesitas que el campo de token sea de tipo seleccionable, tienes que ingresar cuáles serían los valores disponibles separados por una coma, deja vacío para dejar el campo abierto.
- Descripción del campo que visualizará el usuario final, puedes ingresar indicaciones al usuario de qué valor seleccionar o ingresar.
Posterior a crear los tokens, estos serán listados y para agregarlos al comando, solo tienes que hacer clic en la fila. Se mostrarán en la sección Tokens seleccionados y también se agregan en el campo Comando a enviar:
IMPORTANTE: Es necesario crear una acción personalizada para hacer uso de los tokens, ya que estos se le solicitarán al usuario en un formulario al momento de enviar el comando desde la acción personalizada en OnTracking.
- Enviar por SMS y/o GPRS.
- Tipo de comando, seleccionar el tipo de comando. Recuerda que si no encuentras el deseado, puedes crear tus propios tipos de comandos desde la pestaña Tipo de comando.
- Tiempo de expiración, segundos que tienen que transcurrir después de que el comando se haya encolado y no haya sido enviado para que este expire, 0 significa que no expira. Este campo se define en la creación de Tipo de comando, por lo que no se podrá editar desde este formulario.
- Tiempo de repetición, tiempo en el que se podrá volver a enviar el comando. Este campo se define en la creación de Tipo de comando, por lo que no se podrá editar desde este formulario.
- Generar evento por software, sobre el dispositivo cuando se envíe el comando. También se generará un evento por software de las respuestas recibidas, solo cuando la trama coincida con el patrón definido como respuesta. Este campo se define en la creación de Tipo de comando, por lo que no se podrá editar desde este formulario.
- Descripción del comando.
- Confirmación de comando (Código ACK) y Tipo de coincidencia sirven para que la plataforma pueda confirmar el comando enviado, en el primer campo tienes que ingresar el código ACK que envía el dispositivo para confirmar el comando y el segundo campo el tipo de coincidencia con la respuesta que envía el equipo, puede ser que contenga, sea exactamente igual, que inicie o finalice con el código ingresado. Si lo requieres, puedes utilizar el token [IMEI] del dispositivo. En el caso que utilices la opción "Contiene", puedes agregar múltiples cadenas utilizando como separador “&& ”. Por ejemplo; CADENA_1 && CADENA_2 NOTA: La confirmación solo está disponible para comandos GPRS.
IMPORTANTE: La plataforma no permite crear más de un comando con el mismo tipo en un solo modelo.
Contarás con botones para editar y eliminar los comandos personalizados creados.