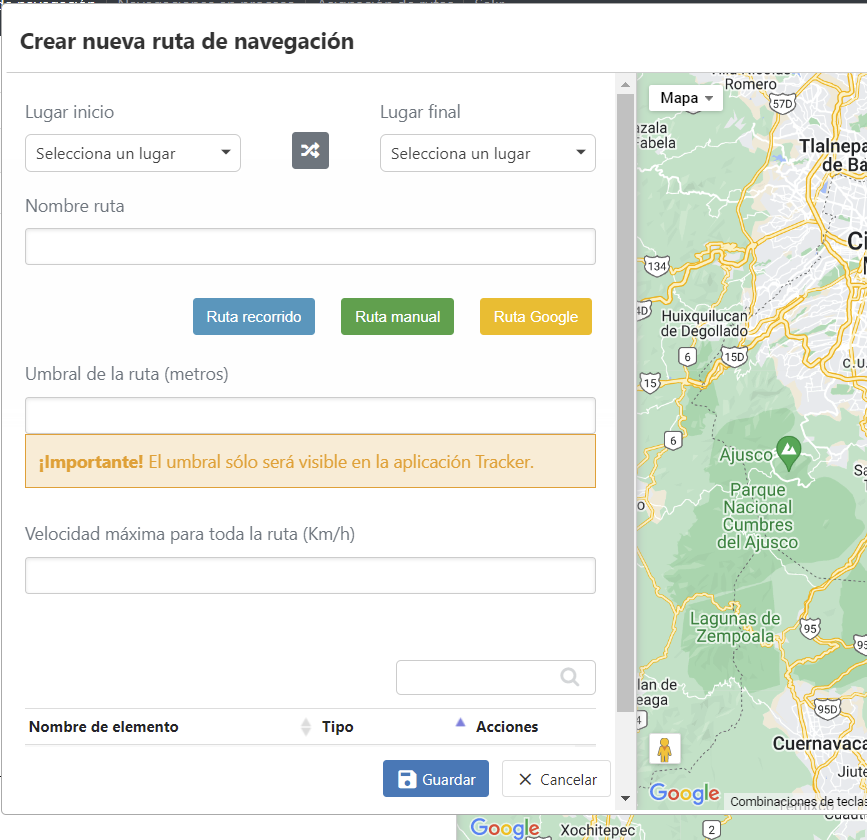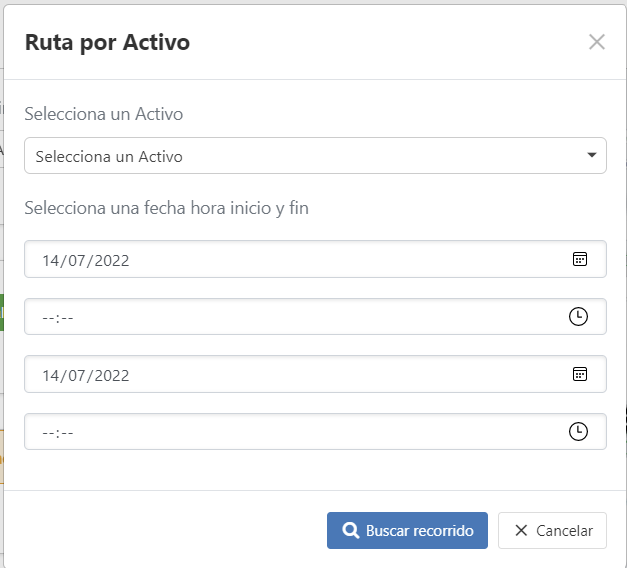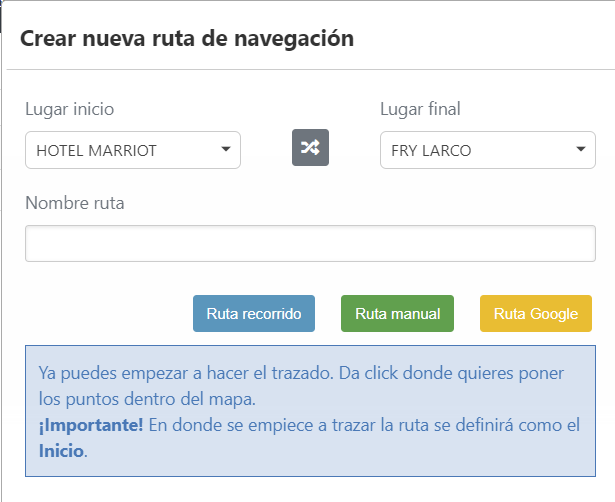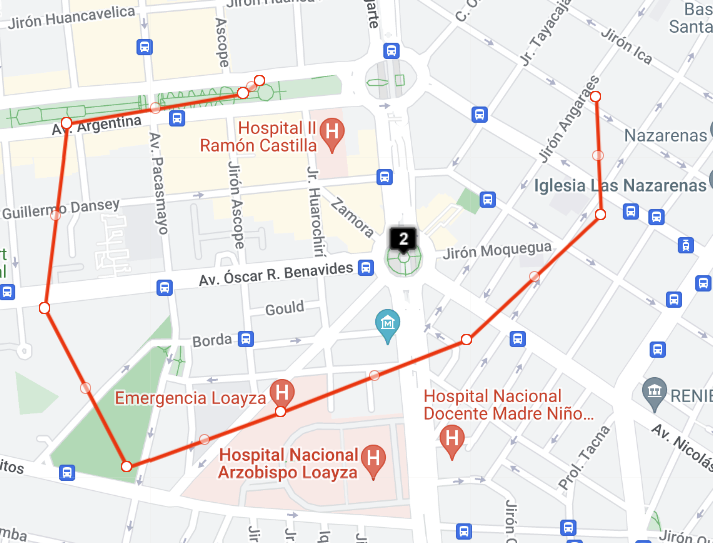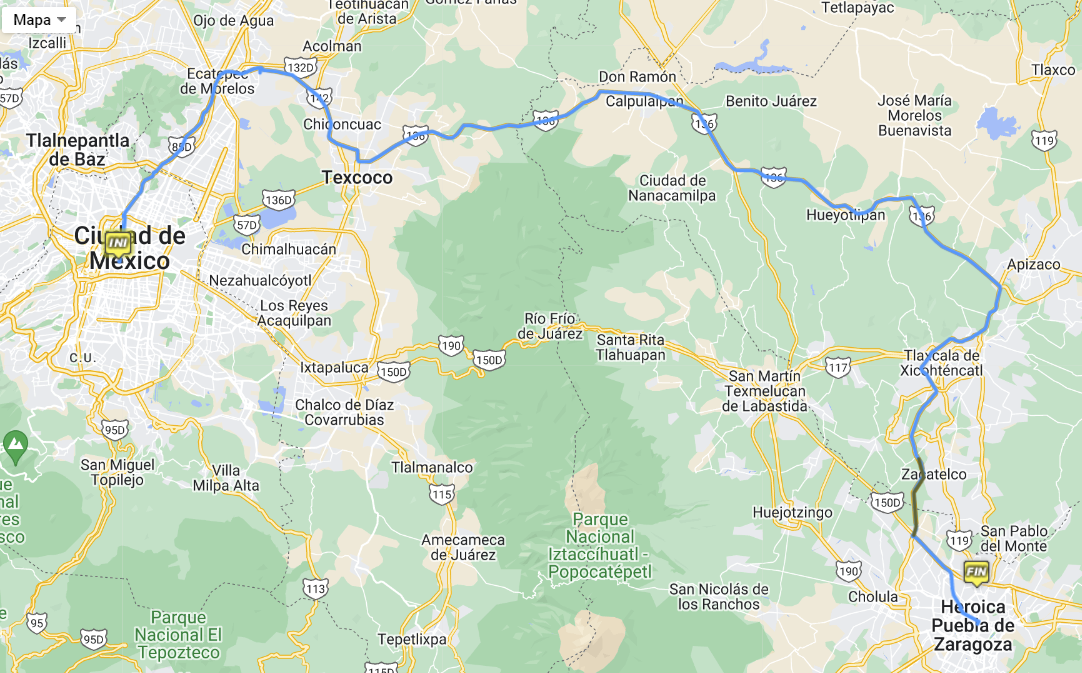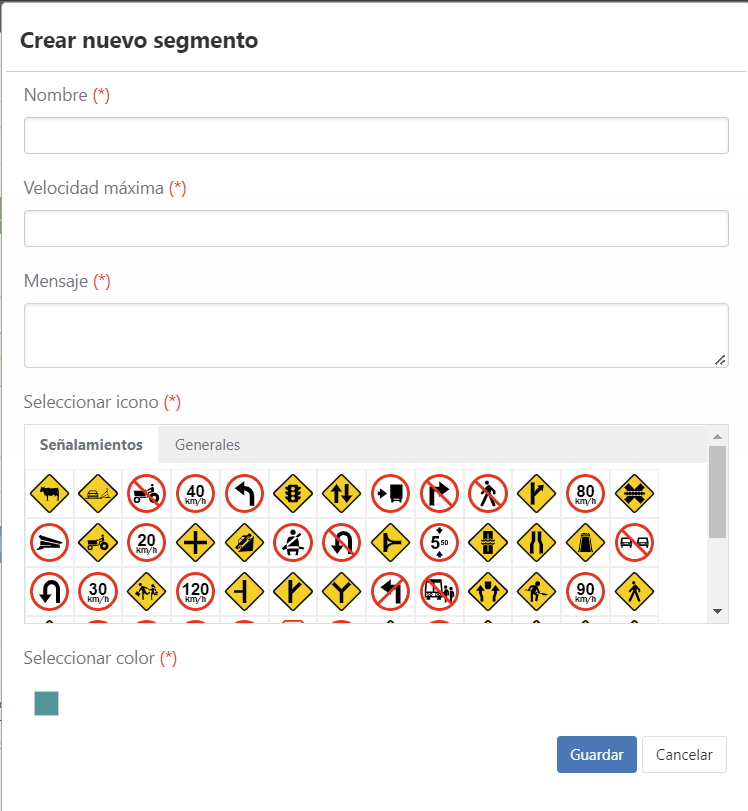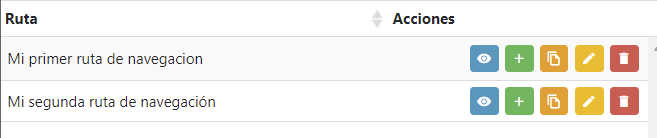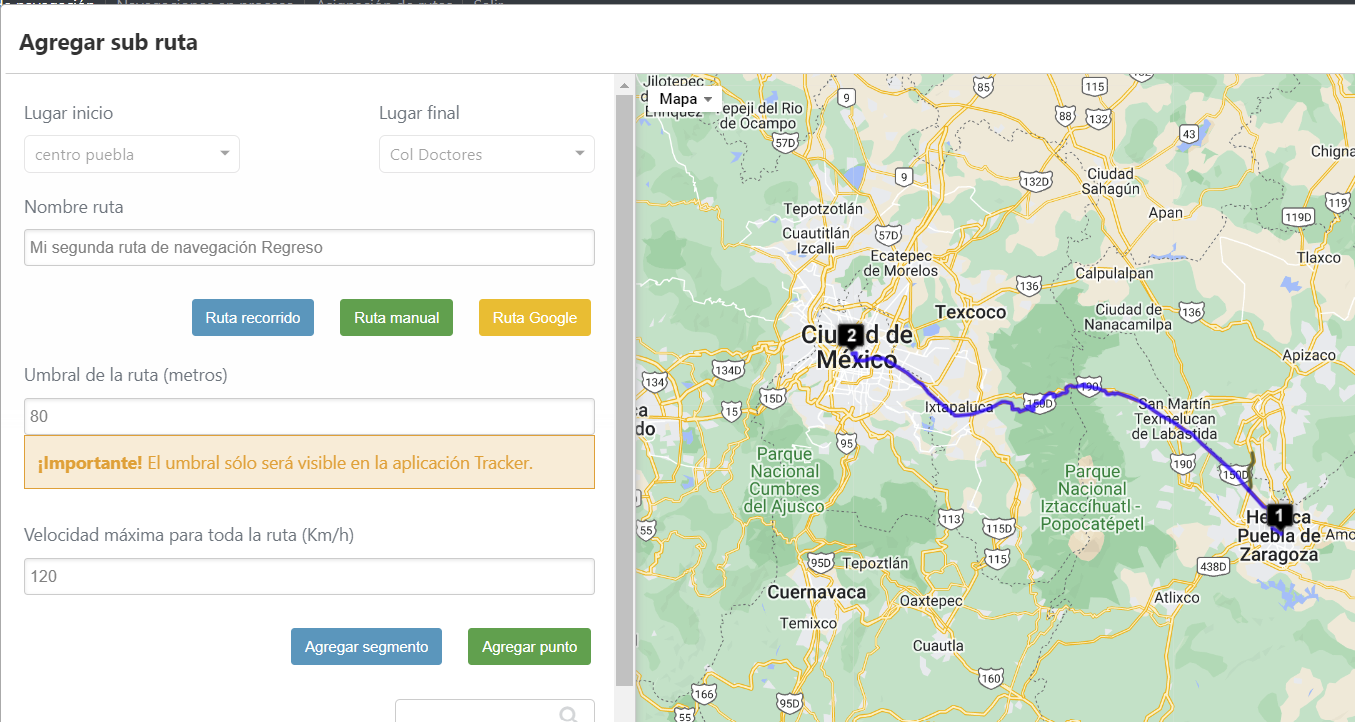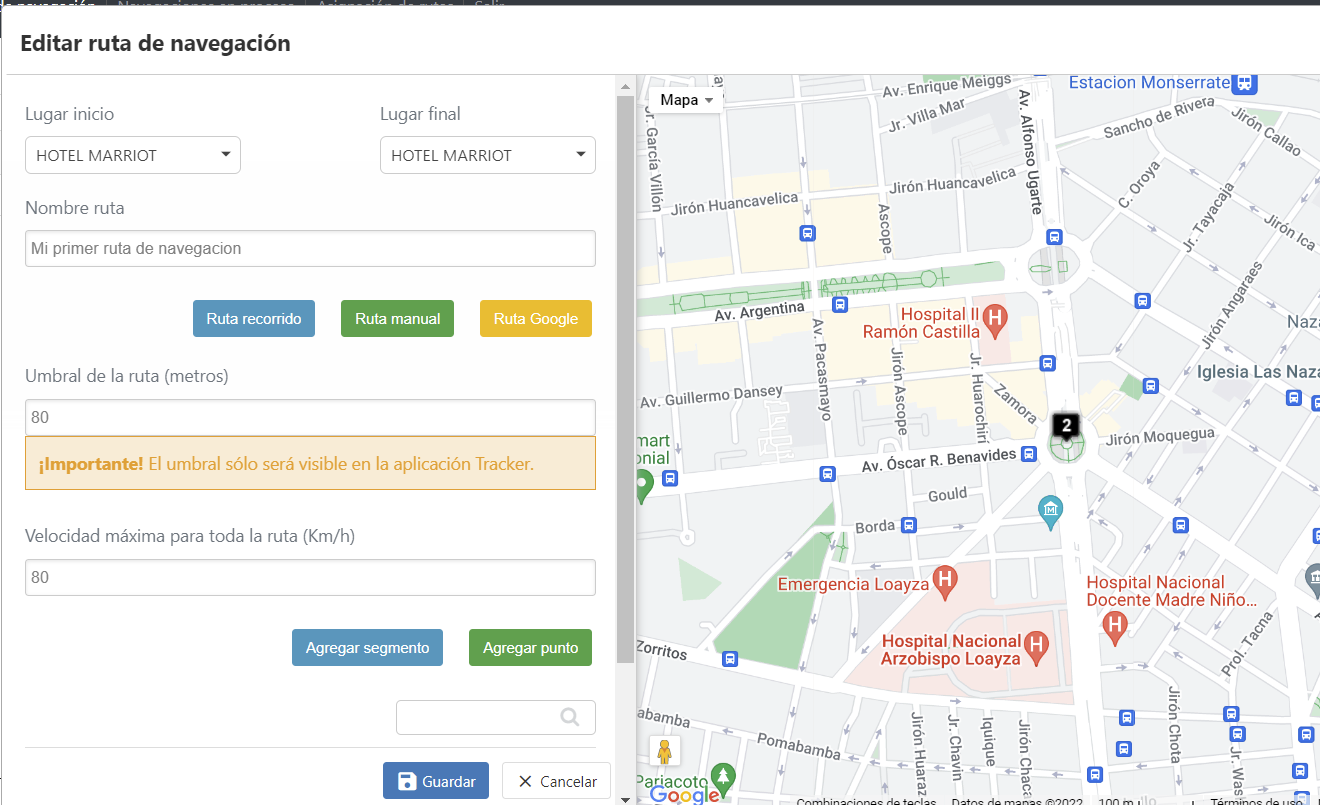Rutas de navegación
En esta sección encontraremos todas nuestras rutas ya creadas, podremos crear nuevas y realizar acciones sobre las rutas ya creadas.
En esta pestaña es donde vamos a crear nuestras rutas pulsando el "+" se nos abrirá una nueva ventana donde indicaremos:
- Lugar de inicio: Desde este box seleccionaremos un lugar de inicio previamente creado en Lugares de OnTracking.
- Lugar final: Desde este box seleccionaremos un lugar previamente creado en Lugares de OnTracking.
- Nombre de la ruta: Proporcionaremos un nombre a nuestra ruta
- Trazar ruta : La plataforma nos da 3 opciones:
-
- Ruta Recorrido: Se nos abrirá una ventana donde podremos escoger un recorrido ya realizado por uno de nuestros activos, esta opción es muy útil si vamos a realizar la misma ruta ya que la plataforma nos tomara el recorrido seleccionado de forma automática.
-
- Ruta Manual: Podrás crear tu ruta de forma manual haciendo click en el mapa donde quieres iniciar tu ruta, y mediante diferentes click en el mapa la vas generando. Esta función es muy útil cuando necesitamos generar rutas donde no hay carreteras o caminos, por ejemplo en zonas mineras. Mediante esta opción vamos guiando a nuestro conductor por donde queremos que circule y le vamos indicando peligros, velocidades, etc.
-
- Ruta Google: Con esta opción, Google nos generara una ruta de forma automática gracias a su inteligencia artificial, tomando en cuenta el sentido de la calles. Es una opción muy cómoda y sencilla si nuestro conductor utilizara rutas y calles definidas.
- Umbral de la ruta (metros): Es el ancho en metros que le queremos dar a la ruta. Es muy importante que el umbral sea igual o superior al ancho real de la ruta o de la calle para que la plataforma detecte que estamos dentro de la ruta.
- Velocidad máxima para toda la ruta (Km/h): Sera la velocidad máxima permitida en todo el trayecto y en caso de superar dicha velocidad la app del conductor le ira informando que circula con exceso de velocidad.
- Agregar segmentos o puntos: Esta función nos permite personalizar una sección de la ruta ya creada con limites de velocidad diferentes al general de la ruta y enviar mensajes de aviso al conductor, además de poderle asignar un icono personalizado. Por ejemplo una curva peligrosa, etc.
Pulse guardar y su ruta estará lista para utilizarse.
Una vez creada nuestra ruta a la derecha de la misma encontraremos las siguientes opciones:
Al igual que a las rutas, a las subrutas le podemos crear segmentos y puntos.
Al segmento o punto creado le podemos incluir un icono, una velocidad máxima, y un mensaje para el conductor. Toda esta información la visualizara el conductor desde la app.
- Duplicar Ruta: Esta opción nos permite duplicar la ruta ya creada y modificarle limites de velocidad, secciones o lugares muy útil para diferentes tipos de vehículos que utilizan la misma ruta pero queremos diferentes avisos o limites.
- Editar ruta: Podremos editar la ruta creada y modificar los valores iniciales, eliminar o crear segmentos y/p puntos etc.
- Borrar: Elimina la ruta creada.
.