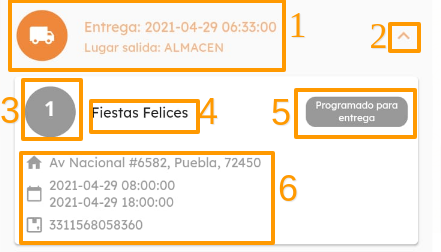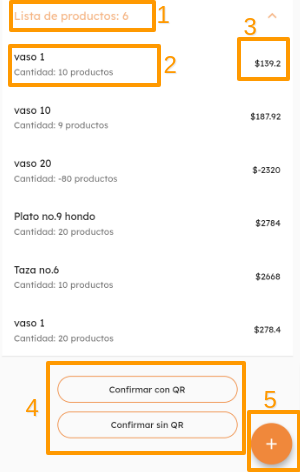Bienvenido / Pedidos Programados
Al iniciar sesión, la primera pantalla que se muestra son las entregas programadas que tiene el conductor para el día en curso. En caso dado de no tener, se mostrará una leyenda que indica Sin entregas para hoy, mostrando entregas pendientes, estas entregas que se muestran serán las últimas 20 que se tengan, sin importar si son de días próximos o pasados.
En el buscador se podrá realizar búsquedas por nombre de cliente o número de rastreo. Así como en el icono de calendario, podrá seleccionar una fecha en específico para consultar las entregas programadas de dicho día.
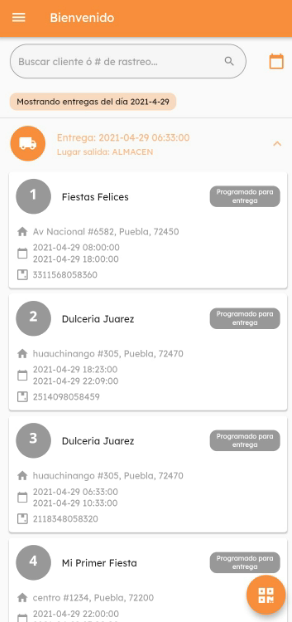
EL botón final de código QR, nos permite hacer búsquedas por código QR, es decir; si se escanea un código desde ese botón, la aplicación buscará a qué pedido pertenece el código y nos mostrará la información relacionada. En caso dado de no pertenecer a ningún pedido de los que tiene asignado, se muestra el siguiente mensaje El código QR escaneado no se encontró en sus pedidos programados.
¿Qué información verá en esta primer pantalla?
Al hacer clic sobre el pedido, se mostrará el detalle de este, en el cual podremos ver cuál es la ruta sugerida por Google o Waze para llegar al domicilio donde el conductor debe entregar el pedido, lista de productos, costo.
1. Se muestra el total de productos que lleva el pedido.
2. Se detalla el nombre del producto y la cantidad a entregar de este.
3. Es el costo por el total de entrega del producto, este costo es con impuesto incluido.
4. El conductor podrá confirmar la entrega del pedido con Código QR, al hacerlo con código, el estatus será Entregado y Confirmado. Si el conductor confirma sin código QR, el estatus solo será Entregado.
5. En esta opción podremos trazar la ruta para llegar al domicilio de la entrega del pedido, desde Google Maps o Waze.
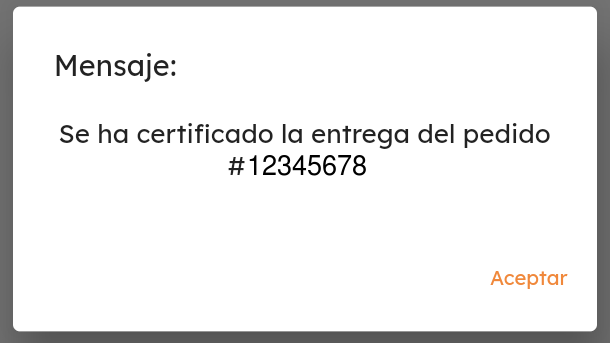
Al verificar una entrega con o sin código QR, se muestra un mensaje de confirmación, donde se indica el número correspondiente al pedido que se ha entregado, y es en este momento cuando cambia de estatus.

En caso dado de verificar la entrega con un código QR que no corresponde al pedido, se le mostrará al conductor un mensaje indicándole que el código no corresponde al pedido.
En el menú de lado izquierdo, que está junto a la palabra Bienvenido, podremos visualizar las opciones que tiene la app: levantar pedido, ver historial de pedidos, pedidos programados, información de la aplicación, entre más datos.