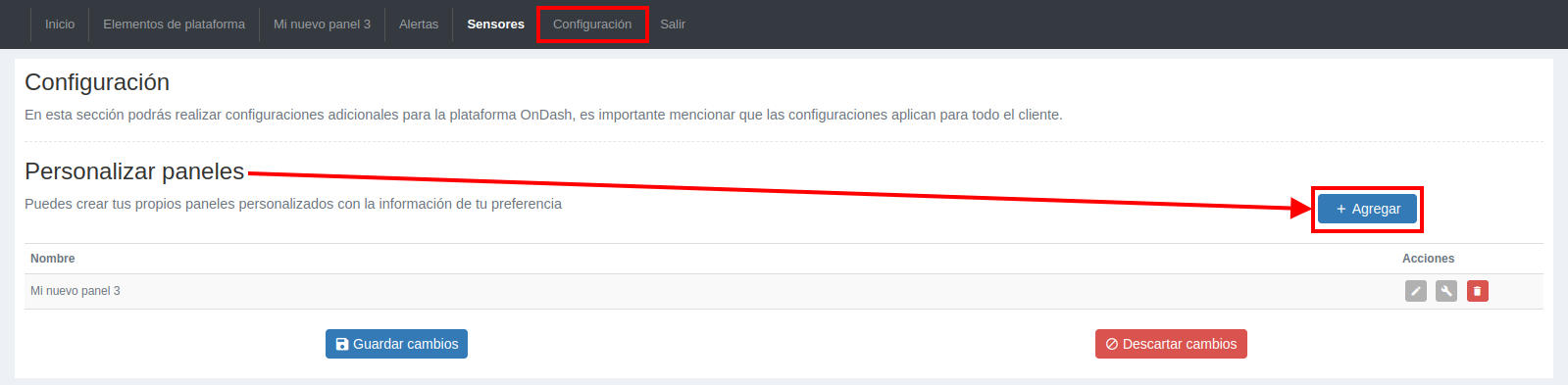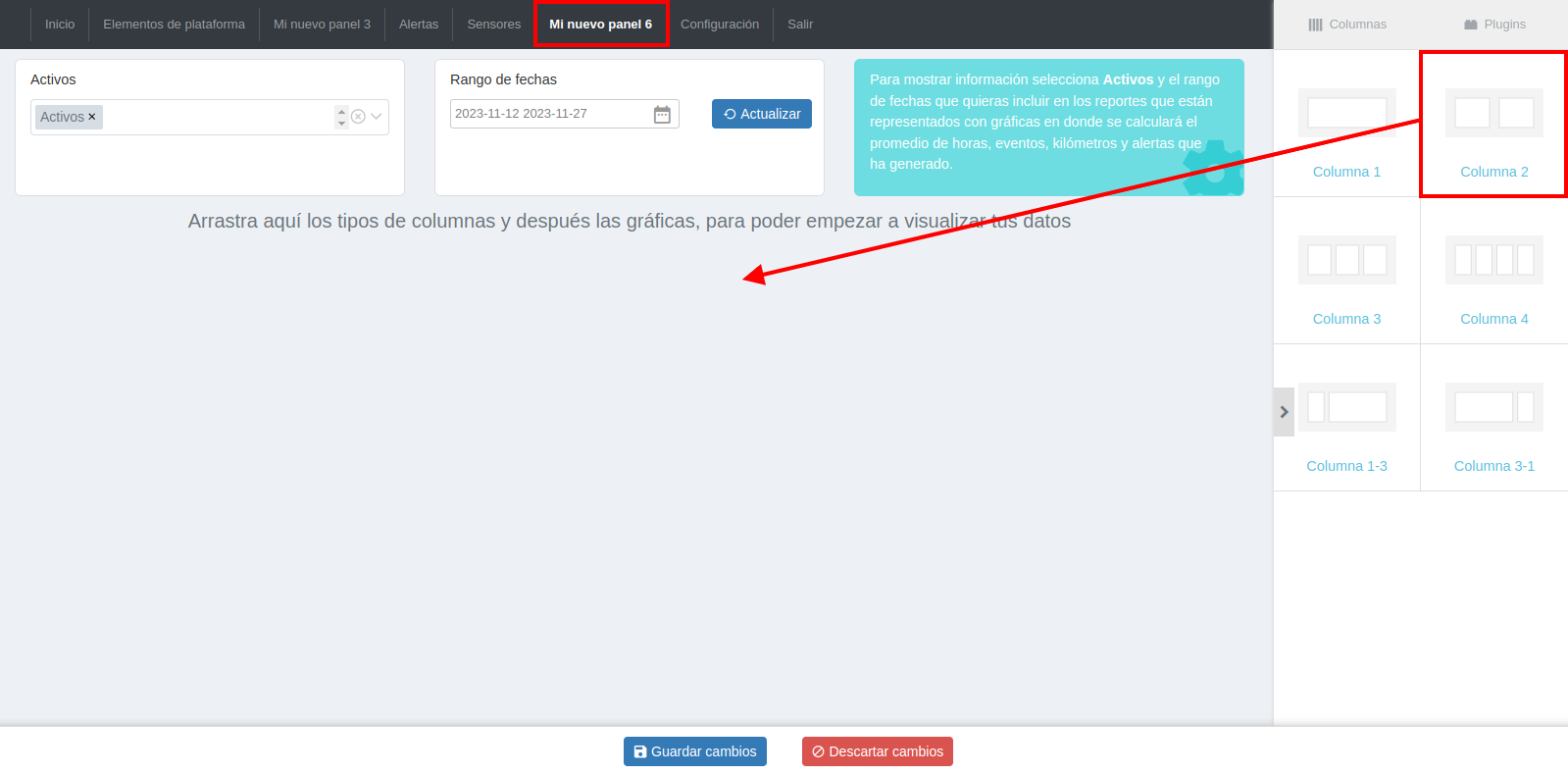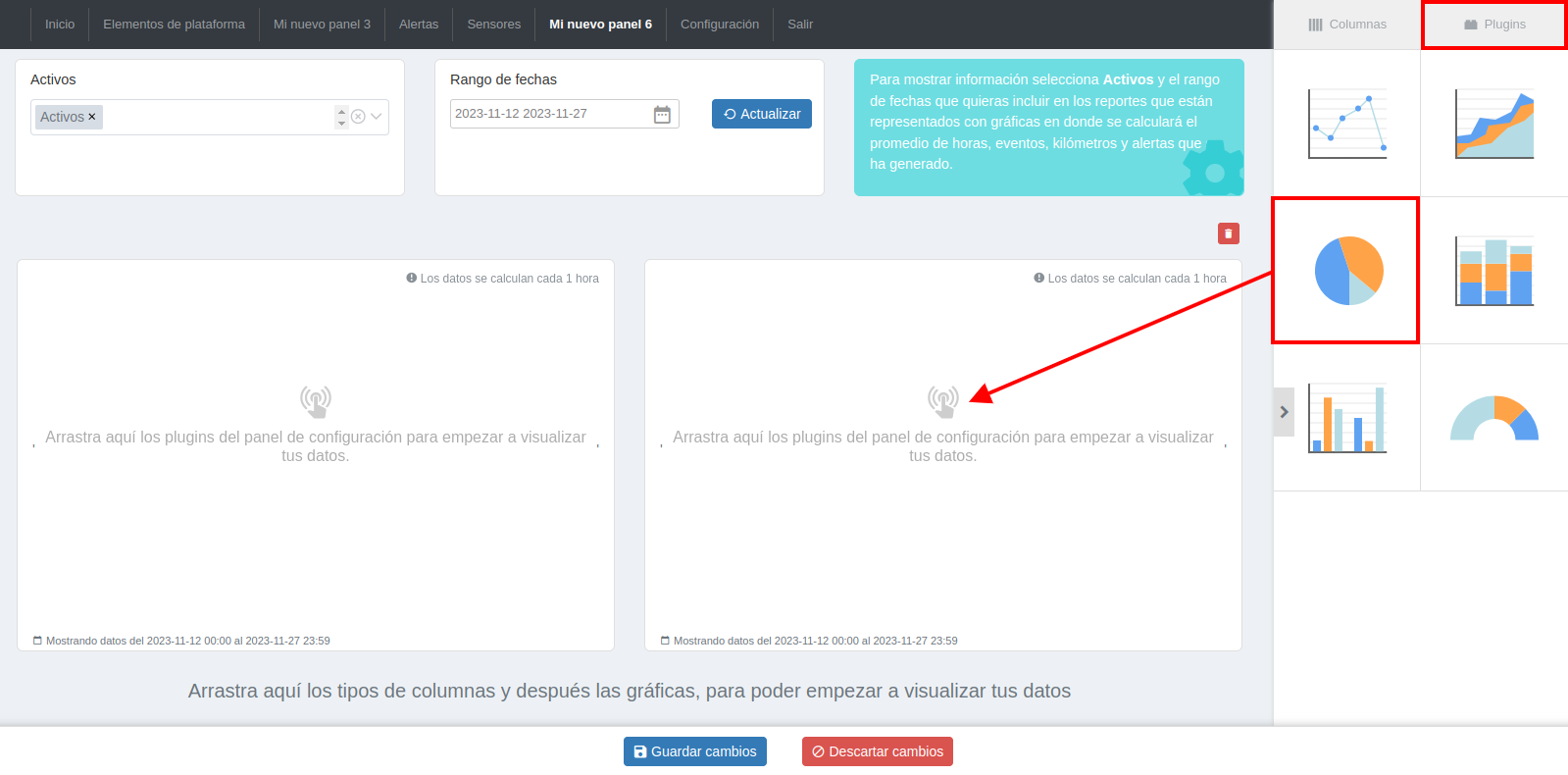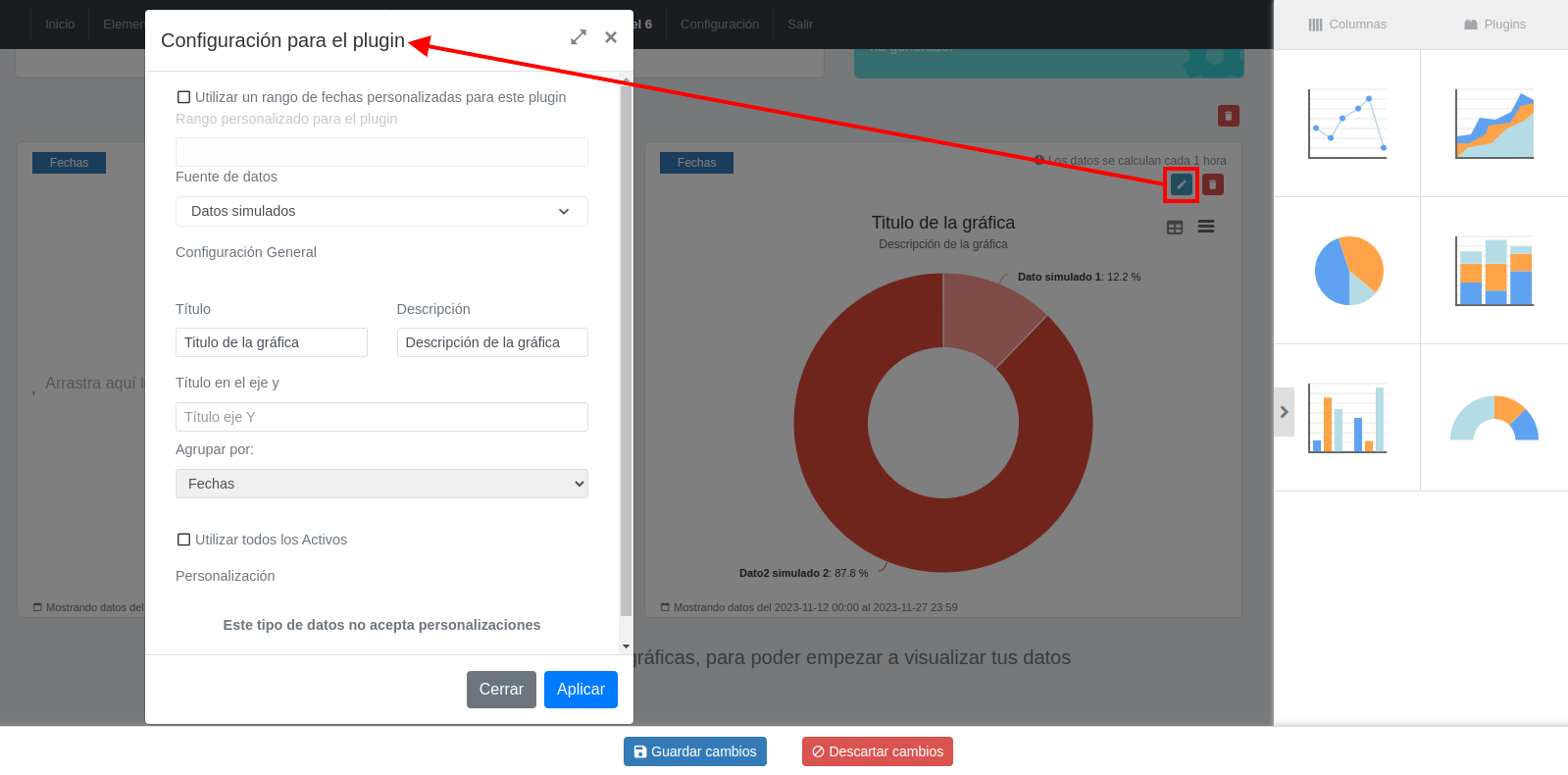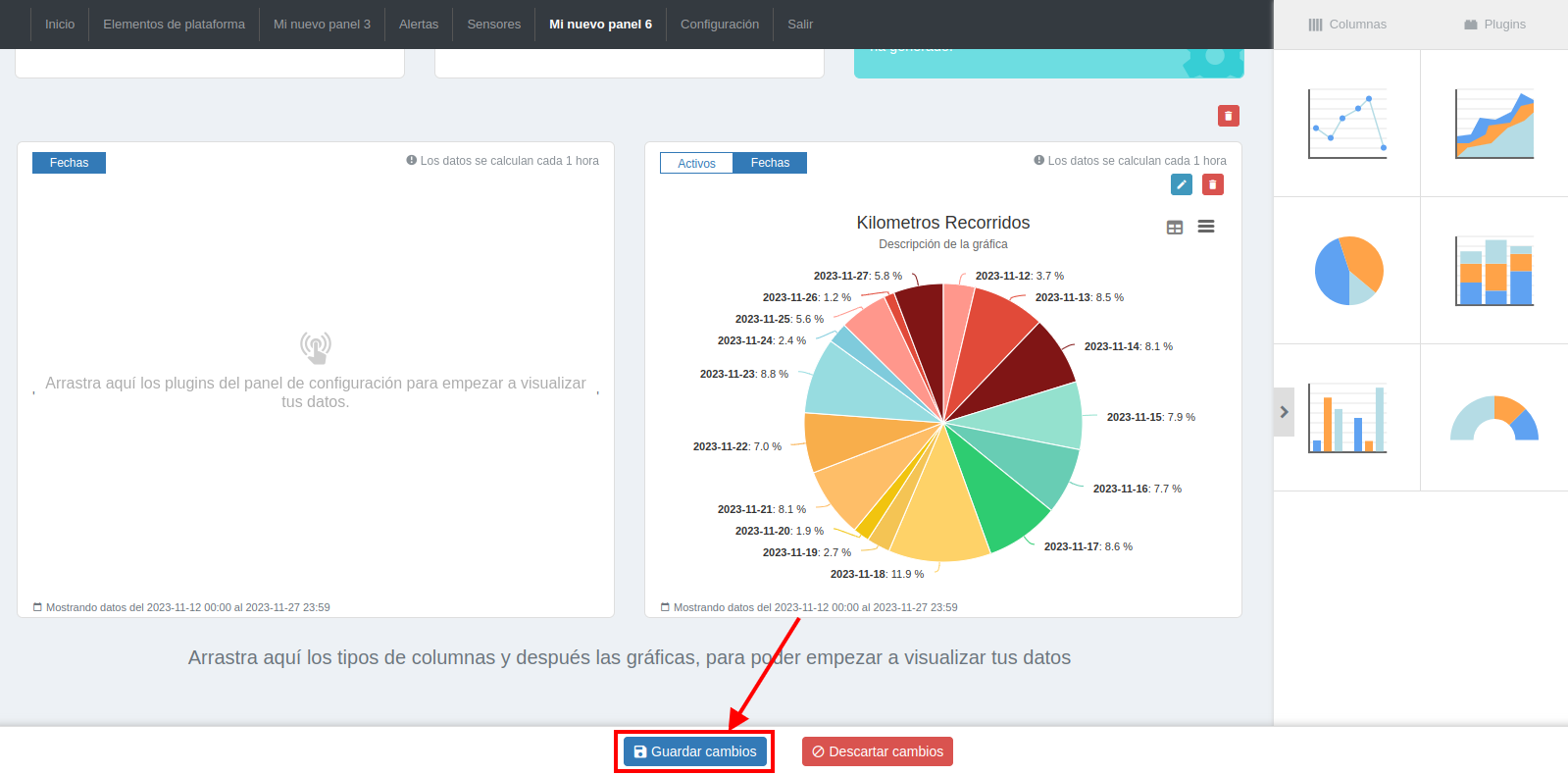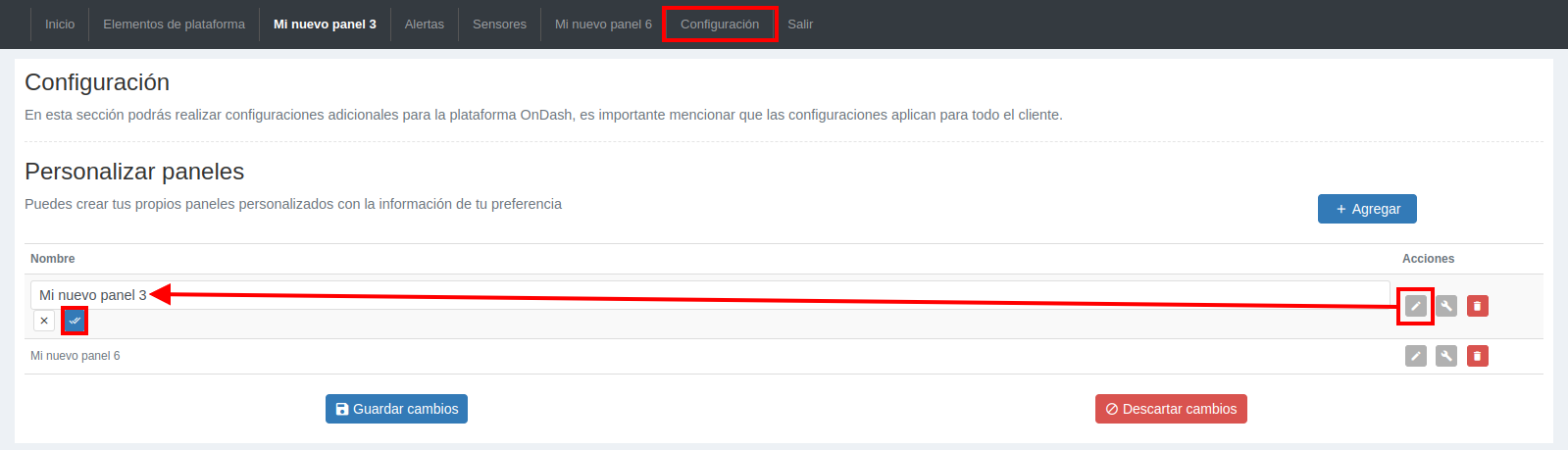Configuración
Dentro de esta sección podrás crear tus propios paneles personalizados con la información de tu preferencia.
Para crear un panel se tiene que hacer clic en el botón "Agregar":
Este botón creará un nuevo módulo, donde se podrá arrastrar los tipos de columnas desde el menú al contenido del panel:
Posteriormente, en el menú "Plugins", se tienen que arrastrar los tipos de gráficas deseados:
Luego de arrastrar a la columna el tipo de gráfico deseado, es necesario hacer clic en el botón "Editar datos del plugin", ya que es importante configurar la información que se necesita se muestre en la gráfica:
Dentro de la configuración contaremos con los siguientes campos:
- Utilizar un rango de fechas personalizadas para este plugin: Marcar esta casilla sirve para que la gráfica muestre únicamente la información de un rango de fechas en específico. Si se deja desmarcada entonces dependerá del filtro de fechas del panel en general.
- Fuente de datos: Seleccionar el tipo de información a graficar.
- Título: Ingresar el título de la gráfica.
- Descripción: Ingresar la descripción de la gráfica.
- Título en el eje y: Ingresar el título del eje y de la gráfica, aplica solo para los tipos de gráficas que cuenten con eje y.
- Agrupar por: Muestra los tipos de agrupaciones disponibles para el tipo de gráfica y fuente de datos seleccionados.
- Utilizar todos los Activos: Marcar esta casilla para mostrar en esta gráfica siempre la información de todas las unidades del cliente, sin importar el filtro de Activos. Si la casilla está desmarcada; entonces la información de la gráfica dependerá del filtro de Activos que se encuentra en la parte superior del panel.
- Personalización: Dentro de esta sección se podrán realizar personalizaciones avanzadas para algunas fuentes de datos, por ejemplo, seleccionar los eventos a graficar.
Posterior a la configuración se tiene que hacer clic en el botón "Aplicar" para visualizar la gráfica con la información configurada. Al terminar de configurar todas las columnas y sus gráficas es necesario hacer clic en el botón "Guardar cambios":
Los paneles se guardarán con un nombre por defecto, pero lo puedes editar desde el módulo de Configuración, con el botón "Cambiar nombre de la página":
Con el botón "Configurar página", se puede editar las columnas y gráficas del panel. Con el botón "Eliminar página completa" se elimina todo el panel.