Dispositivos
Ayuda para configurar algunos dispositivos GPS, calibrar sensores, configurar comandos, etc.
- Equipos GPS
- ¿Cómo habilitar el valor de señal en equipos Queclink?
- ¿Cómo configurar un Suntech ST710/730?
- ¿Como desactivar modo hibernación en Queclink modelo GV300W)
- Desconexión de batería Ruptela
- Sensores
- ¿Cómo configurar sensores o accesorios a un Activo?
- ¿Cómo configurar temperatura?
- ¿Cómo configurar y calibrar sensores de combustible?
- ¿Cómo configurar el OBD/CAN?
- ¿Cómo configurar Teltonika DriverID para conductor (RS232)?
- DVR Móvil
- Programar JC400
- Configurar DVR STREAMAX/MERIVA/EPCOM (Protocolo N9M)
- Programar cámara Hikvision
- Programar JC261
- Programar JC200
- Preguntas Frecuentes
Equipos GPS
Aquí encontrarás información de configuraciones de diferentes marcas de equipos GPS.
¿Cómo habilitar el valor de señal en equipos Queclink?
Para habilitar el valor señal debe configurar el paquete GTINF.
Podrás realizarlo desde tu configurador (Manager Tool) en el apartado: Device Configuration > Global Configuration > Other Fuction Settings > Info Reporte Enable..png?width=688&name=Selecci%C3%B3n_999(1036).png)
¿Cómo configurar un Suntech ST710/730?
Estos equipos reportan por Sigfox, por lo que no reportan directamente a nuestros servidores
Los datos para configurar estos dispositivos son:
server: http://g4.service24gps.com
Puerto: 47891
Método: POST
Para registrar el equipo en plataforma, en el campo Nombre / Identificador único debes ingresar el SIGFOX ID (este dato lo podrás encontrar en la etiqueta del equipo).
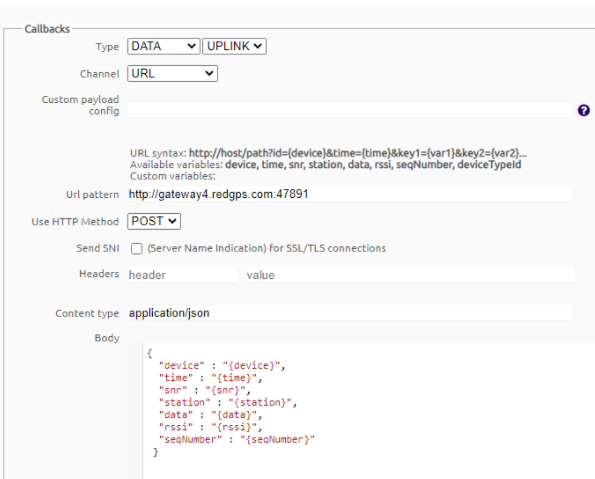
¿Como desactivar modo hibernación en Queclink modelo GV300W)
Permitir que el equipo no entre en hibernación cuando haya ignicion off
Esta configuración se realiza en el Manager Tool en la siguiente ruta:
Device Configuration ==> Global configuration ==> Power Saving Mode ==> Low Saving Mode.
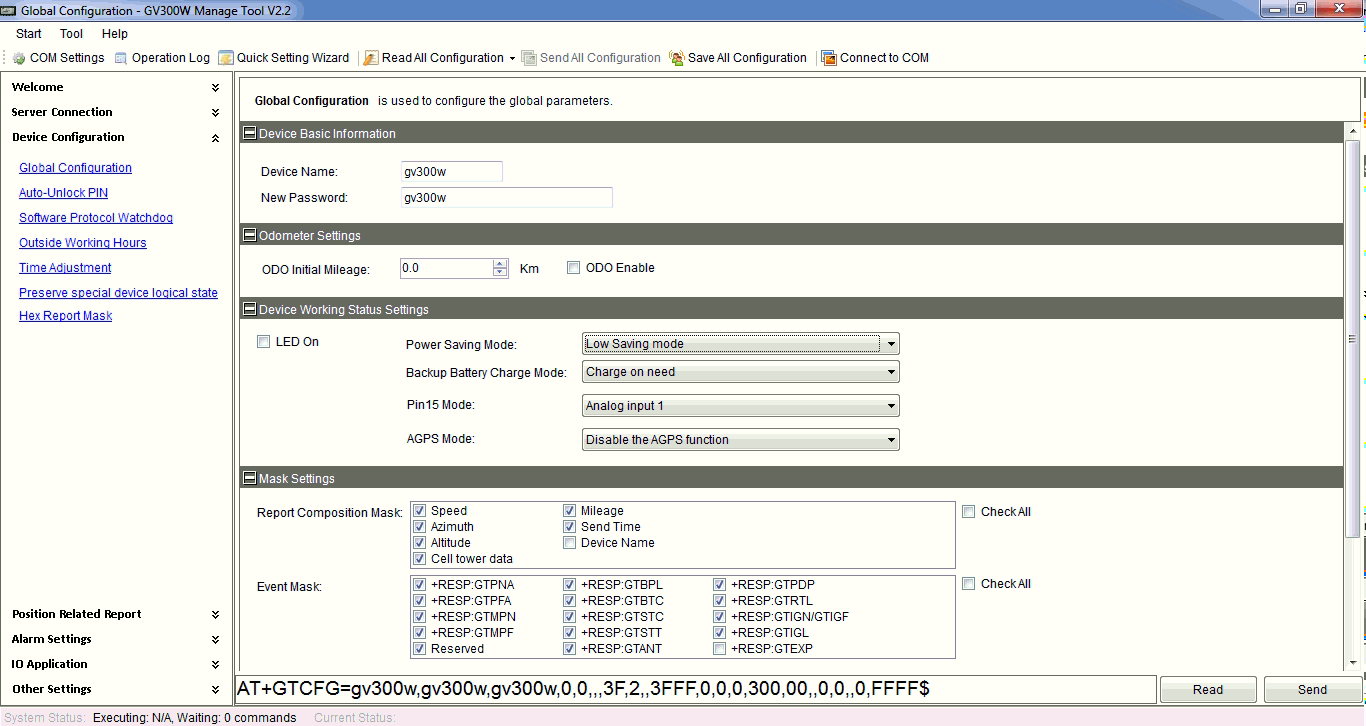
Desconexión de batería Ruptela
¿Por qué los equipos no me mandan el evento de desconexión de batería ?
Los equipos Ruptela se deberán configurar para que manden ese evento cuando bajen de los 7 volts para que envíen el evento de desconexión de batería, y por arriba de 7.1 para que envíen conexión de batería.
Sensores
Aquí encontrarás toda la información de configuración de diferentes sensores o accesorios.
¿Cómo configurar sensores o accesorios a un Activo?
En esta opción podrás configurar los distintos tipos de sensores o accesorios a los activos, como: son combustible, temperatura, video, movimiento, etcétera. Esta opción se encuentra en Partners a través del botón Asignar Sensores al Vehículo.
.png?width=688&name=Selecci%C3%B3n_999(205).png)
Primero deberás validar que tu equipo esté reportando las variables adecuadas, esto lo podrás visualizar en el módulo de equipos en últimas muestras. Deberás ver burbujas grises las cuales indican variables que podrás utilizar en este proceso.
Ejemplo:
Al hacer clic en el botón se muestra una ventana con varias columnas, vamos a analizar la primer columna, la cual contiene el parámetro del accesorio que deseamos configurar.
Ejemplos de parámetros: ain_1, ain_2, din1, temp_1, comb_1, sensor_Id1, etc.
Elige el sensor/accesorio directamente de esa columna. Para acceder al accesorio haz clic en el nombre del parámetro seleccionando aquel que corresponda: Temperatura, Combustible, OBD, etc y se habilitarán los campos: tipo, subtipo y unidad.
Ahora estamos listos para configurar nuestro accesorio/sensor, para lo cual separamos la ayuda para ser mas específicos de acuerdo a tus necesidades.
¿Cómo configurar temperatura?
Esta opción se encuentra en Partners a través del botón Asignar Sensores al Vehículo.
Este botón nos llevará a la siguiente pantalla:
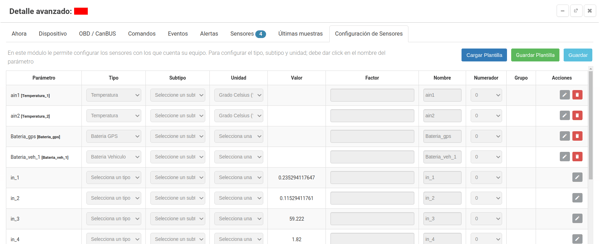
- Seleccionamos el parámetro de nuestro sensor
- Seleccionamos el tipo y escogemos TEMPERATURA
- No utilizamos SUBTIPO
- En UNIDAD seleccionamos Grados Celsius ºC. (En caso de requerir grados ºF consultar con soporte)
- En el campo numerador colocar = 1 (En caso de contar con un sensor)
Si desconoces el parámetro puedes apoyarte en la pantalla Ver reportes del GPS y en las burbujas grises deberás identificar el parámetro donde se encuentra el valor de la temperatura (las burbujas en azul se crean después de haber configurado el sensor).
Recuerda que estos cambios surten efectos de 5 a 10 minutos posteriores a la configuración del sensor.
Anexamos una imagen de cómo se debe mostrar el valor en plataforma:
¿Cómo configurar y calibrar sensores de combustible?
Sabemos que esto puede ser un tema un poco complicado; es por ello que te guiaremos paso a paso, hasta finalizar este proceso satisfactoriamente.
¿Qué es lo primero que debes considerar?
Una vez que hayas instalado el sensor en el tanque de combustible, deberás consultar los datos del equipo GPS, ubicado en Partners en Últimas muestras. En las burbujas grises debemos cerciorarnos de estar recibiendo valores por parte del sensor.
Por ejemplo, un valor común es recibir datos "fuel_level" lo cual representa información de combustible.
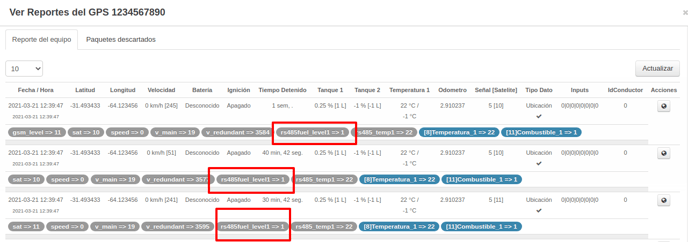
Si estos valores no se están recibiendo, no podremos hacer configuración y calibración del sensor. Para más detalles contacta a nuestro Equipo de Soporte Técnico
Una vez que confirmamos que la Plataforma está recibiendo datos del sensor, continuaremos agregando información de combustible del activo, lo cual es fácil y simple:
- Ingresa a Partners y selecciona el módulo Activos. Si ya tienes el vehículo dado de alta, selecciona Editar; o si recién lo registrarás, ingresa la información en los siguientes campos:
- Capacidad Combustible: Valor en litros (L) y galones (Gal), que define la capacidad de combustible del primer tanque del activo.
- Unidad de consumo: Unidad de valor con el que deseas que se muestre en OnTracking.
- Rendimiento de Combustible: Indica los kilómetros que puede recorrer el activo con 1 litro o galones de combustible.
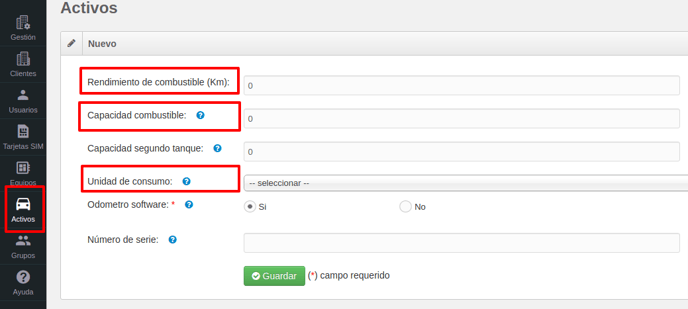
Al finalizar solo haz clic en Guardar para que los valores queden almacenados.
Si el activo tiene dos tanques de combustible, coloca la capacidad del segundo tanque.
Configuración del Sensor
- En Partners en el módulo Activos, selecciona el botón Asignar Sensores al Vehículo (color azul icono llave inglesa).
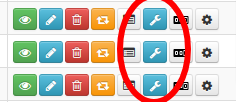
- En la ventana que se muestra, vamos a realizar la configuración del sensor:
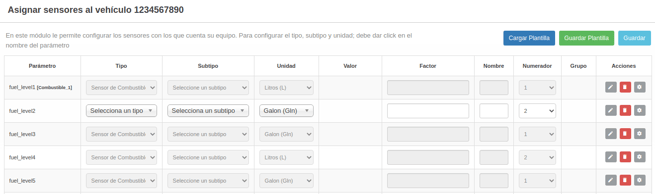
- Tipo: En este campo vamos a seleccionar el tipo de accesorio que se va a configurar, en este caso seleccionaremos Sensor de Combustible.
- Unidad: Es importante seleccionar en este campo la unidad de medición que manda el equipo, ya que de lo contrario la información que se muestre en plataforma será errónea. Ejemplo: si el equipo reporta Combustible con unidad L, esta es la unidad de medición que debemos seleccionar.
- Factor: Si deseas cambiar la unidad de medición de combustible, en este campo deberás poner el deseado.
- *Numerador: Este campo es indispensable, aquí debes colocar el número del sensor que representa esta configuración. Por ejemplo, si tu activo tiene 2 Sensores de combustible; en el campo deberás colocar "1" si esta configuración es para el sensor 1 o "2" si es para el sensor 2. En caso dado de tener solo un tanque, el valor que deberás colocar siempre será "1".
Si este valor queda en "0" no se mostrará información del indicador de combustible en OnTracking.
Cuando termines de agregar la información correspondiente, haz clic en Guardar Plantilla. Con estos datos configuraremos el sensor, ahora procederemos a realizar la Calibración.
Calibración del Sensor
Este paso es importante, ya que se registran los valores que envía el sensor y se relacionan con la capacidad del tanque y genera una tabla. Mientras más datos tenga, más exacta será la medición del combustible.
En el mismo módulo de Activos, en los botones de acciones, seleccionaremos el botón gris (icono engrane).
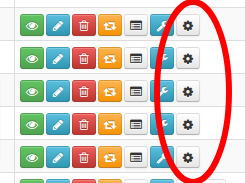
Si el equipo no tiene un sensor de Combustible conectado, nos indicará el siguiente error: Necesitas tener sensores de Combustible para visualizar esta sección.
La tabla consta de dos columnas, valor en Voltaje y la segunda corresponde a la unidad de medida en Litros. Te recomendamos que el primer valor del elemento sea: "Voltaje=0 y Litros=0" ya que esto representará cuando el tanque esté vacío.
- Voltaje: El sensor puede mandar 3 datos de medición de combustible: Litros, Porcentaje y Voltaje.
- Litros: Para calibrar con litros, debes ingresar el total de la capacidad del tanque y lo que representa en litros. Por ejemplo: Si el tanque tiene una capacidad de 400 L, en ambas columnas va esta misma capacidad.
- Porcentaje: Esto representa el porcentaje que se muestra según los litros que se tenga de combustible. Por ejemplo: si el tanque tiene una capacidad de 400 L, el porcentaje será 100%, si el tanque tiene 200 L, el porcentaje será del 50%.
- Voltaje: Serán los voltios que representan el total de combustible que tiene un tanque. Por ejemplo: si el tanque tiene una capacidad de 400 L y en la ficha técnica del sensor indica que esos litros representan 13.5 voltios, esa es la información que deberás ingresar en la tabla.
- Litros: Serán los litros que representa el campo "Voltaje"
Es importante que contactes a nuestra Área de Soporte Técnico cuando tu sensor envíe "Voltios", para que te apoyen a lograr una calibración adecuada de tu sensor.
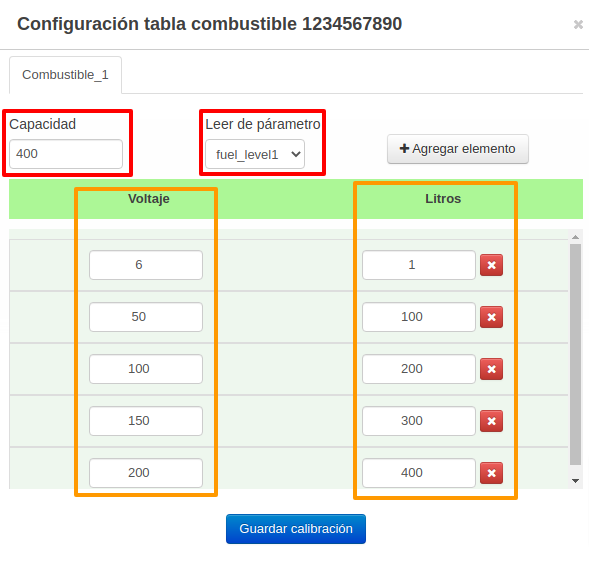 Capacidad: Se ingresa el mismo dato de la capacidad del tanque de combustible que se agregó en la configuración del activo.
Capacidad: Se ingresa el mismo dato de la capacidad del tanque de combustible que se agregó en la configuración del activo.- Leer de parámetro: Se muestra el parámetro que se va a calibrar.
- Agregar elemento: Corresponde al número de renglones que requiera en la tabla.
Una vez agregados todos los elementos de la calibración, haz clic en Guardar calibración" para finalizar.
Con estos pasos daráa por terminada la Configuración y Calibración de tu Sensor de Combustible. Y estos datos los visualizarás ver en Detalle Avanzado en OnTracking.
¿Cómo configurar el OBD/CAN?
La configuración de los parámetros de OBD/CAN es muy sencilla y aquí lo explicamos.
La forma de configurar siempre es la misma, sin embargo, dependiendo de la marca y modelo del activo y del equipo GPS, éste nos devolverá ciertos valores; entre los cuales se encuentran: temperatura ambiente (ºC), temperatura anticongelante (ºC), distancia (m) fuel level (%), fuel (lt), revoluciones por minuto (RPM), entre otros; cada uno con su parámetro, tipo, subtipo y unidad.
Para que en la plataforma se muestren los datos de OBD/CAN debemos configurar nuestro accesorio de la siguiente manera:
- Ingresamos al módulo de Activos que se encuentra en Partners y hacemos clic en el botón azul Configurar sensores
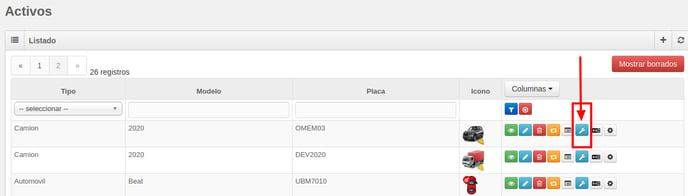
- Enseguida se mostrará esta ventana
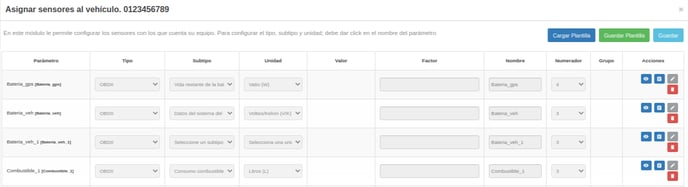
-
-
- Parámetro: es la información que manda el OBD/CAN y para saber qué esta recibiendo la plataforma con este valor, debemos consultar los datos de nuestro equipo GPS, ubicado en Partners en Últimas muestras (las burbujas grises son los parámetros que debemos configurar en nuestra ventana del punto 2 y las burbujas azules aparecerán una vez que hayamos configurado nuestro accesorio).
-
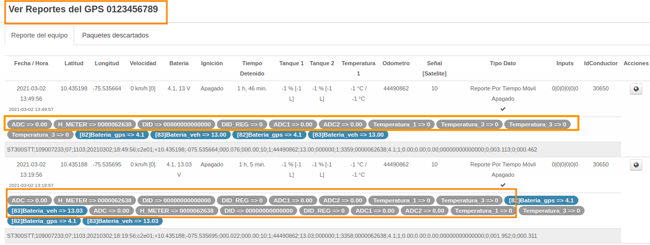
-
-
- Tipo: En este campo vamos a seleccionar el tipo de accesorio que se va a configurar, en este caso seleccionaremos OBDII.
- Subtipo: Aquí vamos a seleccionar el subtipo de valor que representa nuestro parámetro, por ejemplo: Si en parámetro recibimos el valor "DA_HOROMT" en subtipo pondremos lo que representa, que será "Horometro".
- Unidad: Es importante seleccionar en este campo la unidad de medición que manda el equipo, ya que de lo contrario la información que se muestre en plataforma será errónea. Ejemplo: si el equipo reporta temperatura con unidad °C, esta es la unidad de medición que debemos seleccionar.
- Nombre: Aquí colocaremos el nombre que nos parezca más descriptivo o lo puede dejar con el que se muestra por defecto.
-
Algunas burbujas grises indican un valor obvio (Voltaje batería), sin embargo, para los otros valores deberás consultar el manual del equipo.
Por último hacemos clic en "Guardar" y una vez realizada la configuración de nuestro sensor, en plataforma se mostrará la información de la siguiente forma:
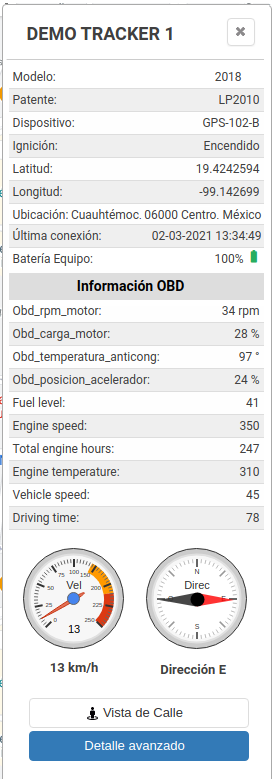
Recuerda que la información varia dependiendo de la marca y modelo de cada OBDII, por lo que deberás tener soporte con el fabricante del sensor para resolver inquietudes referentes a los valores que manda tu dispositivo.
La configuración de OBD/CAN también la puede hacer tu cliente desde plataforma OnTracking, es por ello que te brindamos este mismo tutorial de configuración en marca blanca para que lo puedas descargar y proporcionarlo a tu cliente.
DESCARGA AQUÍ LA AYUDA EN MARCA BLANCA
¿Cómo configurar Teltonika DriverID para conductor (RS232)?
1. Configura el sensor Teltonika DriverID
- Identifica el accesorio TeltonikaDriverId y edita los siguientes campos:
- Tipo: RS232
- Subtipo: TeltonikaDriverID
- Nombre del sensor: Ingresa un nombre que permita identificar fácilmente este sensor.
- Guardar la configuración.
2. Registra la tarjeta del conductor
- Identifica la tarjeta del conductor en el lector para recibir la trama correspondiente con el parámetro:
3. Configurar el parámetro RBC
- Regresa a la configuración de sensores y selecciona el parámetro RBC (que contiene el identificador del conductor). Completa los campos a continuación:
- Tipo: iButton
- Nombre del sensor: Ingresa un nombre que permita identificar este sensor de manera clara.
4. Verifica la configuración
- Una vez configurados los parámetros, podrás visualizar la información del accesorio en las últimas muestras de la plataforma.
DVR Móvil
Aprende a configurar DVR móviles homologados en RedGPS.
Programar JC400
En este documento encontrarás la información necesaria para configurar correctamente la cámara Jimi JC400 en RedGPS. Es importante destacar que esta es una configuración básica. Si necesitas una configuración más específica o detallada, te recomendamos contactar a tu proveedor para recibir asistencia en una configuración personalizada.
Configuración del servidor
A continuación, te compartimos los comandos necesarios para iniciar la configuración de tu equipo con RedGPS. Es recomendable que la SIM instalada pueda responder a mensajes para que recibas la confirmación de los comandos.
- COREKITSW# Confirma si el equipo tiene habilitada la opción para enviar todos los datos al servidor predefinido o se tiene habilitada la opción integrada (otras plataformas). Si la respuesta es 1, deberás enviar el comando COREKITSW,0#
- SERVER,1,g9.service24gps.com,2041# Configura el servidor. También puedes usar el comando: SERVER,1,g10.service24gps.com,2041#
- APN,datos.claro,datos.claro# Configura el APN de tu equipo. Recuerda sustituir los valores por los correspondientes a tu SIM.
- TIMER,ON,60# Configura el tiempo de reporte con la ignición encendida (en segundos).
- TIMER1,ON,300# Configura el tiempo de reporte con la ignición apagada (en segundos, ON hace referencia a la activación de esta función).
- HBT,3# Configura un hearbeat que ayuda a mantener la conexión si no se están enviando tramas de ubicación.
- VERSION# Verifica la versión de firmware de tu equipo. Es importante realizar esta verificación, ya que si el equipo tiene una versión antigua (4.2 o inferior), es posible que no pueda realizar el streaming simultáneo en dos cámaras o más. Ejemplo de una versión de firmware: con versión 4.4 [VERSION]KMC28_JC400_WABA_STD_V4.4.1.8_240304.1612. Si tu equipo tiene una versión menor a 4.3, puedes dirigirte al final de esta ayuda, donde te compartimos un firmware actualizado y las instrucciones para realizar la actualización.
Configuración de media
- RSERVICE,streaming5.service24gps.com/jc400# Configura el servidor destino para streaming. Para versiones 4.2 o anteriores, usa el comando RSERVICE,streaming4.service24gps.com/jc400#
- UPLOAD,http://upload.service24gps.com:15115/upload# Configura el servidor de destino para almacenar la video evidencia.
- FILELIST,http://upload.service24gps.com:15115/upload# Configura el servidor de destino para obtener archivos desde la tarjeta SD.
Alta de equipo en la plataforma y asignación de cámaras
Para dar de alta el equipo:
- Ingresa al módulo de Equipos.
- Haz clic en Nuevo.
- En el campo Tipo equipo, selecciona DVR Móvil.
- Estos equipos reportan por IMEI, por lo que en el campo Nombre / identificador único, ingresa el IMEI de 15 dígitos.
- En el campo Marca, selecciona Jimi electronics.
- En el campo Modelo, selecciona JC400,JC400A,JC400D,JC400P. IMPORTANTE: Si tu equipo cuenta con firmware 4.3 o superior, te sugerimos seleccionar JC400AD o JC400-D.
Después de dar de alta el equipo en plataforma, asigna las cámaras conectadas al dispositivo. Haz clic en el ícono de cámara que se encuentra en los botones del lado derecho para acceder a la siguiente sección:
En este módulo, agrega la cantidad de cámaras conectadas a tu equipo, asigna un nombre a cada cámara y numéralas. NOTA: El número de la cámara no puede repetirse, incluso si alguna de ellas está inhabilitada.
Visualización en plataforma
Una vez que accedas a la plataforma OnTracking, busca el Activo correspondiente y al ver su detalle, verás el botón Ver cámaras. Este botón también está disponible en el listado de Activos, en la columna Acciones:
En la sección Transmisiones realizadas, podrás visualizar los vídeos grabados:
Realizar actualización de firmware
Para realizar este proceso, es necesario lo siguiente:
- Descargar el archivo.
- Contar con una tarjeta SD de al menos 64 GB.
Procedimiento:
- Apaga el equipo.
- Inserta la tarjeta SD en el equipo.
- Conecta el equipo y enciende la ignición.
- Espera a que el equipo actualice el firmware. Durante la actualización, notarás que los LED parpadean, el equipo se apagará y luego se encenderá nuevamente. Este proceso tomará un par de minutos.
Configurar DVR STREAMAX/MERIVA/EPCOM (Protocolo N9M)
Para poder realizar la configuración de estos equipos, tu proveedor deberá compartirte la app/software de programación; ya que de lo contrario no podrás configurarlo adecuadamente debido a que este tipo de equipos no tienen comandos vía SMS.
Alta de equipo en plataforma
Estos equipos reportan por ID, el cual podrás consultar en el apartado Basic info → Serial number:
Al tener identificado el ID con el que reportará el equipo, procederemos a irnos a la plataforma OnPartners → Equipos y daremos de alta nuestro equipo de la siguiente forma:
- Tipo: DVR Móvil
- Nombre / identificado único: ID equipo
- Marca: Streamax, Meriva o Epcom
- Modelo: Selecciona el modelo dependiendo la marca
- Nro. IMEI: ID equipo
Configuración de servidor a RedGPS
Para la configuración de los datos del servidor, nos dirigiremos a la opción Network → Server setup y colocamos los siguientes datos:
- Servidores que puede utilizar: 164.92.97.43, 198.199.116.190 y 192.241.205.189
- Puerto servidor principal: 13545
- Servidor de media: 192.241.201.35
- Puerto servidor de media: 11547
Nota: Antes de cambiar de módulo o pestaña, debes hacer clic en Guardar para no perder los cambios realizados en el configurador, de no hacerlo, tendrás que colocar todos los datos nuevamente. Esto aplica para toda la configuración.
Dentro del mismo módulo Network, nos dirigiremos al apartado Communication Module para configurar los datos del APN dependiendo de tu proveedor de telefonía, en caso de requerir el dato Network Type seleccionar Mix y en Certification seleccionar PAP:
Configuración para envío de media
Para que la cámara realice el envío de media, es importante que cuentes con una configuración especifica, de lo contrario no podría realizarse el streaming en plataforma. Para ello, debemos dirigirnos al menú Survellance → Record:
En la opción General, en el campo System debemos seleccionar la opción NTSC, la cual hace referencia al formato estándar de vídeo, el cual es compatible con la plataforma.
En este apartado también se mostrarán opciones como las siguientes, las cuales debes configurar depende de lo que requieras realizar:
- Overwrite: Permite elegir si quieres sobreescribir el disco duro cuando ya está lleno.
- Lock Duration: Permite proteger el archivo en caso de eliminarse por error (pred. 7
días). - Pre-recording: Graba previamente antes de que suene la alarma, el valor
predeterminado es 15 minutos (0 – 60 min). - SDRecord mode: Opciones de grabación, loop-record es solo para la grabación principal, sub-record guardará la grabación principal como el secundario.
Main Stream
En este apartado realizaremos la configuración de la grabación principal (loop-record). De primera instancia se mostrarán los canales que se tienen conectados y si están habilitados para grabar con la configuración colocada.
Importante: Las opciones marcadas deben estar tal cual como la imagen, esto para poder realizar livestreaming.
- Resolución: Calidad de imagen en la que grabará el equipo, al ser digital va de los 720p a 1920p. Es posible que con mayor resolución mayor sea el tamaño en MB del vídeo, como predeterminado puedes usar 960p.
- Frame Rate: Velocidad de los fotogramas del registro de vídeo. Sugerimos colocar la velocidad 25; ya en ocasiones si usamos un valor menor a 20 la velocidad de imagen podrá ir más rápido que la del audio.
- Quality: Calidad del registro de imagen, predeterminado 3.
- Encode Stamdart: Estándar de compresión de vídeo, el cual codifica el video de alta calidad con una cantidad de bits más baja. Selecciona H264 para compatibilidad de plataforma.
- Channel Name: Nombre asignado al canal de la cámara.
- Record mode: Modo en que la cámara realiza la grabación del video. Por defecto es power up, el cual comenzará a grabar al encenderse.
- Audio: Elige si se requiere grabar el audio del video. Ten en cuenta que no se puede grabar el audio por separado.
- Alarm Quality: Calidad de imagen tomada al ejecutarse la alarma.
- Encode Mode: Tasa de bits utilizada para la codificación de audio y video, coloca VBR.
- Audio coding format: Codec de audio a emplear para la compresión y descompresión de audio. El formato usado por plataforma debe ser G711A.
Sub Stream
Para la configuración de este modo de grabación usaremos la misma configuración que en el Main Stream para los campos que nos muestra. En esta apartado se visualiza menos configuración; ya que es una grabación de menor calidad.
El único valor a cambiar es el de Resolution colocando un formato de resolución CIF.
Importante: Las opciones marcadas deben estar tal cual como la imagen, esto para poder realizar livestreaming.
Asignación de cámaras
Una vez que se tiene dado de alta el equipo en plataforma reportando y hecha la configuración de la cámara para el envío de media, debemos realizar la creación y asignación de cámaras para poder visualizar video en OnTracking.
Para realizar este proceso, debemos iremos a OnPartners en el módulo de Equipos, buscaremos el equipo dado de alta y haz clic en el botón del icono de la cámara; el cual nos habilitará una ventana como la siguiente:
En ella colocaremos el nombre que le deseamos asignar a la cámara (así se mostrará en plataforma) y el ID que la identificará/ordenará en plataforma. Al terminar de agregar las cámaras, nos dirigimos a OnTracking y buscamos el Activo configurado y hacemos clic en él, en el Detalle nos aparecerá la opción Ver cámaras:
Al hacer clic, nos mostrará una nueva ventana con las cámaras asignadas, cada una tendrá la opción Iniciar transmisión, al hacer clic iniciará un livestreaming de la cámara:
Notas:
- La configuración compartida en este manual es básica; en caso de requerir una configuración más avanzada te sugerimos contactar a tu proveedor o soporte de marca.
- La vista del configurador puede cambiar dependiendo la versión del firmware de cada equipo o si se realiza desde la aplicación móvil, pero las opciones serán las mismas.
Programar cámara Hikvision
Para realizar la programación, es importante contar con la aplicación de configuración del equipo, esta aplicación debe ser compartida/instalada por tu proveedor; ya que solo se puede realizar la programación por este medio.
Protocolo de compatibilidad
Es importante verificar que el equipo soporte el protocolo JT808 el cual aparece en la opción Platform Settings → JT Platform → Protocol Type:
Configurar equipo al servidor de RedGPS
De ser así procedemos a colocar los datos para apuntar el equipo a plataforma dentro del mismo apartado Platform Settings colocando el siguiente servidor y puerto:
- Servidor: 164.92.97.43 g8.service24gps.com
- Puerto: 2036
- TCP
Estos equipos reportan con el serial number (IMEI), pero al realizar la configuración debemos configurar este número totalmente distinto al que viene en la etiqueta en las opciones SIM CardNumber y Terminal ID.
En el caso del SIM CardNumber, debemos ajustar el serial number para convertirlo a un IMEI de doce dígitos. Para ello agregamos tres ceros al inicio del serial number y su letra la cambiamos por el número 7, ejemplo:
SIM CardNumber 000765958438
Para armar el Terminal ID, solo modificamos el SIM CardNumber quitando el primer 0 y los últimos 4 dígitos para quedarnos con solo con 7 dígitos, ejemplo:
Terminal ID 0076595
PENDIENTE
Programar JC261
En este documento encontrarás la información necesaria para configurar correctamente la cámara Jimi JC261 en RedGPS. Es importante destacar que esta es una configuración básica. Si necesitas una configuración más específica o detallada, te recomendamos contactar a tu proveedor para recibir asistencia en una configuración personalizada.
Configuración del servidor
A continuación, te compartimos los comandos necesarios para iniciar la configuración de tu equipo con RedGPS. Es recomendable que la SIM instalada pueda responder a mensajes para que recibas la confirmación de los comandos.
- COREKITSW# Confirma si el equipo tiene habilitada la opción de enviar todos los datos al servidor predefinido o se tiene habilitada la opción integrada (otras plataformas). Si la respuesta es 1, deberás enviar el comando COREKITSW,0#
- SERVER,1,g11.service24gps.com,2041# Configura el servidor. También puedes usar el comando: SERVER,1,g10.service24gps.com,2041#
- APN,datos.claro,datos.claro# Configura el APN de tu equipo. Recuerda sustituir los valores por los correspondientes a tu SIM.
- TIMER,ON,60# Configura el tiempo de reporte con la ignición encendida (en segundos).
- TIMER1,ON,300# Configura el tiempo de reporte con la ignición apagada (en segundos, ON hace referencia a la activación de esta función)
- HBT,3# Configura un heartbeat que ayuda a mantener la conexión si no se están enviando tramas de ubicación.
Configuración de media
- RSERVICE,streaming5.service24gps.com/jc400# Configura el servidor de destino para streaming.
- UPLOAD,http://upload.service24gps.com:15115/upload# Configura el servidor de destino para almacenar la video evidencia.
- FILELIST,http://upload.service24gps.com:15115/upload# Configura el servidor de destino para obtener archivos desde la tarjeta SD.
Alta del equipo en la plataforma y asignación de cámaras
Para dar de alta el equipo:
- Ingresa al módulo de Equipos.
- Haz clic en Nuevo.
- En el campo Tipo equipo, selecciona DVR Móvil.
- Estos equipos reportan por IMEI, por lo que en el campo Nombre / identificador único, ingresa el IMEI de 15 dígitos.
- En el campo Marca, selecciona Jimi electronics.
- En el campo Modelo, selecciona JC261.
Después de dar de alta el equipo en plataforma, asigna las cámaras conectadas al dispositivo. Haz clic en el ícono de cámara que se encuentra en los botones del lado derecho para acceder a la siguiente sección:
En este módulo, agrega la cantidad de cámaras conectadas a tu equipo, asigna un nombre a cada cámara y numéralas. NOTA: El número de la cámara no puede repetirse, incluso si alguna de ellas está inhabilitada.
Visualización en la plataforma
Una vez que accedas a la plataforma OnTracking, busca el Activo correspondiente y al ver su detalle, verás el botón Ver cámaras. Este botón también está disponible en el listado de Activos, en la columna Acciones:
En la sección Transmisiones realizadas, podrás visualizar los vídeos grabados:
Programar JC200
Actualizar el Firmware
Antes de comenzar la configuración del equipo, es necesario actualizar el firmware para garantizar su correcto funcionamiento.
Una vez actualizado el firmware, podrás proceder con la programación del equipo.
IMPORTANTE: El cable amarillo NUNCA debe conectarse mientras se actualiza el firmware.
Comandos para programar un equipo Jimi JC200
Antes de enviar comandos, verifica que la tarjeta SIM tenga saldo suficiente y que pueda enviar SMS, ya que las respuestas de los comandos se recibirán a través de mensajes de texto. Cuando el equipo recibe y procesa un comando, se escuchará un beep, y posteriormente enviará una respuesta con OK o ERROR. Es importante esperar la respuesta antes de enviar el siguiente comando, ya que si se envían varios al mismo tiempo, solo se recibirá una respuesta.
Comandos
La contraseña predeterminada es 666666, la cual se utiliza en los ejemplos a continuación. Si la contraseña ha sido cambiada, deberás reemplazar 666666 por la nueva contraseña.
- SERVER#666666#1#gateway.redgps.com#60001 Configura el servidor TCP.
- SERVER#666666 Devuelve el servidor e IP configurados en el equipo.
- APN#666666#APN_NAME#APN_USER#APN_PASS#MCC#MNC Configura el APN. Si no se cuenta con usuario y contraseña, esas variables se pueden dejar en blanco.
- TIMER#666666#60 Configura el tiempo de reporte en 60 segundos.
- STATUS#666666 Consulta el estado actual del equipo para verificar si tiene fix y señal GSM.
- RSERVICE#666666#rtmp://streaming4.service24gps.com/jimi Configura el servidor RTMP.
- RSERVICE#666666 Consulta el servidor RTMP configurado en el equipo.
Nota: Con los comandos anteriores, el equipo debería reportar cuando esté en movimiento y debería poder transmitir video en tiempo real.
Videos Tutoriales:
Preguntas Frecuentes
Aquí podrás encontrar algunas soluciones de problemas y dudas frecuentes que se pueden presentar
¿Qué hacer si mi equipo no reporta?
Hay varios motivos que suelen presentarse y que un equipo deje de reportar. Si Tu equipo ha dejado de enviar reportes a la plataforma, te recomendamos seguir estos consejos antes de comunicarte con nuestro Equipo de Soporte Técnico.
- Valida las últimas muestras
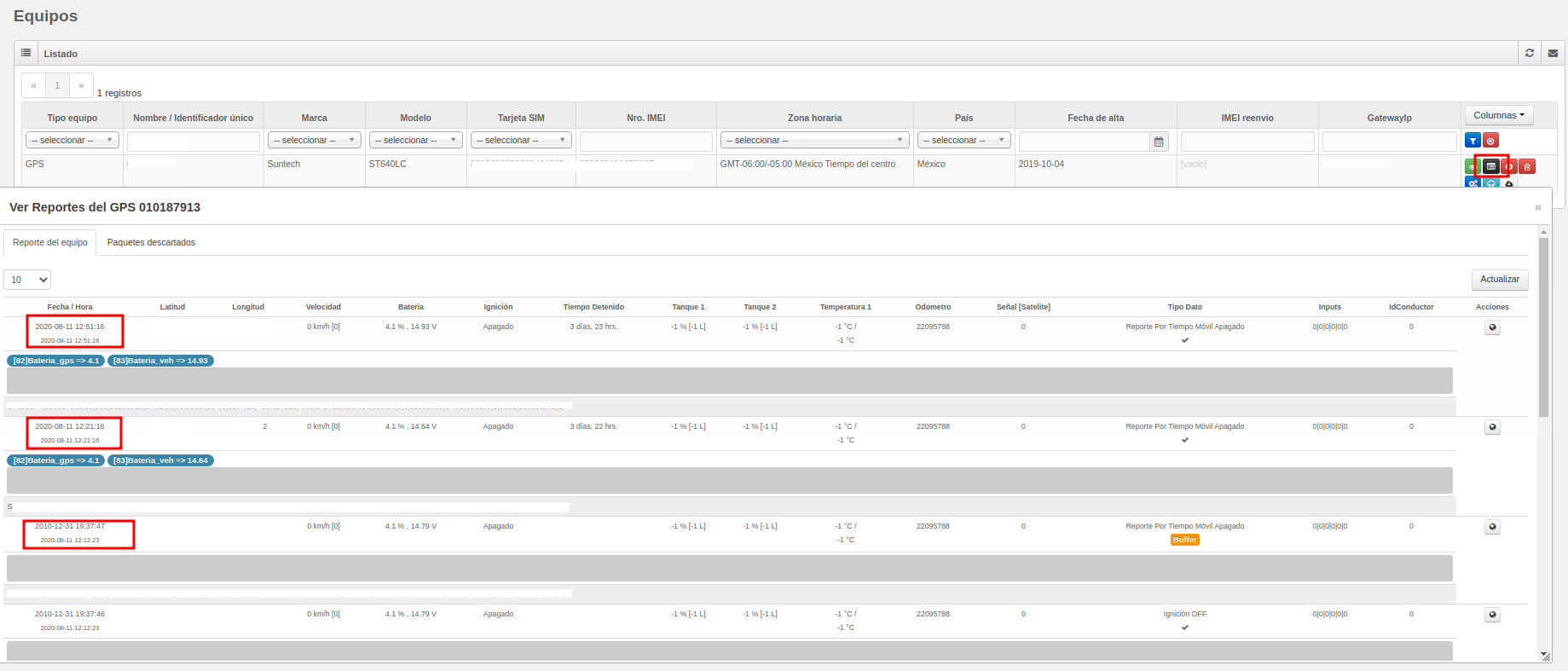
- Enviar comandos por SMS:
- Envía un comando para verificar que haya comunicación con el equipo GPS.
- Ejemplo:
- solicitar la ubicación o reset. Si recibes respuesta del dispositivo, con esto se comprueba que hay comunicación con el equipo.
- Deberás validar si tu equipo cuenta con señal GPS, esto sería un motivo por el cual no reporta.
- Ejemplo:
- Se recomienda enviar comandos SMS de programación al dispositivo y esperar a que este reporte. Ej: Host Name, APN, Timer, etc.
- Envía un comando para verificar que haya comunicación con el equipo GPS.
- Si al enviar el comando no se detecta comunicación con el equipo GPS, haz lo siguiente :
- Llamar al proveedor de servicios de telefonía para saber el estado de la línea. En ocasiones el equipo no reporta por:
- No cuenta con MB (internet)
- No tiene cobertura
- Línea suspendida (en caso de ser plan tarifario)
- No cuenta con saldo (en caso de ser prepago)
- Llamar al proveedor de servicios de telefonía para saber el estado de la línea. En ocasiones el equipo no reporta por:
Si después de verificar que la línea telefónica se encuentra correctamente, comprueba con los siguientes pasos:
- Revisar otros equipos del mismo modelo
- Ir a módulo de equipos dentro de Partners y filtrar por el modelo del equipo que dejó de reportar y verificar que el resto se encuentra reportando correctamente. En caso contrario, comunicarse con Soporte Técnico.
- Revisar físicamente el dispositivo GPS
- Verificar que éste no haya sido manipulado por personas no autorizadas:
- Desconectado de la alimentación
- Equipo GPS en mal estado
- Tarjeta SIM mal insertada
- Verificar que éste no haya sido manipulado por personas no autorizadas:
Antes de realizar todo el proceso para verificar porque tu equipo no reporta, asegúrate que no esté en taller y sea la causa para no generar reportes a la plataforma.
¿Puedo crear mis propios comandos ?
Sí, es posible crear tus propios comandos.
- Seleccionamos Opciones en Partners-> Comando personalizado
- Hacemos clic en +, a la marca de equipo que deseamos agregar comando.
Si el comando ya existe en la plataforma se puede omitir este paso