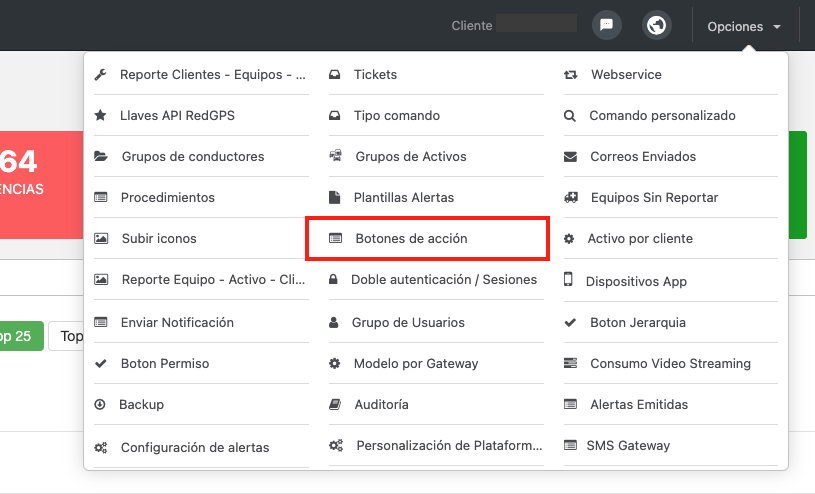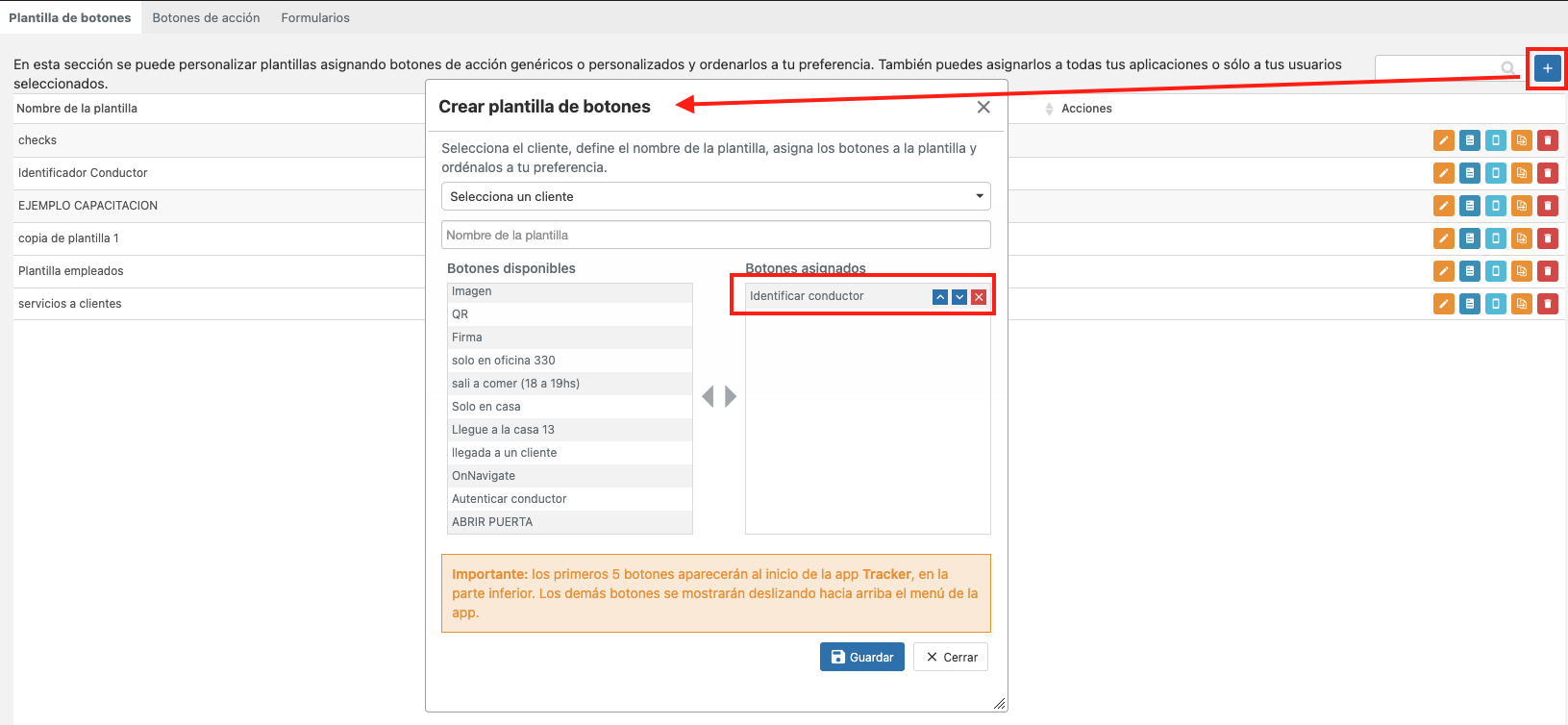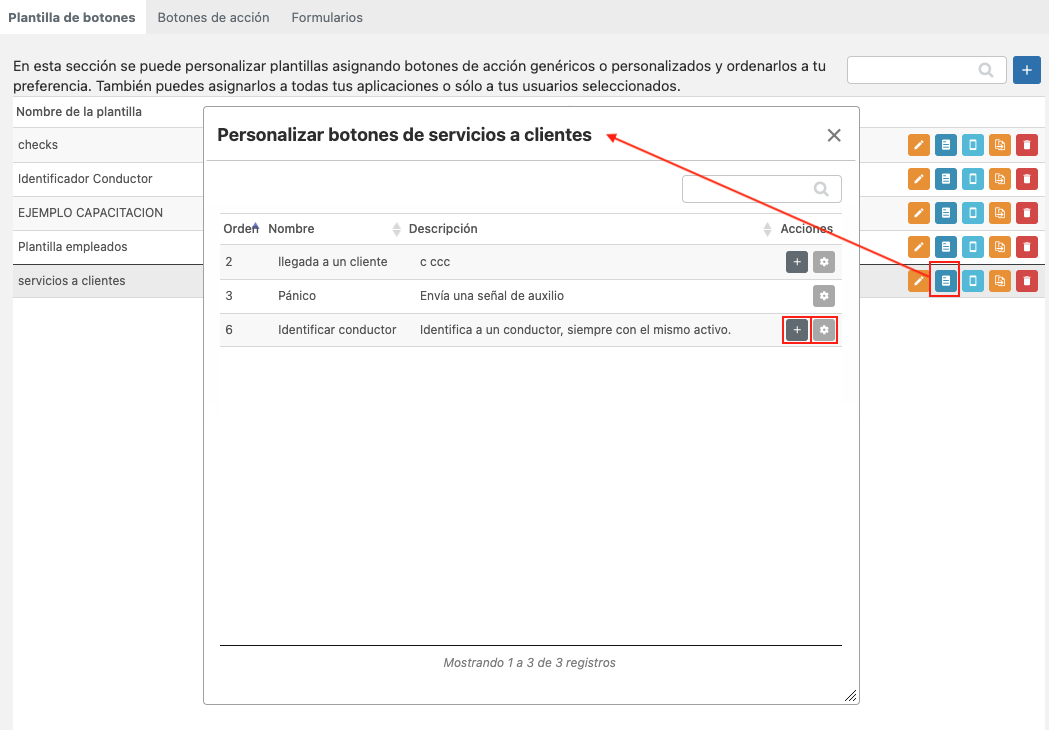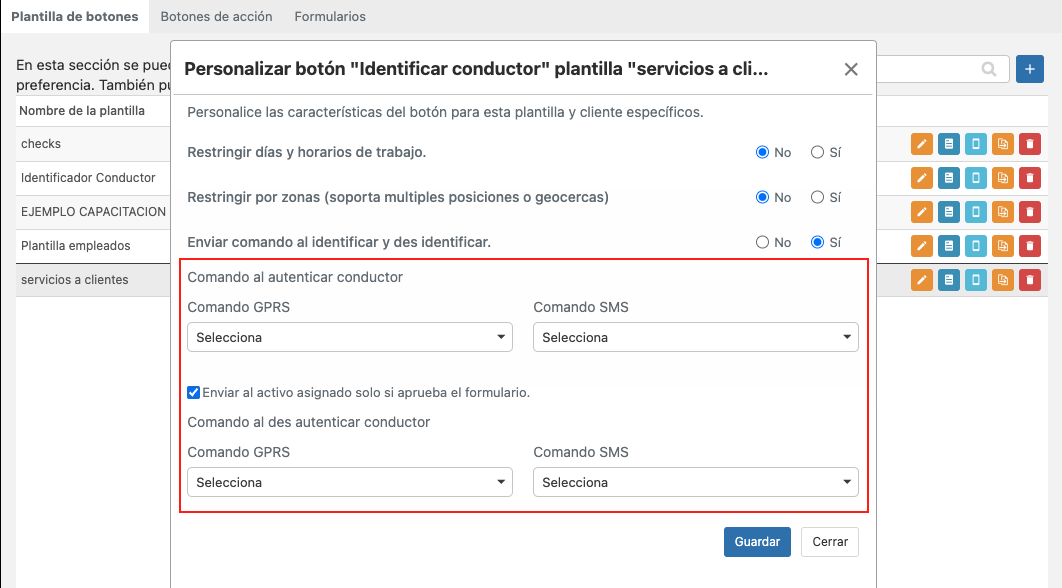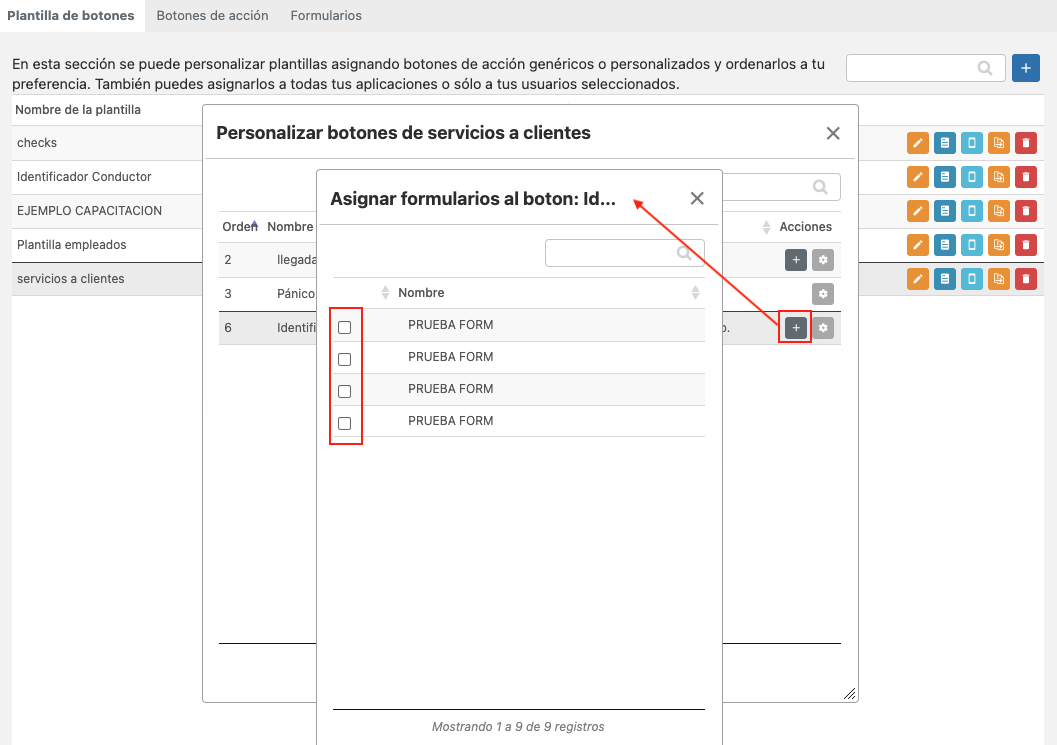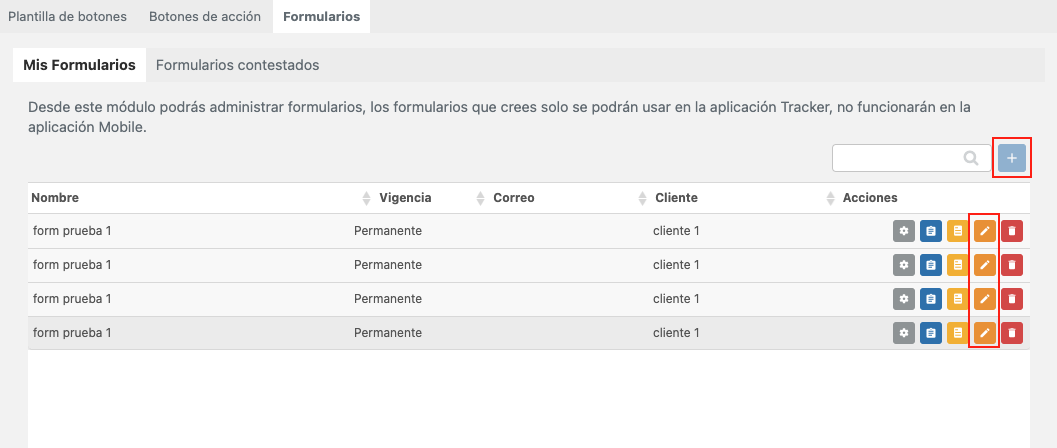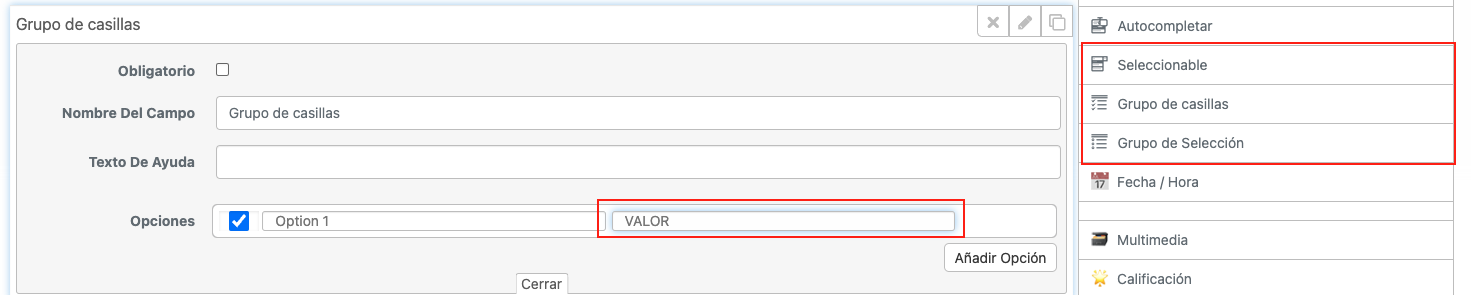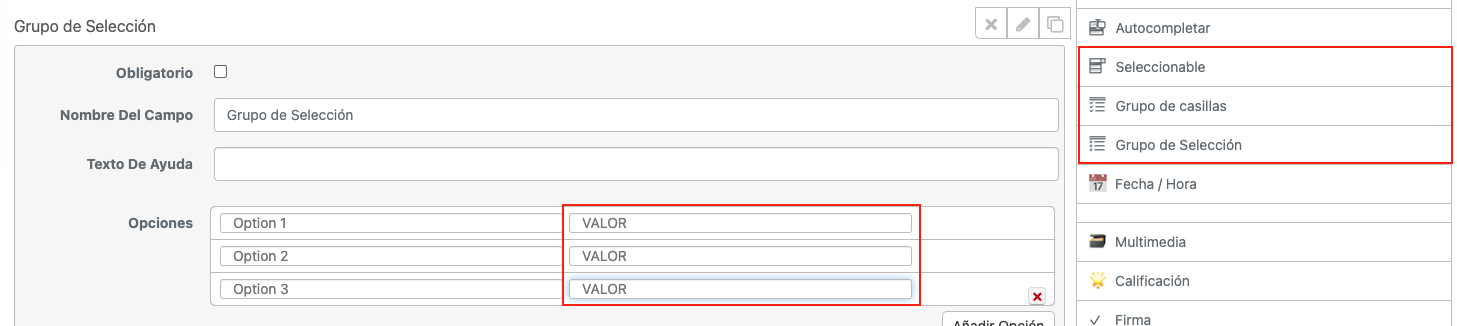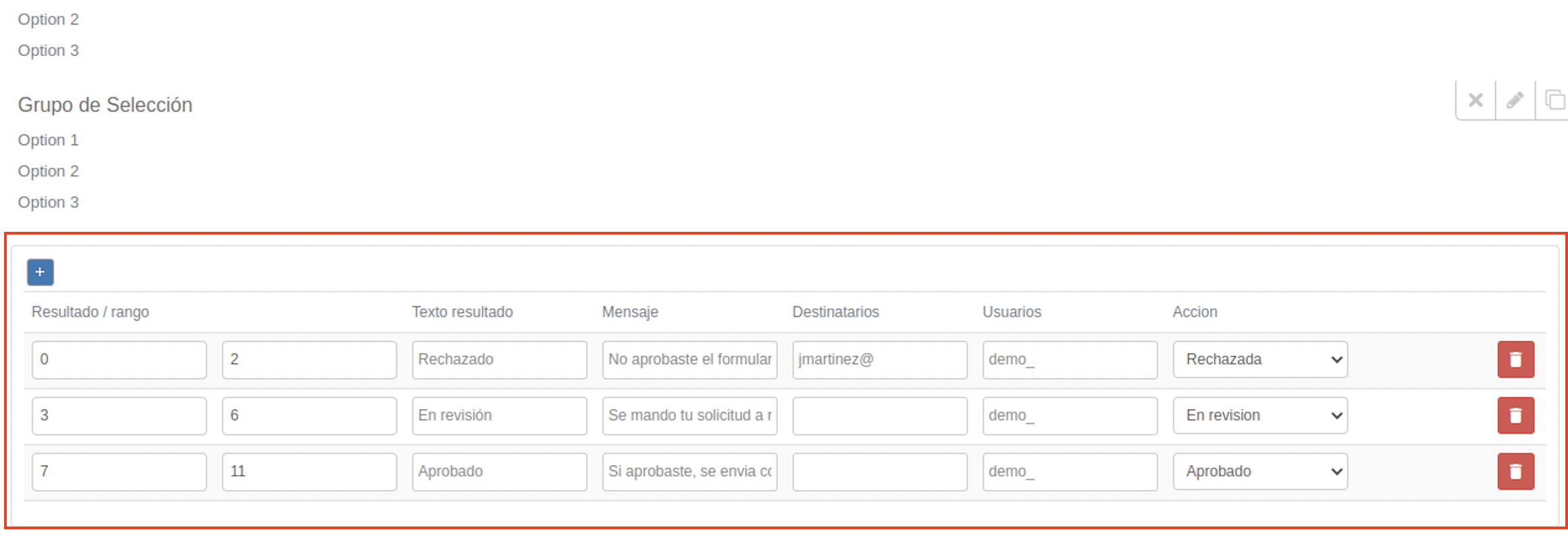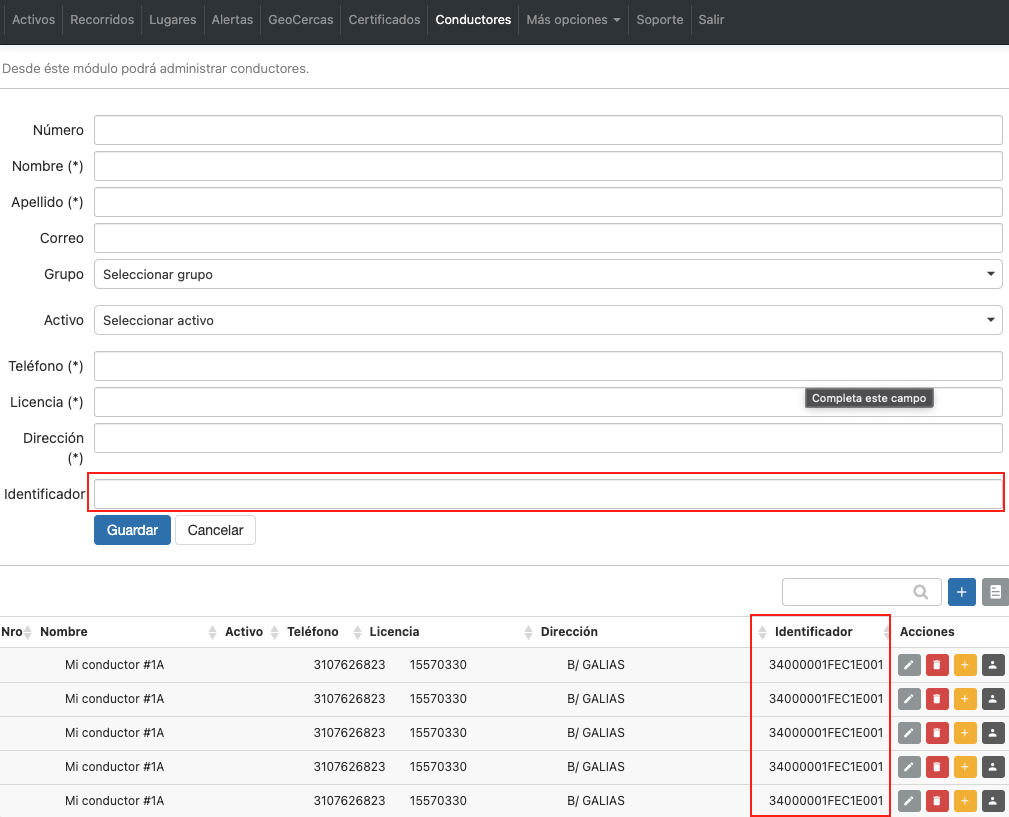Botón para identificar conductor
El botón de "Identificar conductor" sirve para que un conductor pueda identificarse o asociarse con un Activo mediante la APP Tracker del Activo, esto se realiza escaneando en la aplicación el código QR del conductor, el cual es un número único.
Flujo de trabajo para el uso de este botón
El conductor debe tener en su poder una credencial o tarjeta, la cual tiene que tener su código QR impreso.
Este conductor debe acercarse al Activo o unidad donde se desea identificar, el Activo tiene que contar con un dispositivo móvil con la APP Tracker instalada.
En la aplicación aparecerá el botón de "Identificar conductor", donde al presionarlo requerirá que el conductor coloque su QR sobre la cámara del dispositivo.
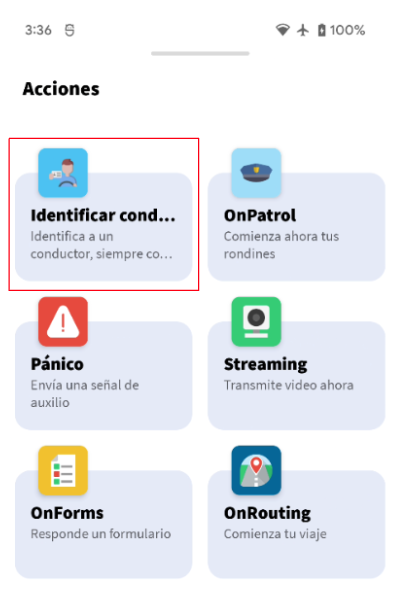
Una vez leído el código QR, la aplicación reconoce al conductor y luego de esto aparecen 2 opciones:
A. La aplicación mostrará un formulario para que el conductor complete y en el caso que el formulario se complete correctamente o las repuestas del mismos apliquen como que éste fue aprobado, se enviará al vehículo, un comando de arranque de motor.
B. Si no existe un formulario asociado, el mismo botón enviará un comando de arranque de motor.
Ya con el comando de arranque de motor enviado, el conductor podrá utilizar la unidad sin problemas.
Cuando el conductor deje de utilizar la unidad, deberá con el mismo botón realizar una desidentificación del Activo para que la misma plataforma envíe el comando de corte de motor y que otro conductor que pueda identificarse correctamente para iniciar nuevamente la unidad.
Crear el botón "Identificar conductor" y asignar a plantilla
Para crear este botón de acción, debemos ir a nuestra plataforma de Partners, dentro del menú de "Opciones" seleccionamos la opción "Botones de acción".
En la sección "Plantillas de botones" debemos crear una plantilla y asignarle el botón "Identificar conductor":
Una vez creada la plantilla debemos personalizar el botón, para ello es necesario hacer clic en el botón "Editar botones de la plantilla":
Las acciones disponibles para este botón se listan a continuación.
Comandos sobre este botón
Para configurar los comandos sobre el botón, debemos ir a la opción de personalizar plantilla y luego al botón de engrane que se encuentra sobre la columna de acciones.
En esta pantalla podrás configurar qué comandos se enviarán al Activo, y además tendrás la opción de decidir qué comando se envía al identificar o al desidentificar.
También podrás configurar para que el comando al identificar solo se envíe cuando el formulario fue aprobado correctamente.
Asignar formulario al botón
Para poder asignar un formulario al botón de Identificar conductor, debes hacer clic en el botón "Asignar formulario" y ahí seleccionar el formulario deseado.
Es importante saber que si deseas que se utilice la opción de aprobar formulario, debes configurar los valores y respuestas del mismo como se explica a continuación.
Configurar valores en el formulario
Al los formularios podrás asignarles los resultados por medio de valores que se le pueden asignar a cada una de las preguntas de los mismos. Estos valores aplican para campos tipo radio.
El resultado de un formulario se puede configurar tanto en la opción de crear, o de editar el mismo.
A la hora de editar el formulario debemos utilizar 2 cosas.
1. En los campos tipo seleccionable, grupo de casilla y grupo de selección se le pueden agregar valores para que estos se utilicen en el cálculo del resultado de este formulario.
Los valores que tú coloques en estos campos será sumados o restados matemáticamente para obtener el resultado del formulario y con base a este resultado, podrás definir si es aprobado o rechazado.
En la misma pantalla de resultados, podrás definir qué destinatarios de correo o usuarios deseas que reciban cada uno de los tipos de resultados definidos.
Además los resultados trabajan por rangos, para que dependiendo de los valores numéricos que se le asignen a las respuestas estos puedan sumarse y recibir diferentes resultados con base a las combinaciones de las respuestas.
Puedes agregar todos los rangos de resultados que requieras y a cada uno asignarle las opciones de mensaje, texto de resultado y acción. Este mensaje y texto de resultado se le mostrarán al usuario como respuesta cuando responda el formulario desde la APP Tracker.
Crear conductores con su identificador
Los conductores que serán utilizados en esta funcionalidad deben crearse desde el módulo de conductores de la plataforma OnTracking y desde ahí se utilizará el campo de identificador para generar los códigos QR con los valores cargados en el mismo, o en el caso que ya existan esos códigos QR, debemos completar el campo con el valor que lee cualquier aplicación de QR leyendo esos códigos preexistentes.
En la pantalla anterior se visualizar el campo a completar y el mismo completado en el listado de conductores.
Asignar un activo asociado a la APP Tracker
Para que esta solución funcione utilizando la aplicación Tracker, por medio de una tablet o celular fijo al Activo y además con un GPS extra en el Activo, y para poder realizar el corte o arranque de motor, necesitamos relacionar esta APP tracker con el activo que tiene el GPS. Para ello en la APP tracker tendremos una nueva opción donde se relaciona esta misma con otro activo existente en la plataforma.
Para realizar esta acción, debemos ir a las opciones de nuestra APP tracker y ahí tendremos la opción de relacionar esta app con un activo existente en la plataforma y a este activo es a quien se le enviarán los comandos de corte, arranque de motor o el comando que tu necesites.